Sa lain namong regular nga serye, anam-anam namong ipaila ang lumad nga mga aplikasyon gikan sa Apple para sa iPhone, iPad, Apple Watch ug Mac. Samtang ang sulod sa pipila ka mga yugto sa serye morag walay hinungdan kanimo, kami nagtuo nga sa kadaghanang mga kaso kami magdala kanimo ug mapuslanong impormasyon ug mga tip sa paggamit sa lumad nga mga aplikasyon sa Apple.
Mahimo nga interes nimo
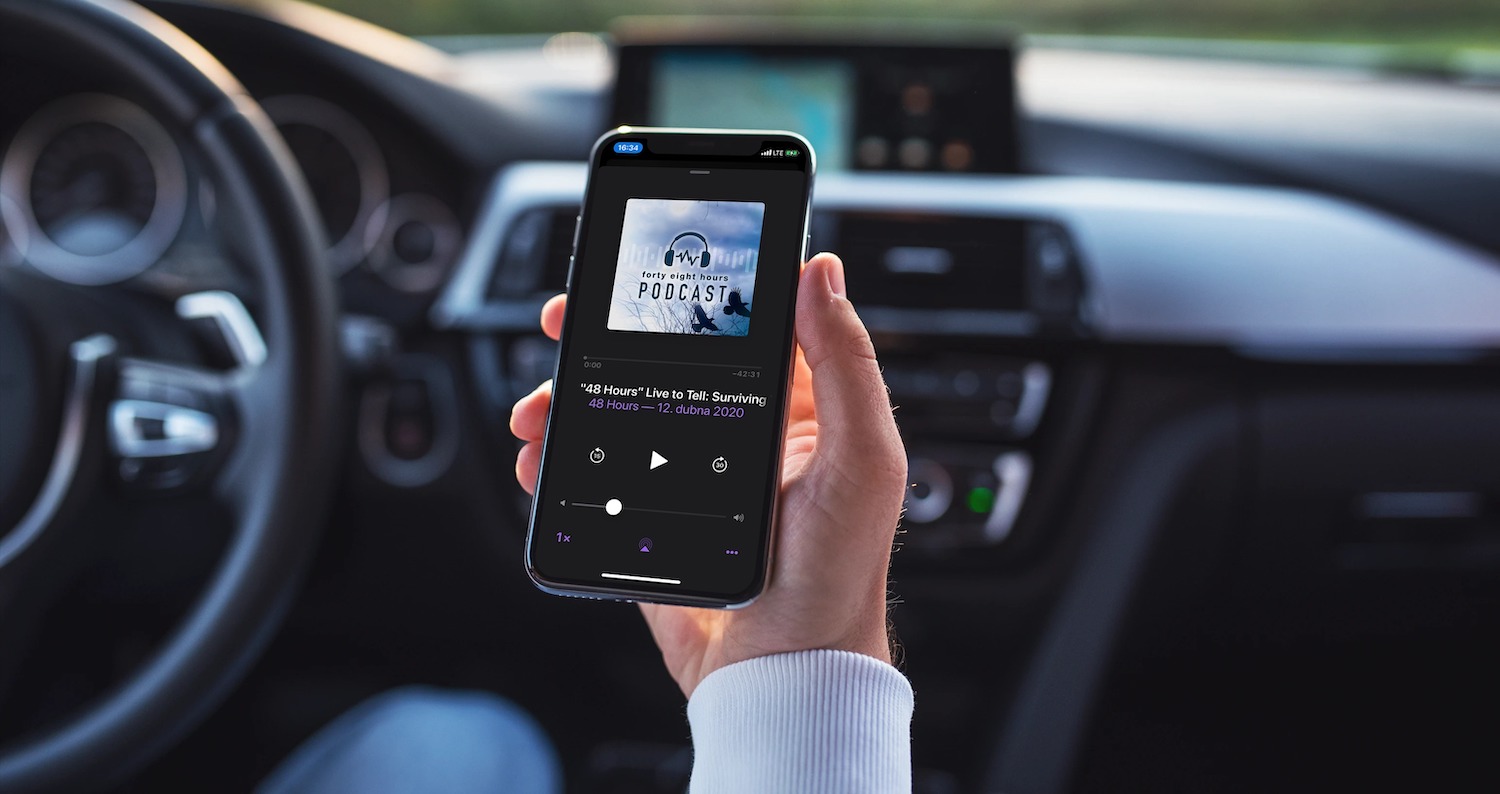
Paghimo og mga panghitabo
Ang paghimo og mga panghitabo sa lumad nga iOS Calendar sayon ra kaayo. Direkta sa aplikasyon, pag-tap sa main page ang + simbolo sa ibabaw nga tuo nga suok. Mahimo nimong hinganlan ang gibuhat nga panghitabo ug mosulod sa usa ka lugar sa linya sa ubos sa ngalan - kung imong gisulod ang ngalan sa lugar, ang aplikasyon awtomatiko nga maghatag kanimo mga may kalabotan nga kontak dugang sa mga lokasyon sa mapa. Sa sunod nga mga linya, mahimo nimong itakda kung kini usa ba ka tibuok adlaw nga panghitabo o kung kini mahitabo sa usa ka piho nga oras. Para sa regular nga mga pahinumdom (birthdays, invoicing, anniversaries...) pwede nimo sa card Pagsubli itakda ang mga agwat diin ikaw mapahinumdoman sa aksyon. Kung kini usa ka panghitabo nga kinahanglan nimo nga pagbiyahe, mahimo nimo sa seksyon Panahon sa pagbiyahe isulod kung unsa ka dugay ang imong pagbiyahe - ang oras makita sa pahibalo sa panghitabo ug ang imong kalendaryo ma-block sa kana nga oras. Sa seksyon Kalendaryo imong mahibal-an kung unsang kalendaryo ang iapil sa panghitabo - atong hisgutan ang paghimo ug pagdumala sa indibidwal nga mga kalendaryo sa sunod nga mga bahin sa artikulo. Mahimo usab nimo nga imbitahon ang mga tawo gikan sa imong mga kontak sa kalihokan, ug mahimo nimong itakda kung unsa ka layo ang gusto nimo nga mapahibalo sa panghitabo. Sa sunod nga mga lakang, mahimo nimong itakda kung magamit ka ba sa oras sa kalihokan, mahimo ka usab makadugang usa ka kadugtong gikan sa Mga File sa imong iPhone, usa ka ad sa web, ug uban pang mga butang sa kalihokan.
Pag-edit sa usa ka panghitabo ug paghimo og bag-ong kalendaryo
Kung kinahanglan nimo nga usbon ang oras sa usa ka panghitabo, ipadayon ang dugay nga panghitabo sa pagtan-aw sa adlaw, dayon i-drag kini sa lain nga oras. Ang ikaduha nga kapilian mao ang pag-klik sa panghitabo mismo ug pilia ang I-edit sa taas nga tuo nga suok, diin mahimo usab nimo usbon ang ubang mga parameter sa panghitabo. Mahimo ka usab nga maghimo daghang mga kalendaryo sa lumad nga iOS nga Kalendaryo aron mapadayon ang lainlaing mga lahi sa mga panghitabo. Ang pipila ka mga kalendaryo awtomatikong gihimo sa aplikasyon - mahimo nimong tangtangon o i-off ang mga wala kinahanglana ug maghimo sa imong kaugalingon nga kalendaryo. Sa paghimo bag-ong kalendaryo click sa Mga kalendaryo sa tunga-tunga sa ubos sa screen. Sa ubos sa wala nga suok, i-tap ang Add Calendar, nganli ang kalendaryo, ug i-tap Nahimo.Kung imong i-tap ang lista sa kalendaryo "i" nga icon sa tuo sa ngalan sa kalendaryo, mahimo nimong usbon pa ang kalendaryo - i-set up ang pagpaambit sa ubang mga tawo, i-set up ang public sharing sa kalendaryo o usbon ang pagmarka sa kolor. Sa pinakaubos nga bahin makit-an nimo ang usa ka buton aron mapapas ang kalendaryo. Kung gusto nimo ang Kalendaryo pagdugang og laing kalendaryo sa serbisyo, dagan Mga setting -> Mga password ug mga account -> Pagdugang account -> Uban pa, ug pag-log in sa imong Google, Exchange, Yahoo o laing account.
Unsaon man sa mga imbitasyon
Kung gusto nimo sa imong event pagdapit sa ubang mga tiggamit, i-klik ang panghitabo, sa ibabaw nga tuo nga suok, pilia usba, hapit sa tunga sa screen, i-tap Imbitasyon ug idugang ang pinili nga mga tiggamit. Makapili ka ug mga imbitado bisan sa usa ka panghitabo nga wala nimo buhata - igo na kini alang sa kalihokan tap, pilia Imbitasyon ug pilia Ipadala ang email sa mga dinapit. Pagkahuman niana, ang kinahanglan nimong buhaton mao ang pagsulod sa mga ngalan o e-mail adres sa mga dinapit, o i-klik ang buton Idugang pilia ang gusto nga mga kontak. Kung nahuman na tap sa nahimo sa kaso sa usa ka langyaw nga panghitabo, pagpili Ipadala.
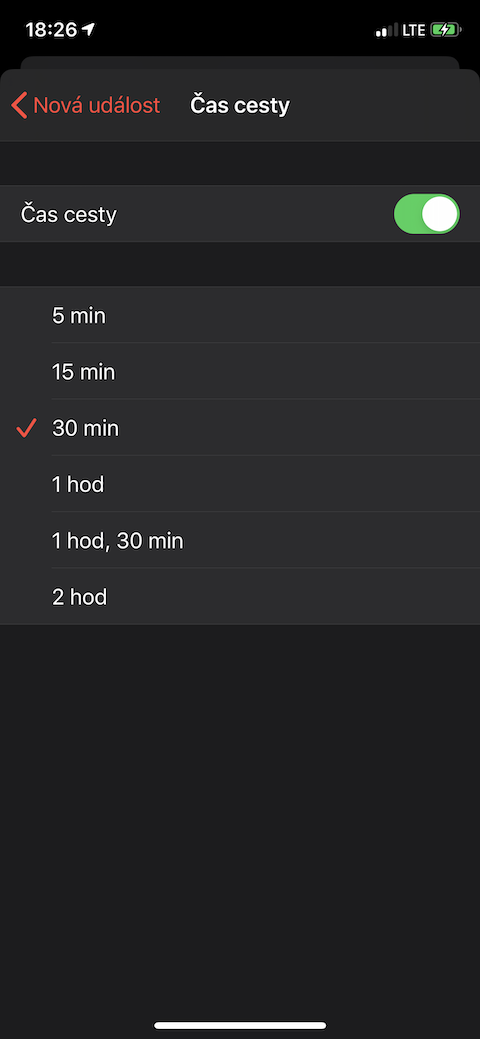
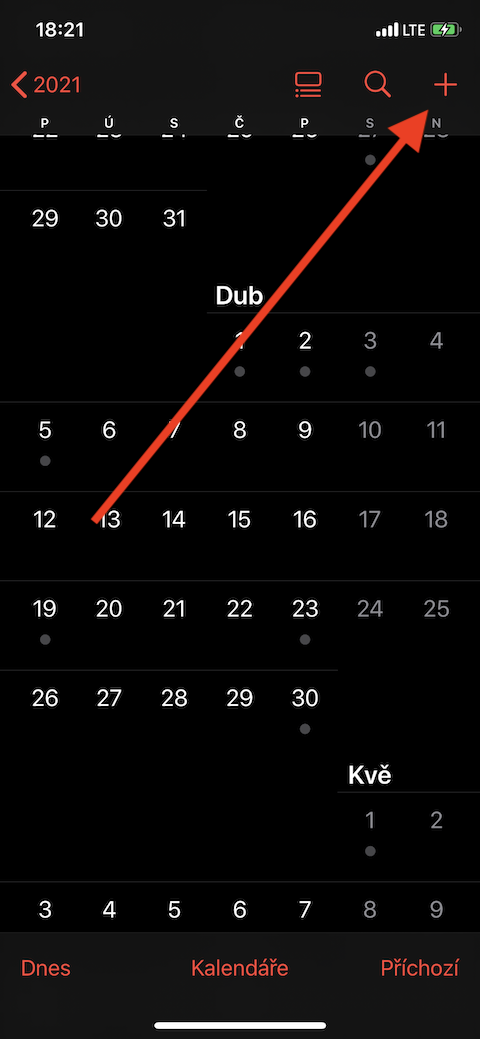
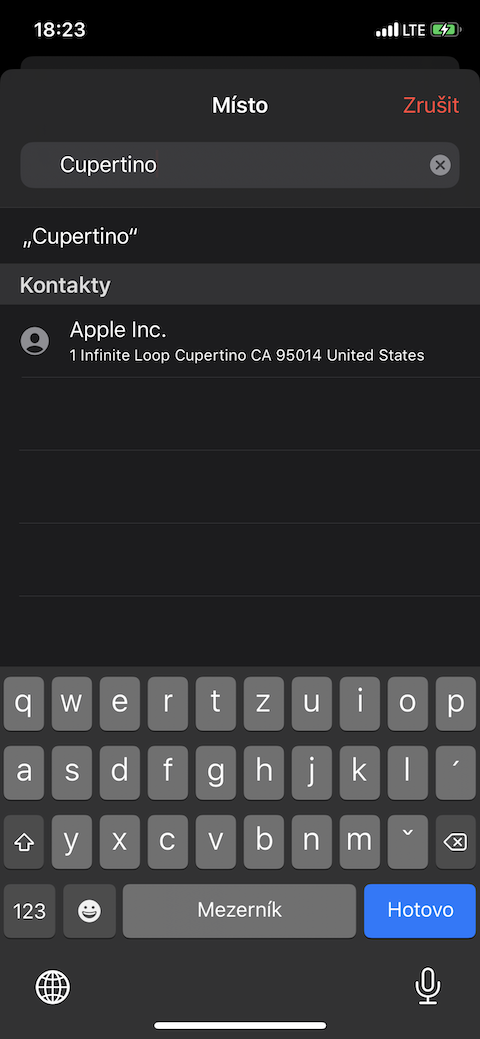
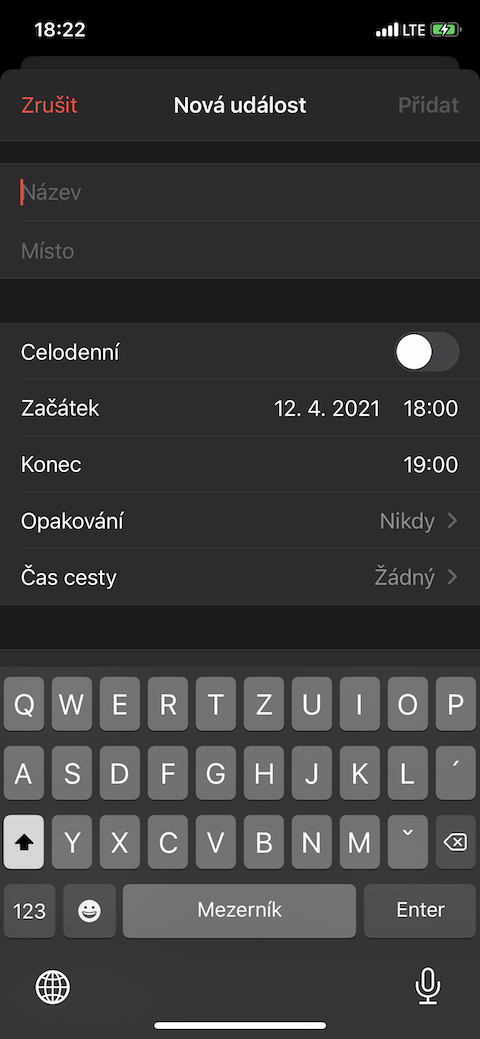
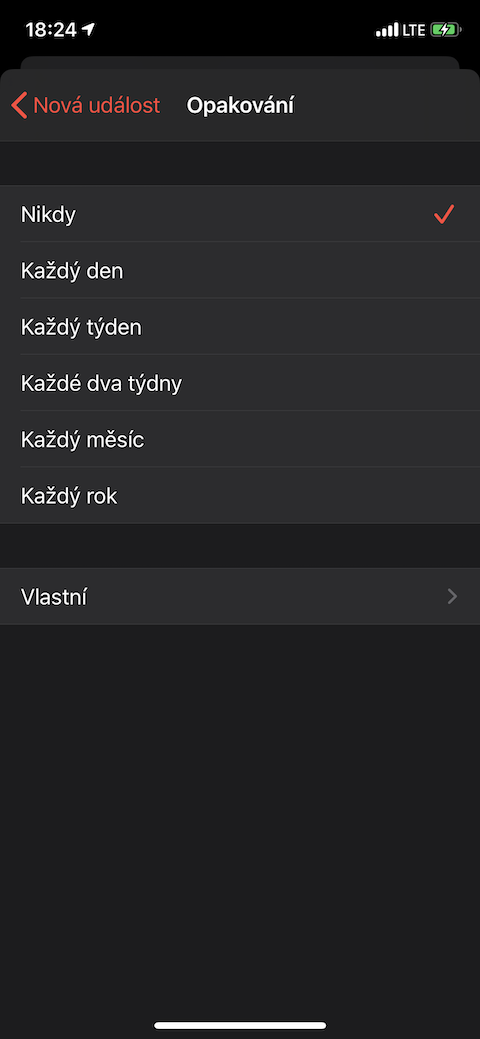
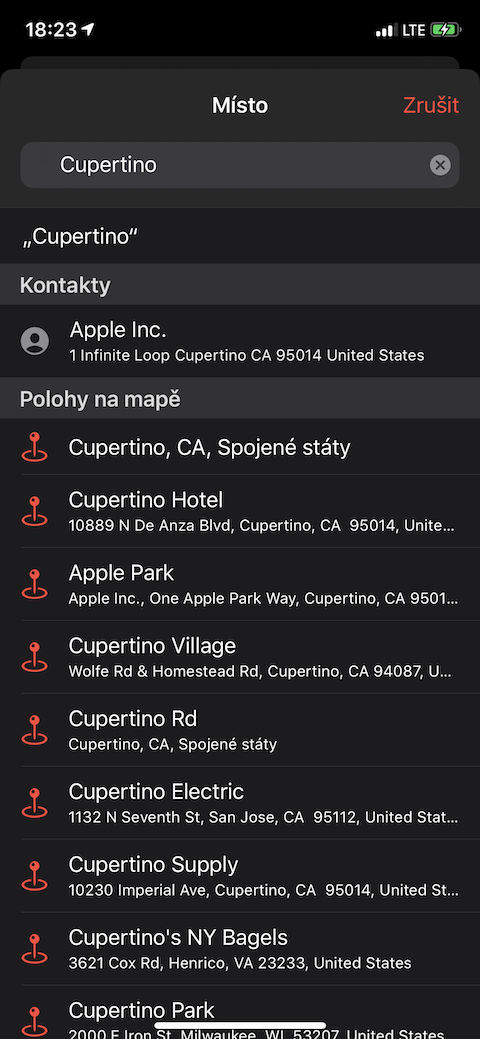

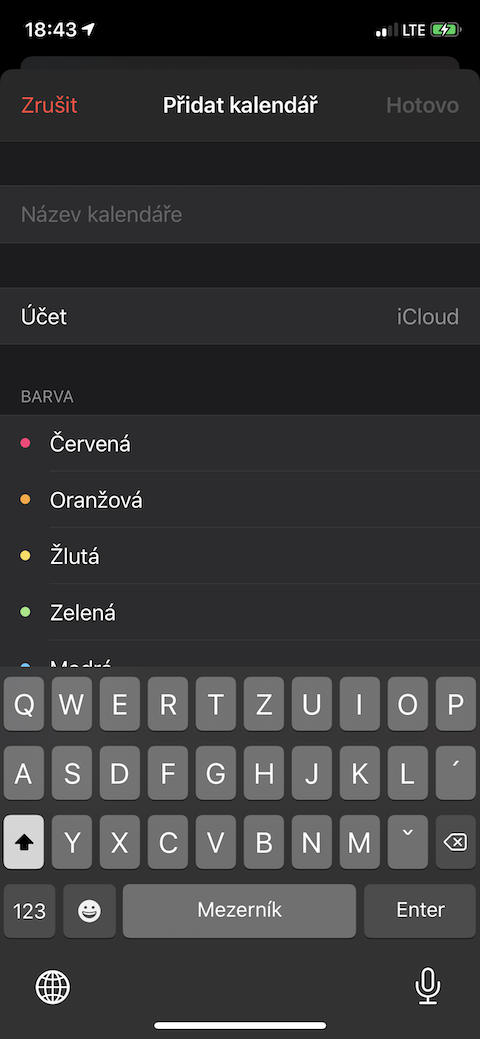
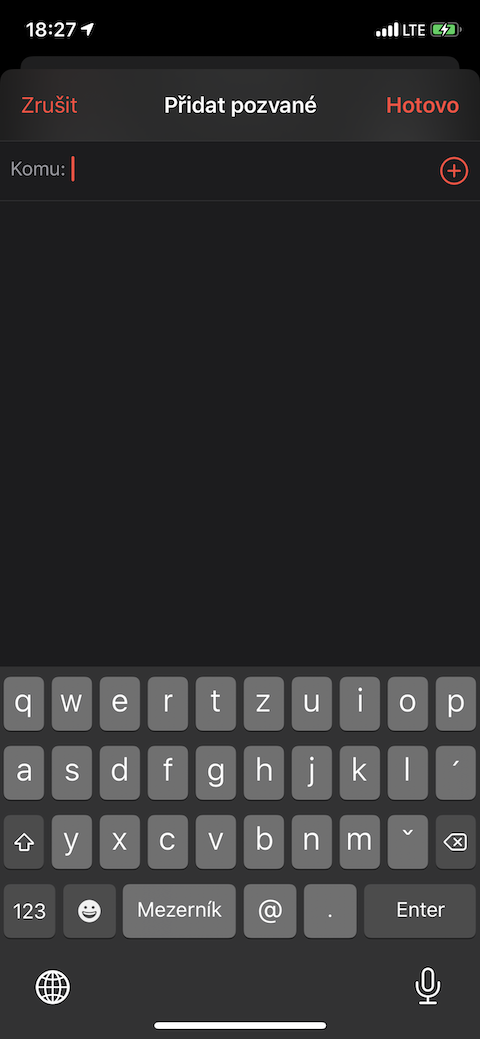
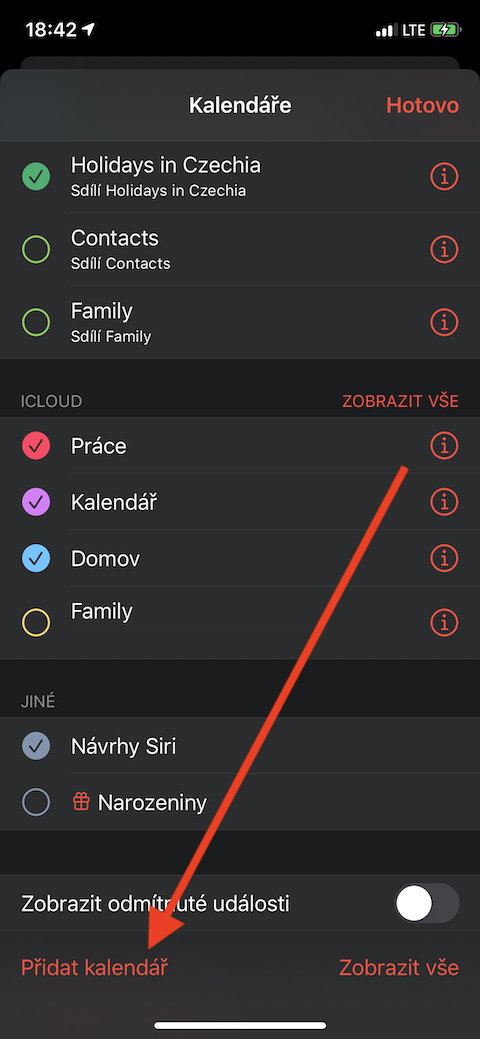
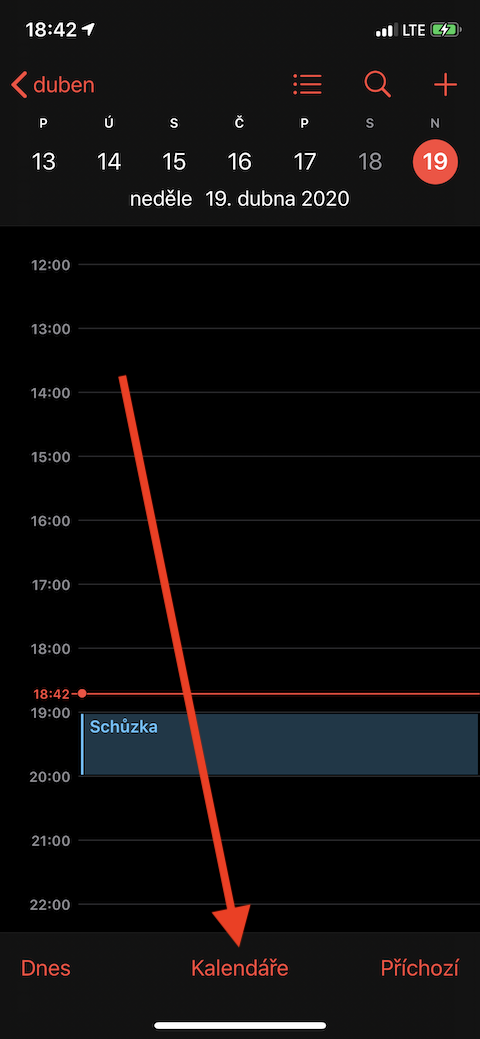

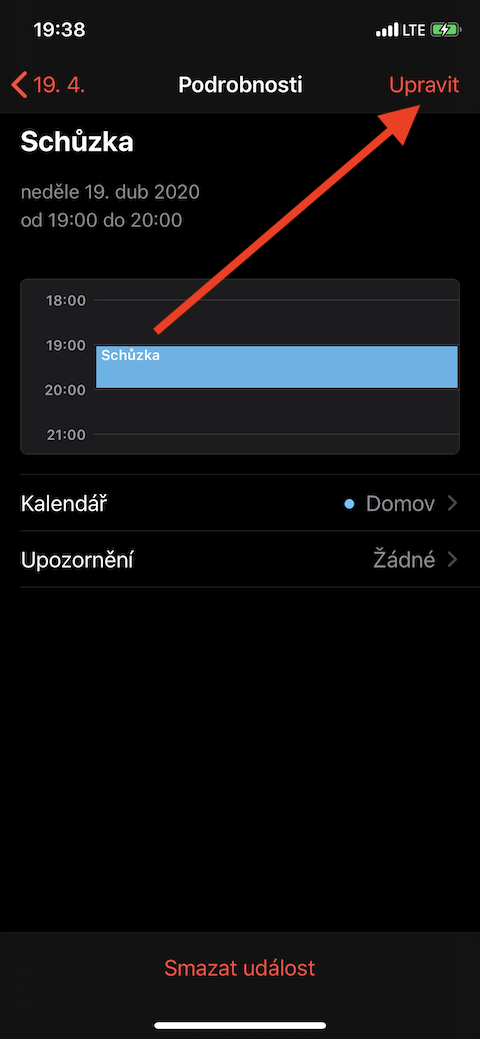

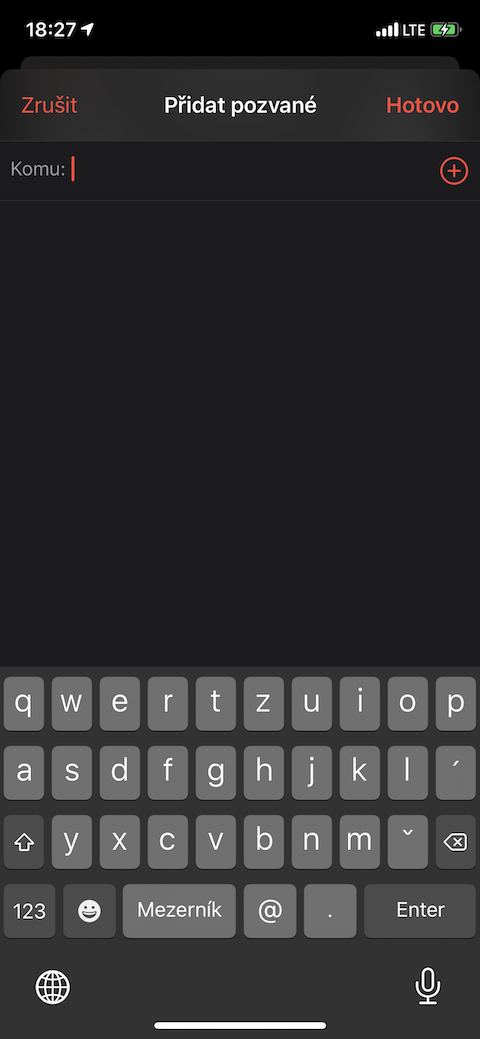
Maayong adlaw,
palihog hatagi kog tambag.
Wala nako makita ang "Imbitasyon" sa tab sa panghitabo (I-edit ang Hitabo). Mahimo ba kini nga usbon aron makita sa ilawom sa linya nga "Kalendaryo"? Salamat.
Naa koy parehas nga problema, wala nako gipaambit ang Kalendaryo sa iCloud
Maayong adlaw. Ang mga Pahinumdom ba gisulat sa iPhone pinaagi sa lumad nga Reminders app nga makita sa lumad nga kalendaryo? Kinahanglan ba kini nga i-on sa usa ka paagi, o dili ba kini molihok? Dili nako kini mabuntog. Salamat Jarda