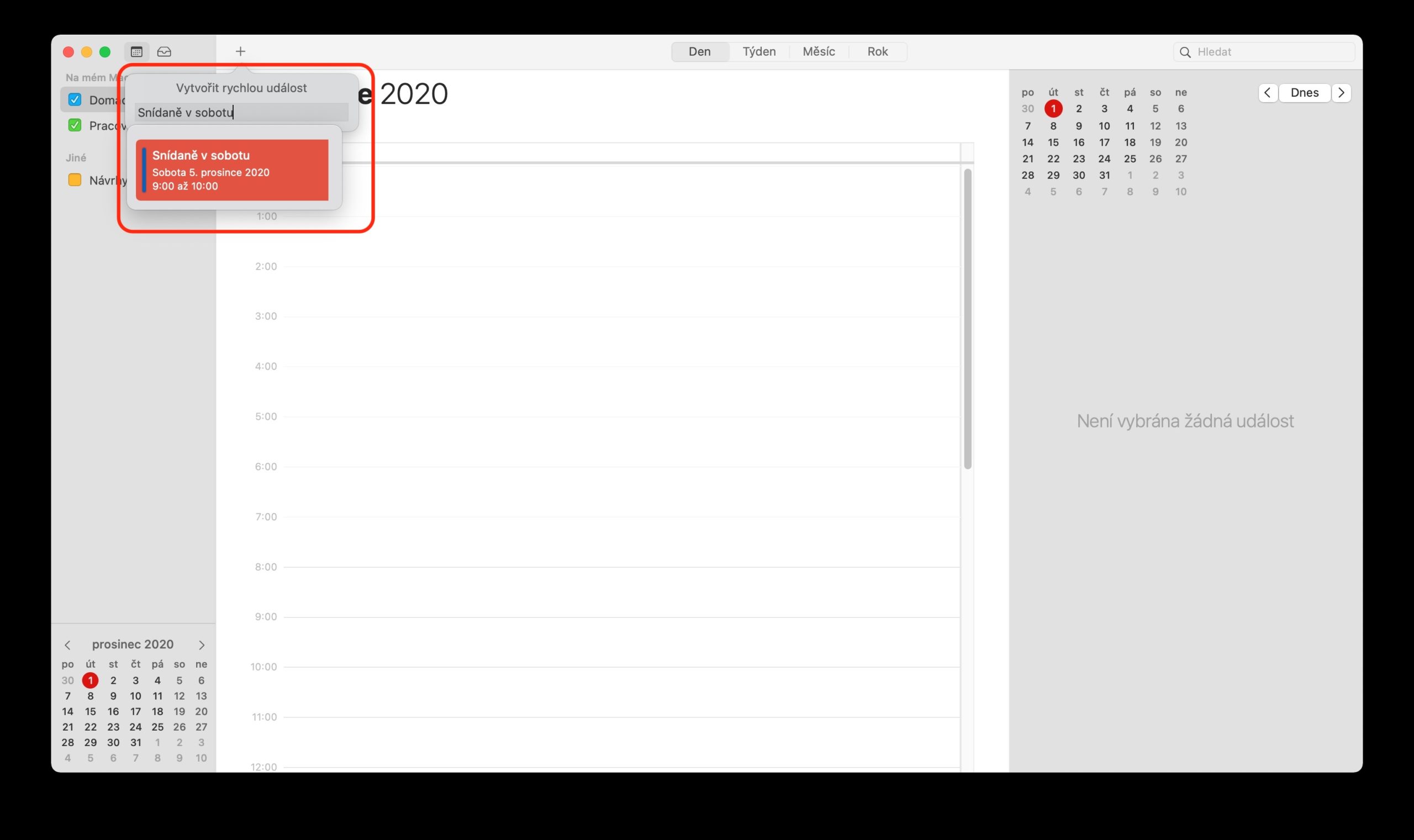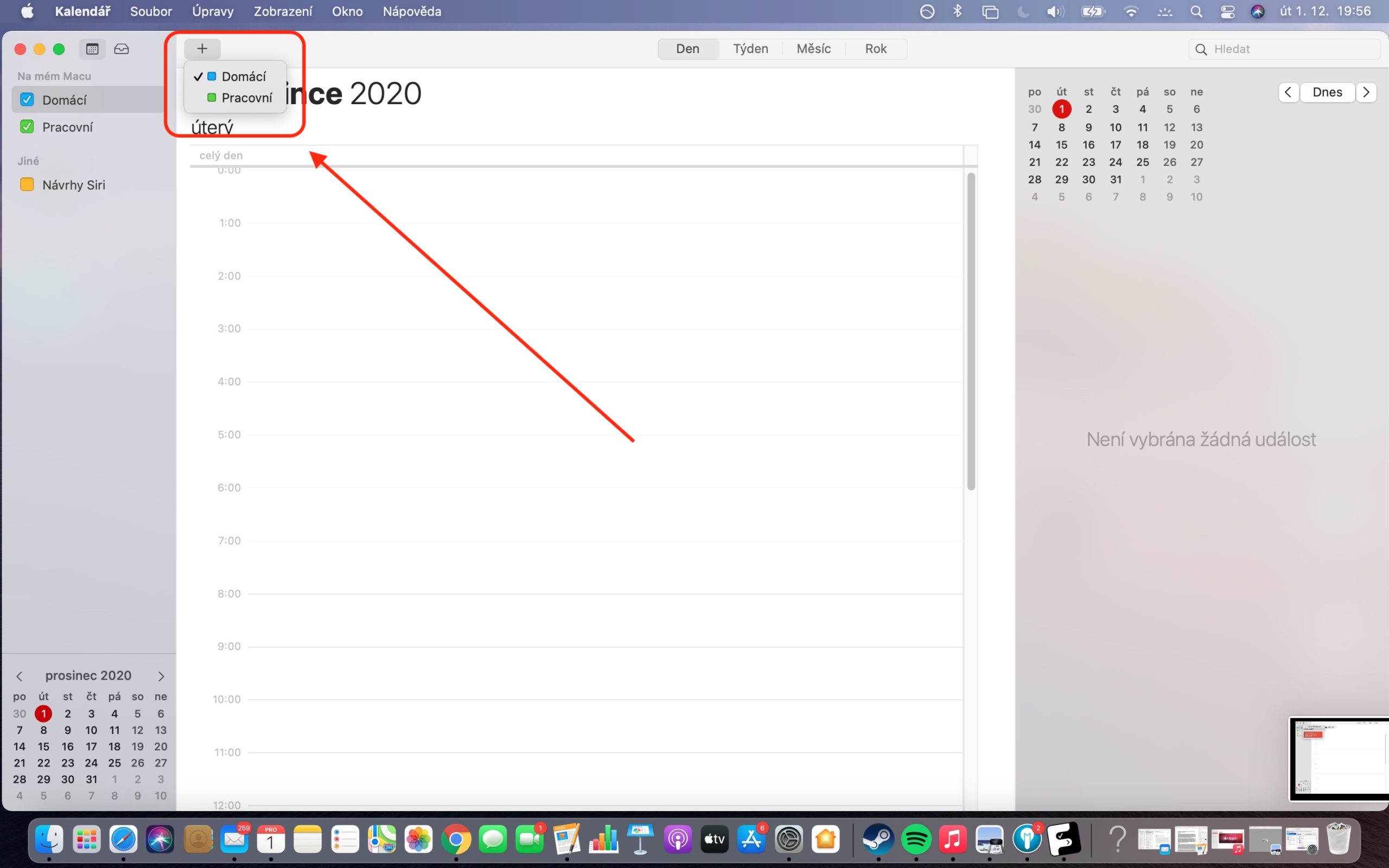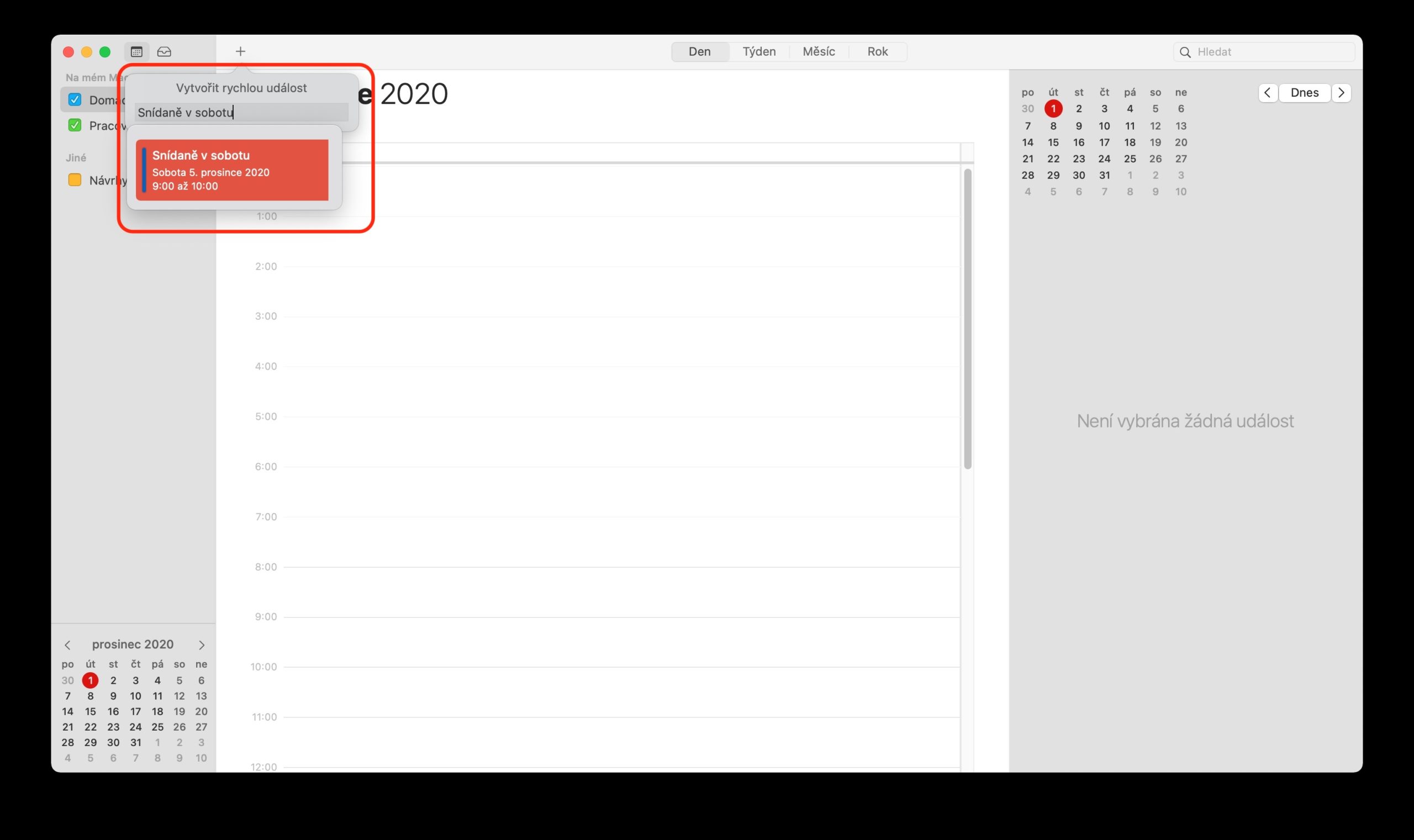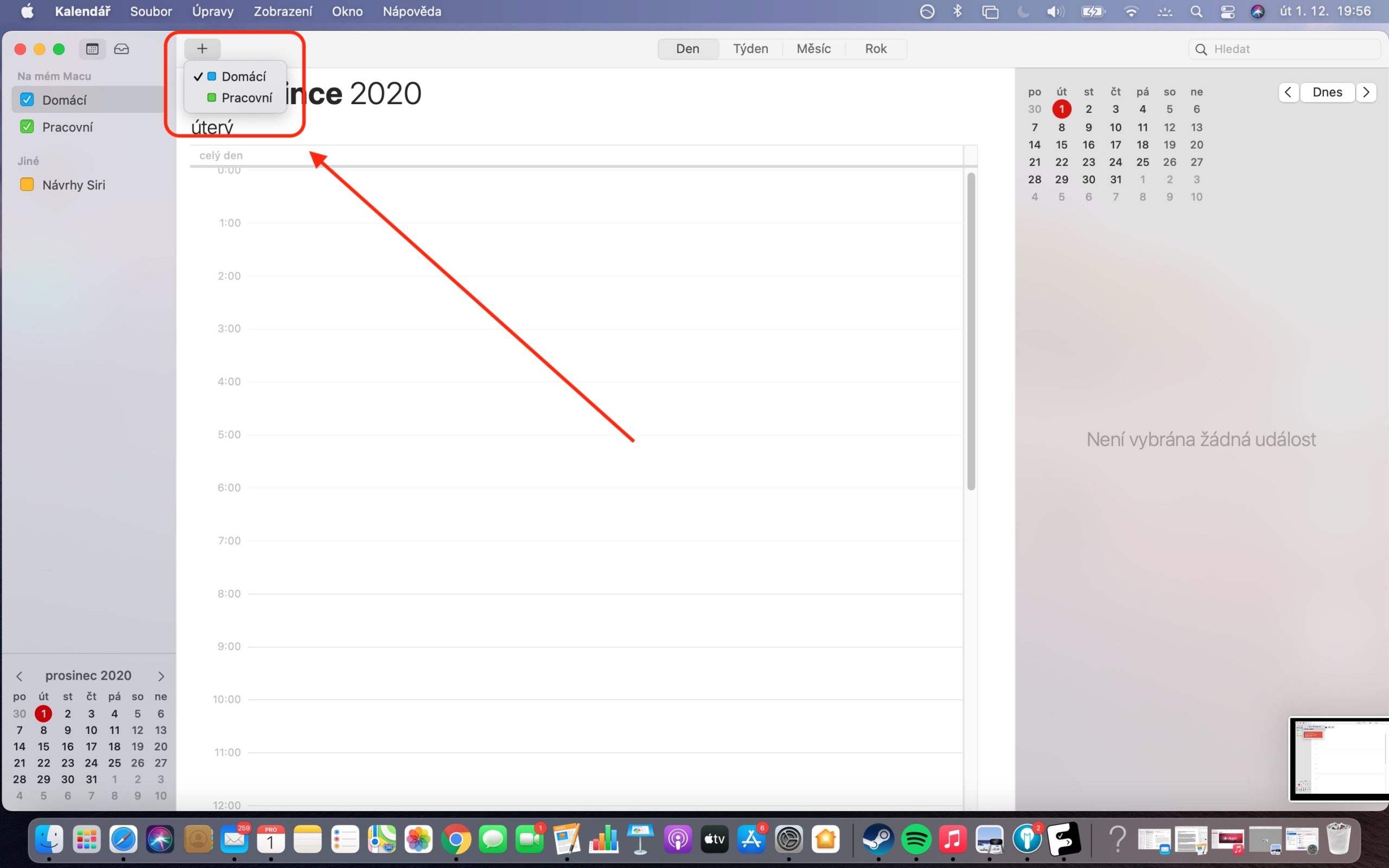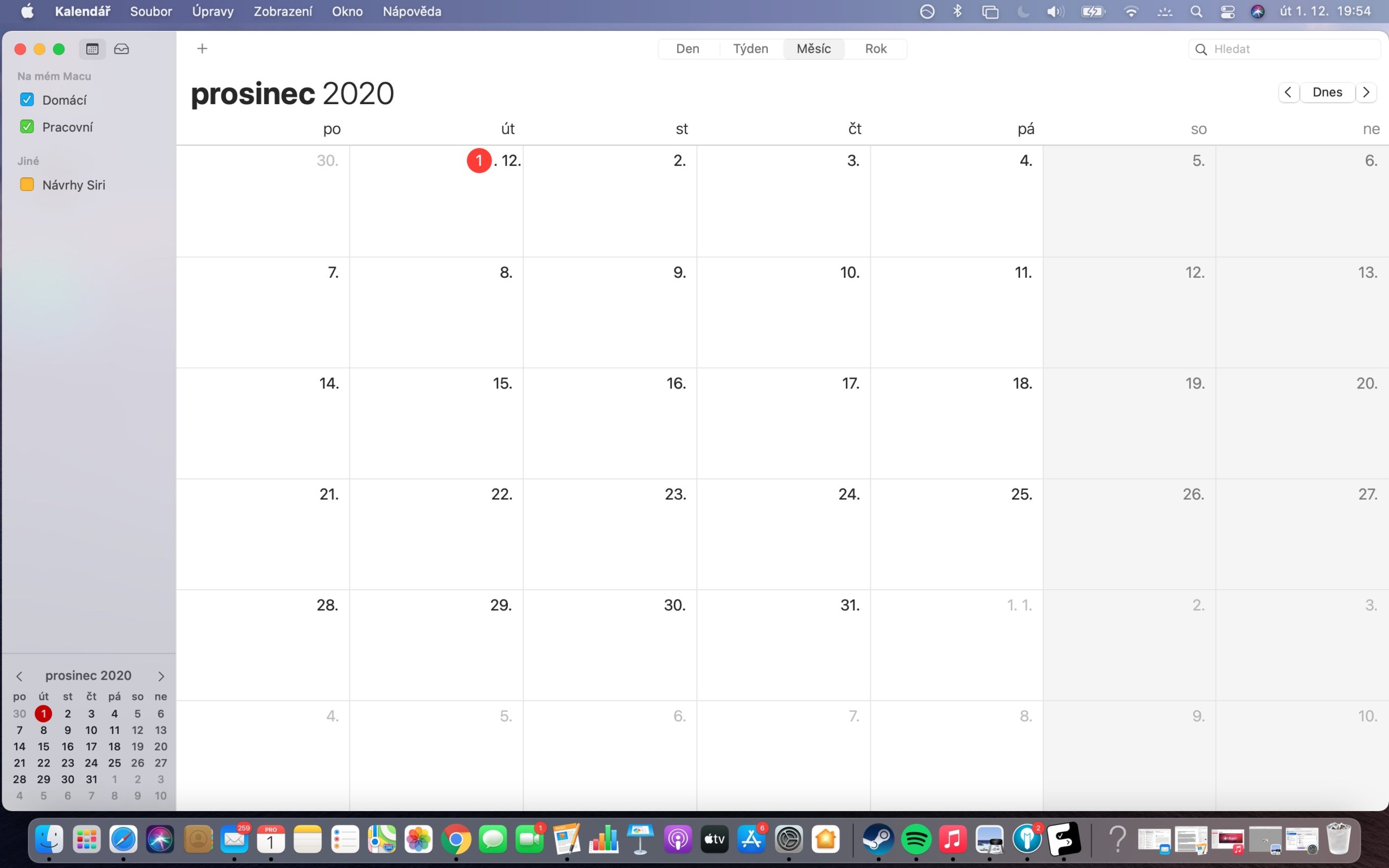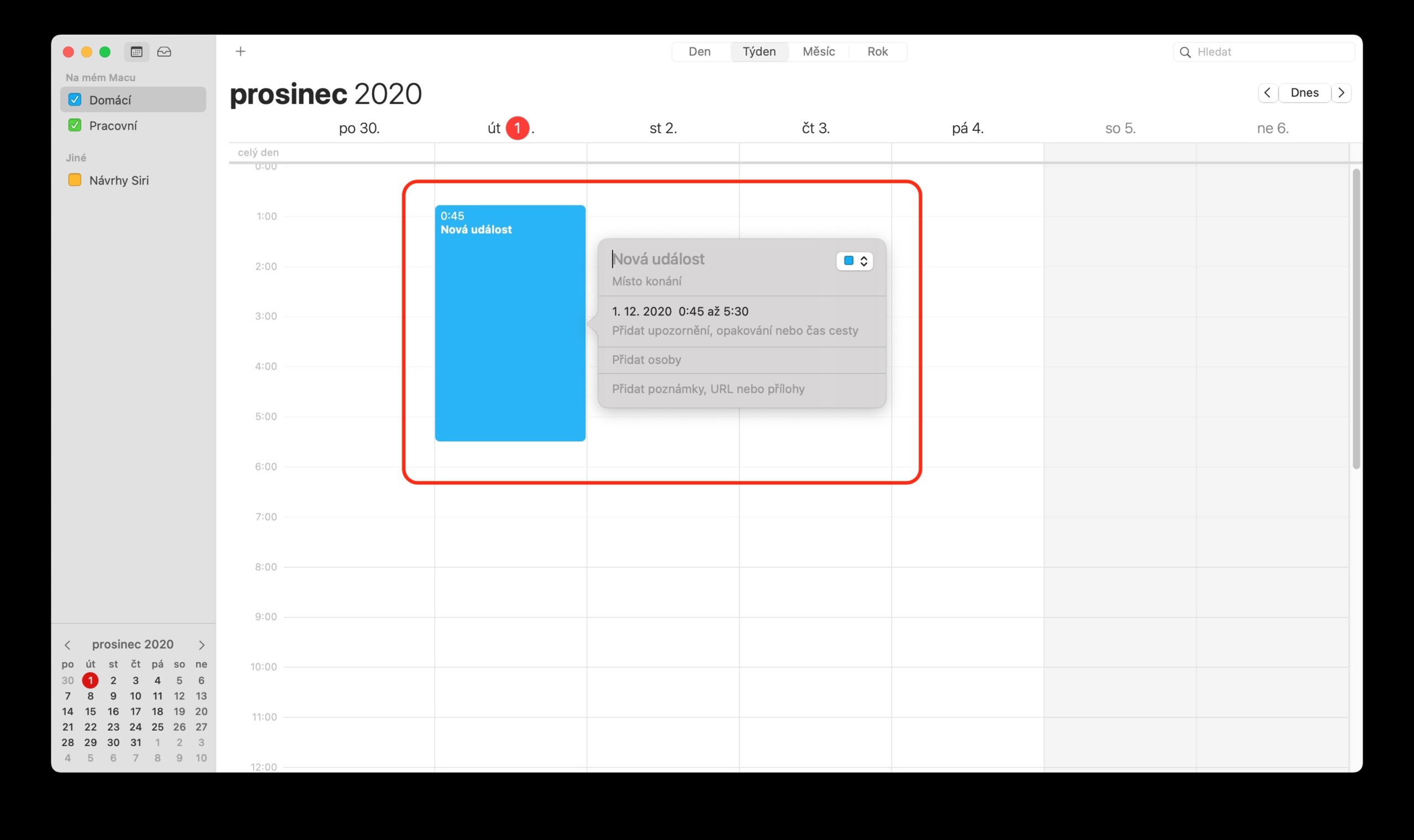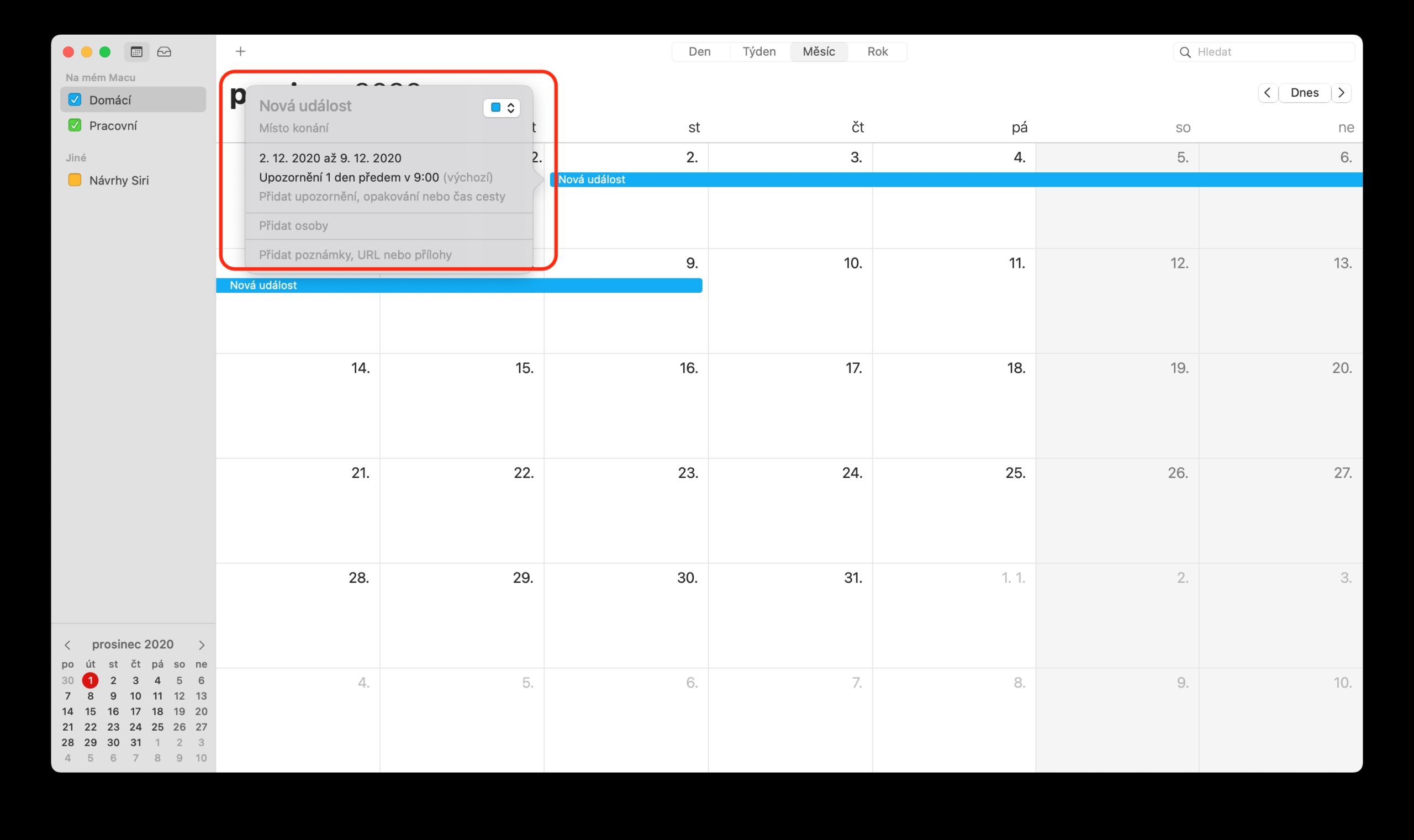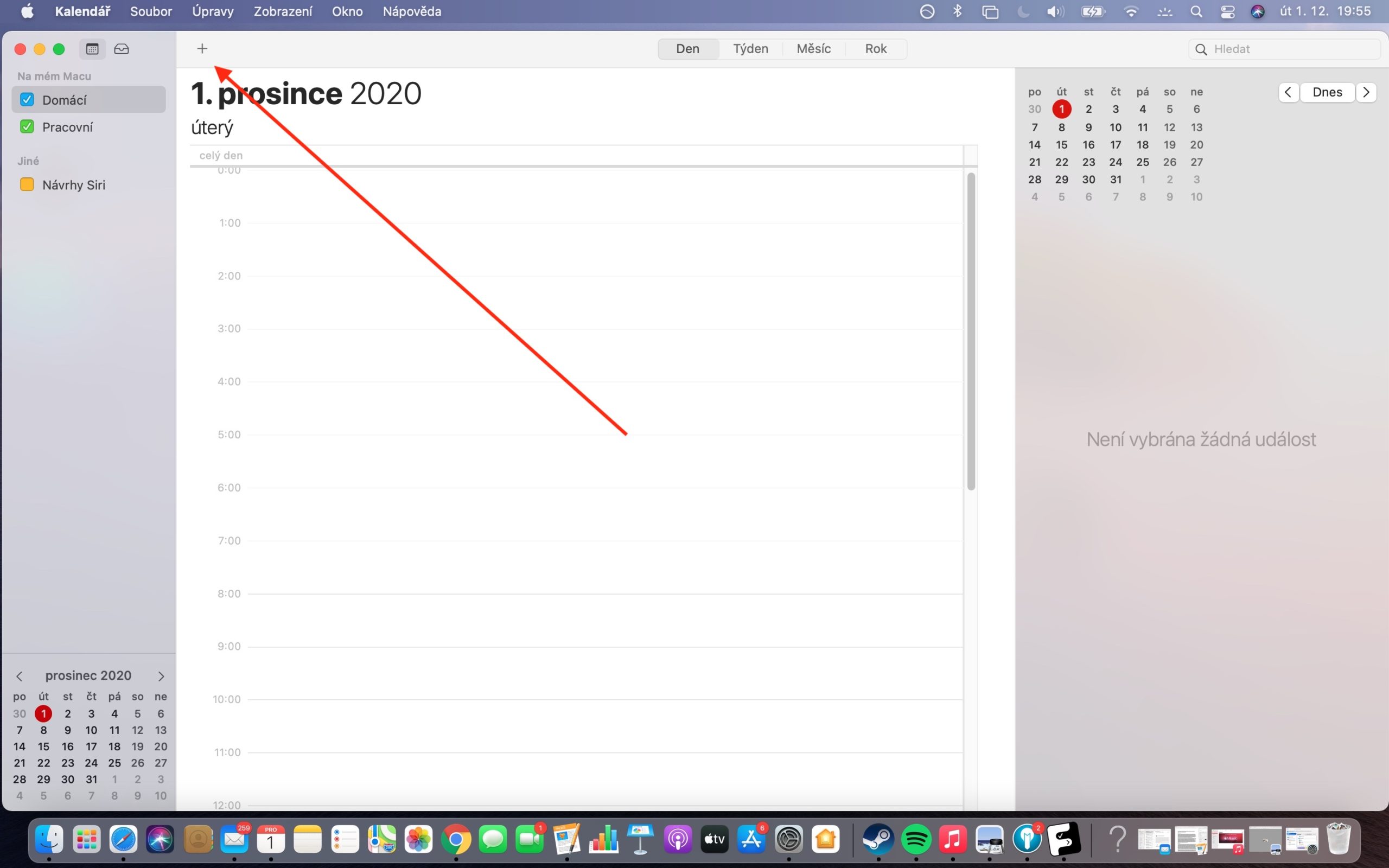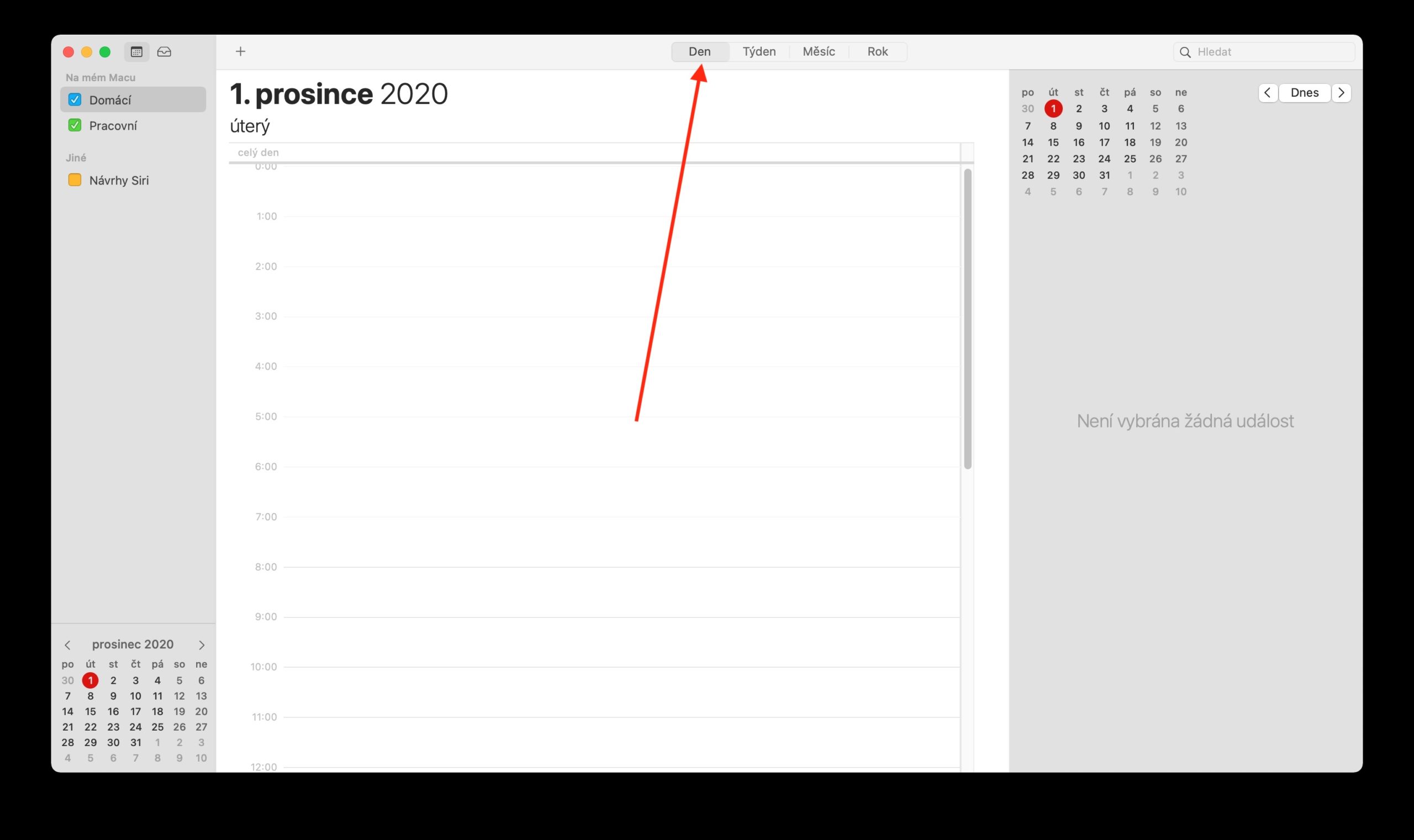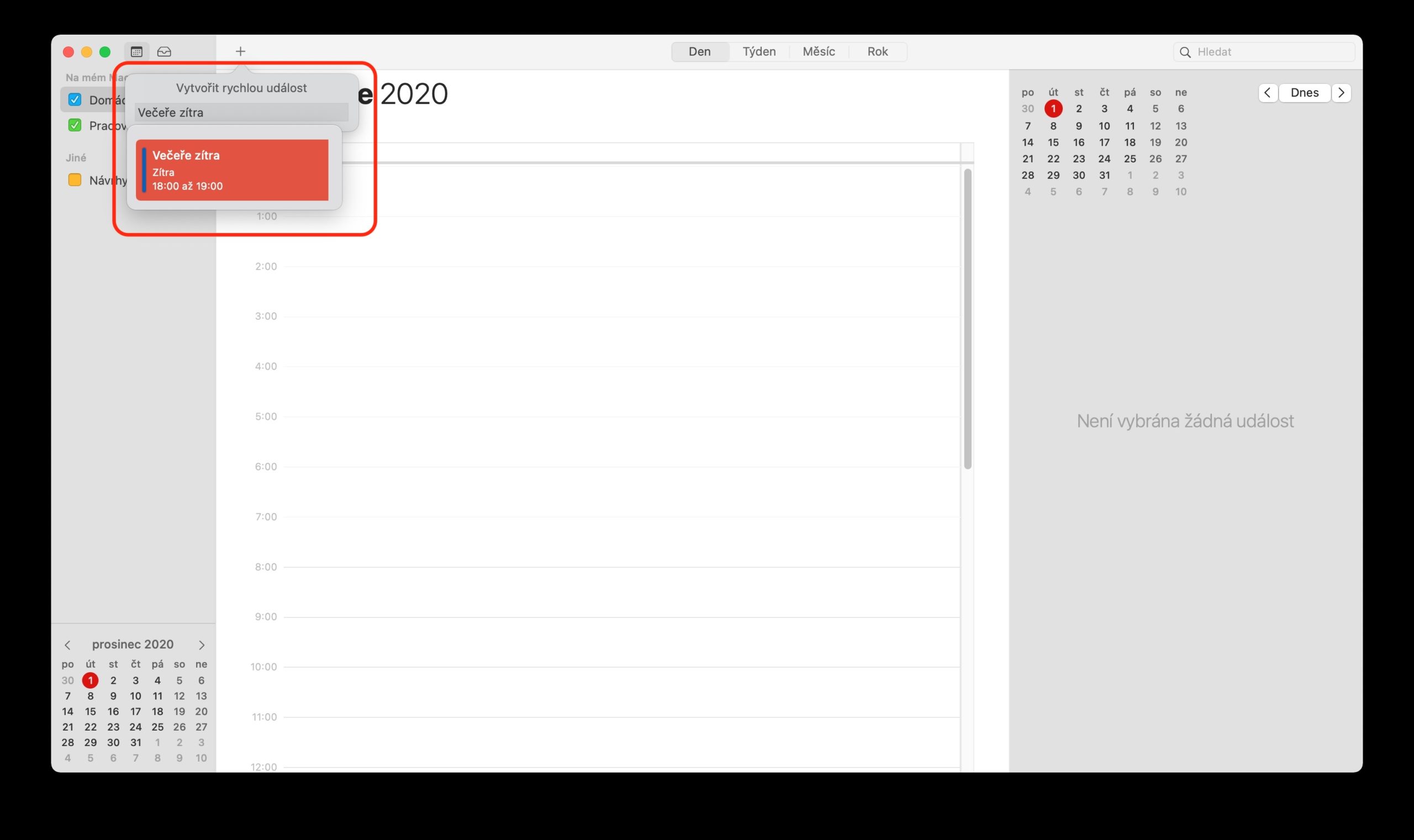Sa among serye sa lumad nga Apple apps, kami karon nagtan-aw sa Kalendaryo sa Mac. Niini nga bahin, atong tan-awon pag-ayo ang pagdugang, pag-edit, ug pagtangtang sa mga panghitabo.
Mahimo nga interes nimo
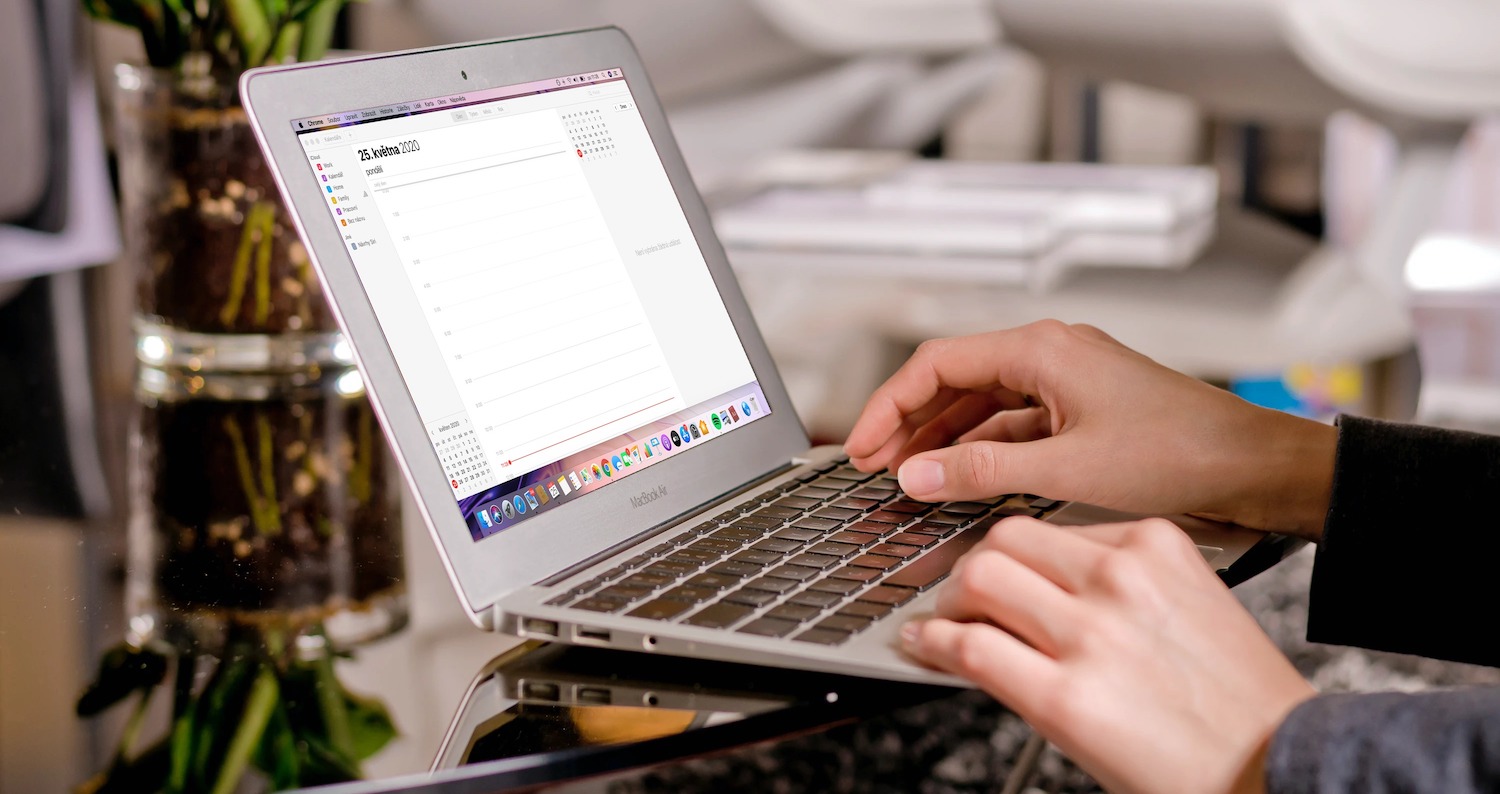
Adunay daghang mga paagi aron madugangan ang mga panghitabo sa lumad nga Kalendaryo sa Mac. Ang usa mao ang pagpasabot sa pagsugod ug pagtapos sa panghitabo pinaagi sa pag-drag sa pointer sa Adlaw o Semana nga panglantaw. Ang kinahanglan nimong buhaton mao ang pagsulod sa ngalan ug uban pang mga detalye sa bintana sa panghitabo. Mahimo nimong idugang ang usa ka bag-ong panghitabo pinaagi sa pagdoble sa pag-klik niini sa taas sa seksyon sa tibuok adlaw nga mga panghitabo, o sa pagtan-aw sa Buwan pinaagi sa doble nga pag-klik sa may kalabutan nga adlaw. Ang Lumad nga Kalendaryo sa Mac nagtanyag og suporta alang sa pagsulod sa mga panghitabo sa natural nga pinulongan. I-klik ang "+" nga simbolo sa toolbar ug isulod ang kalihokan sa estilo nga "Dinner with Peter on Friday at 18.00:9.00 p.m." Awtomatiko nga gihimo ang panghitabo sa oras nga imong gitakda, mahimo nimo kini i-edit. Alang sa mga panghitabo, mahimo usab nga mosulod sa "pamahaw" o "buntag" (12.00), "paniudto" o "udto" (19.00) ug "panihapon" o "gabii" (XNUMX).
Kung gusto nimo maghimo usa ka panghitabo sa usa ka kalendaryo gawas sa default nga kalendaryo sa lumad nga Kalendaryo sa Mac, i-klik ug kupti ang "+" nga buton. Posible usab nga kopyahon ang mga detalye gikan sa nangaging mga panghitabo sa Kalendaryo sa Mac. Una, pag-double click aron mapili ang panghitabo kansang mga detalye gusto nimong ilisan. Pagsugod pinaagi sa pagsulod sa parehas nga ngalan sa gikopya nga panghitabo - kinahanglan nimo nga makita ang usa ka awtomatik nga lista sa mga sugyot diin mahimo nimong pilion ang mga detalye nga gusto nimo ug idugang kini sa bag-ong nahimo nga panghitabo. Kung imong kopyahon ang napili nga panghitabo sa pagtan-aw sa Buwan, ang oras sa panghitabo makopya usab.