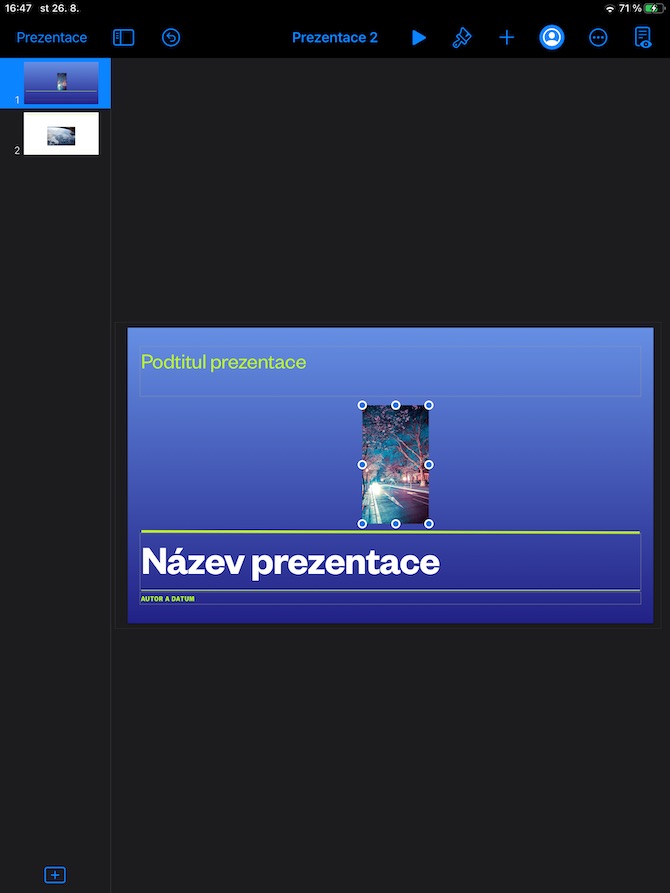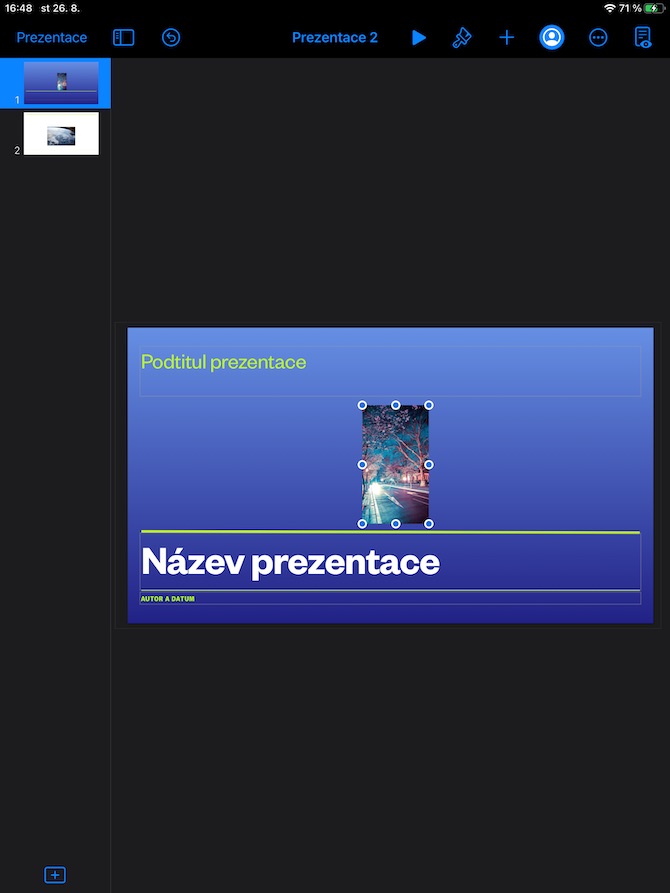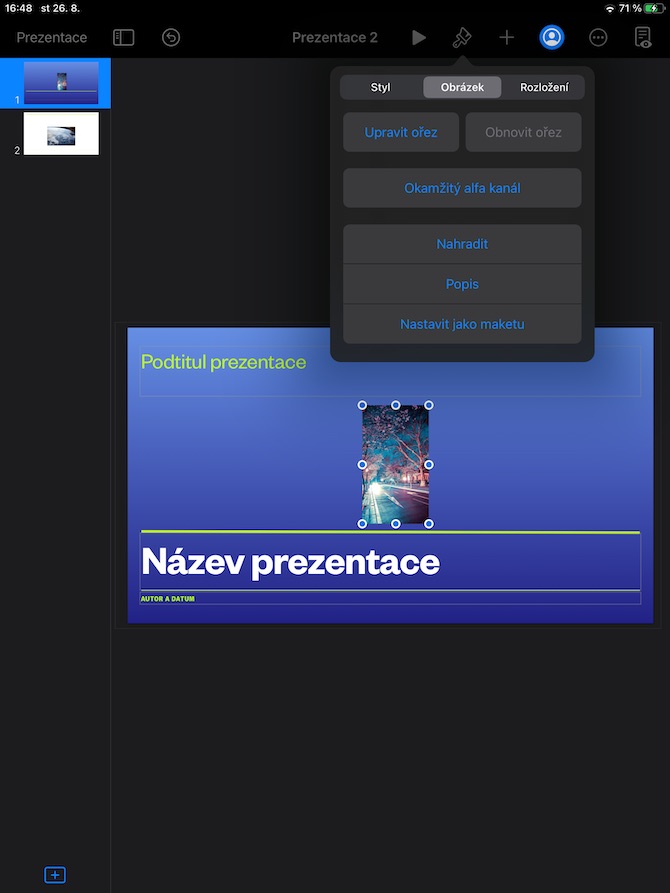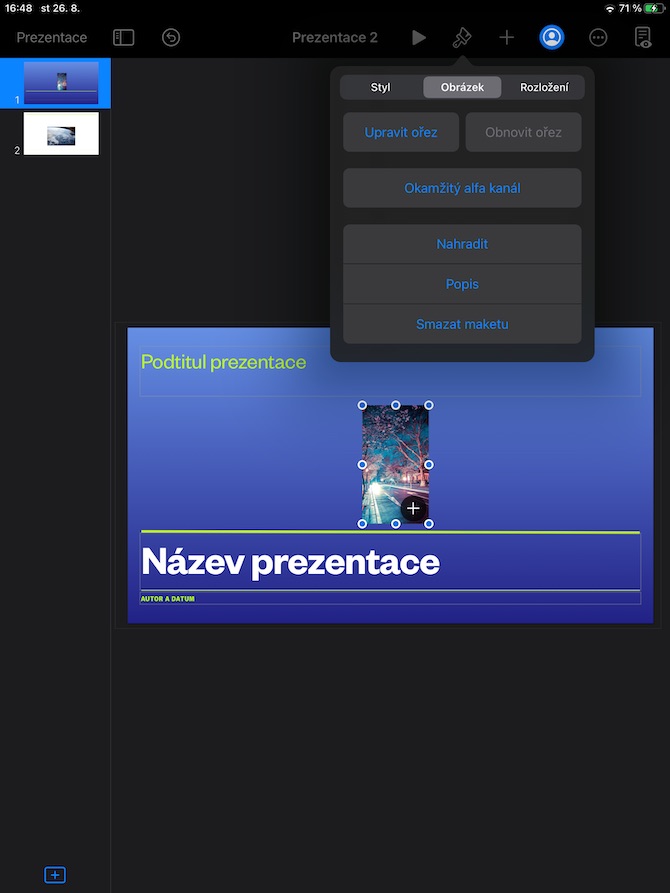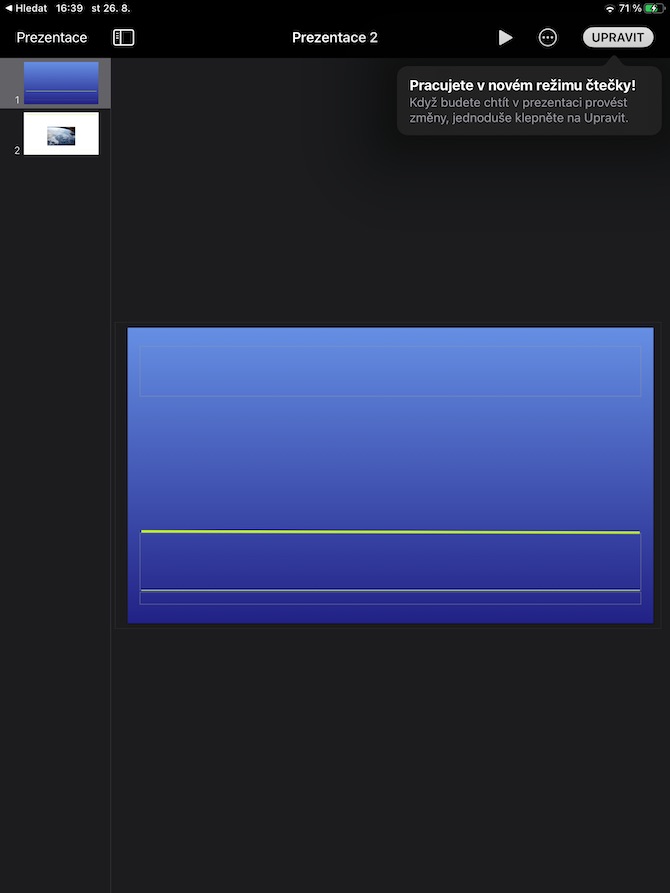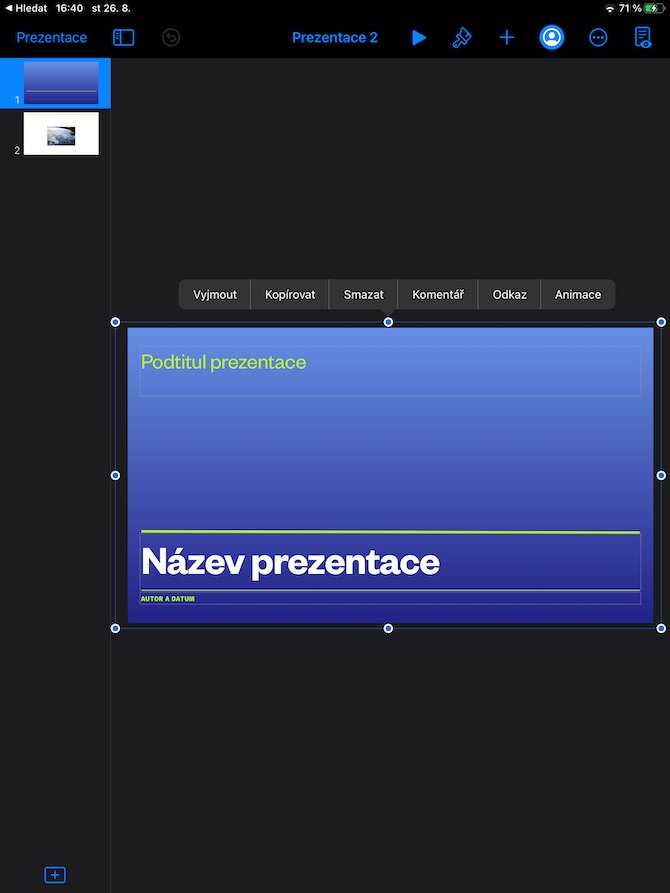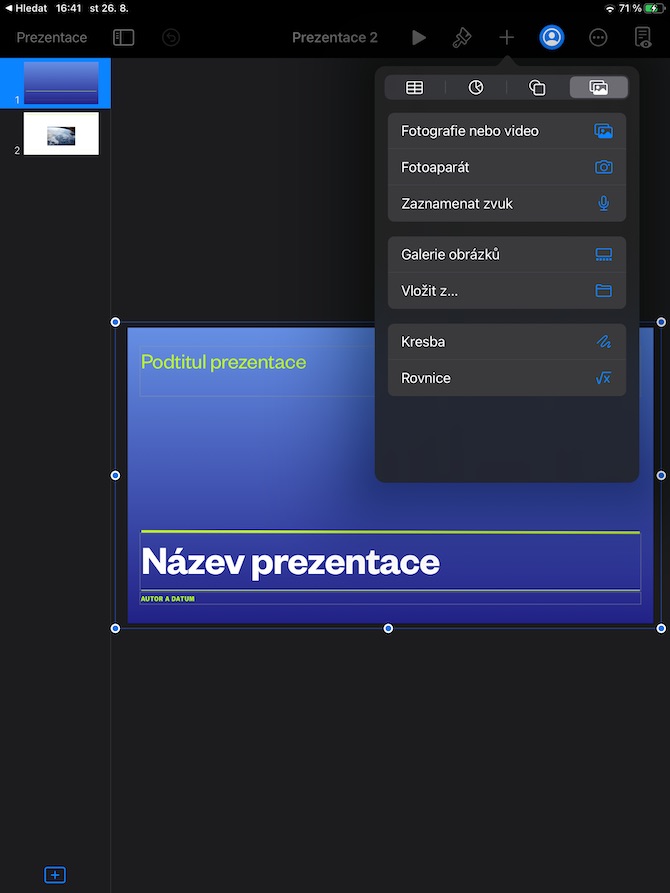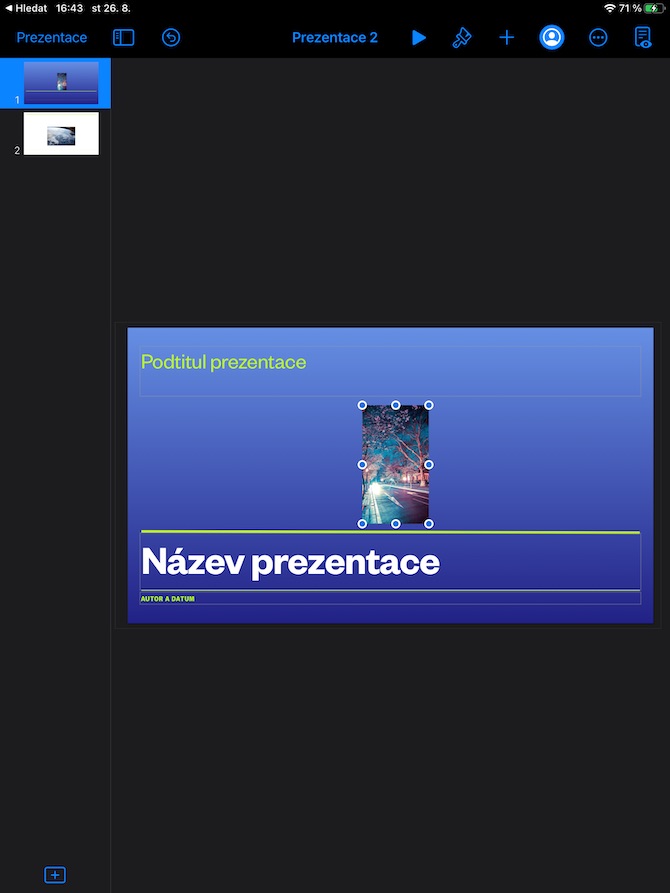Sa karon nga installment sa among regular nga serye sa lumad nga Apple apps, magtrabaho na usab kami sa Keynote sa iPad. Samtang sa katapusan nga yugto among gihisgutan ang mga sukaranan sa pagtrabaho sa mga imahe, karon among susihon pag-ayo ang pagdugang, pagdumala ug pag-edit sa mga imahe sa mga imahe.
Mahimo nga interes nimo
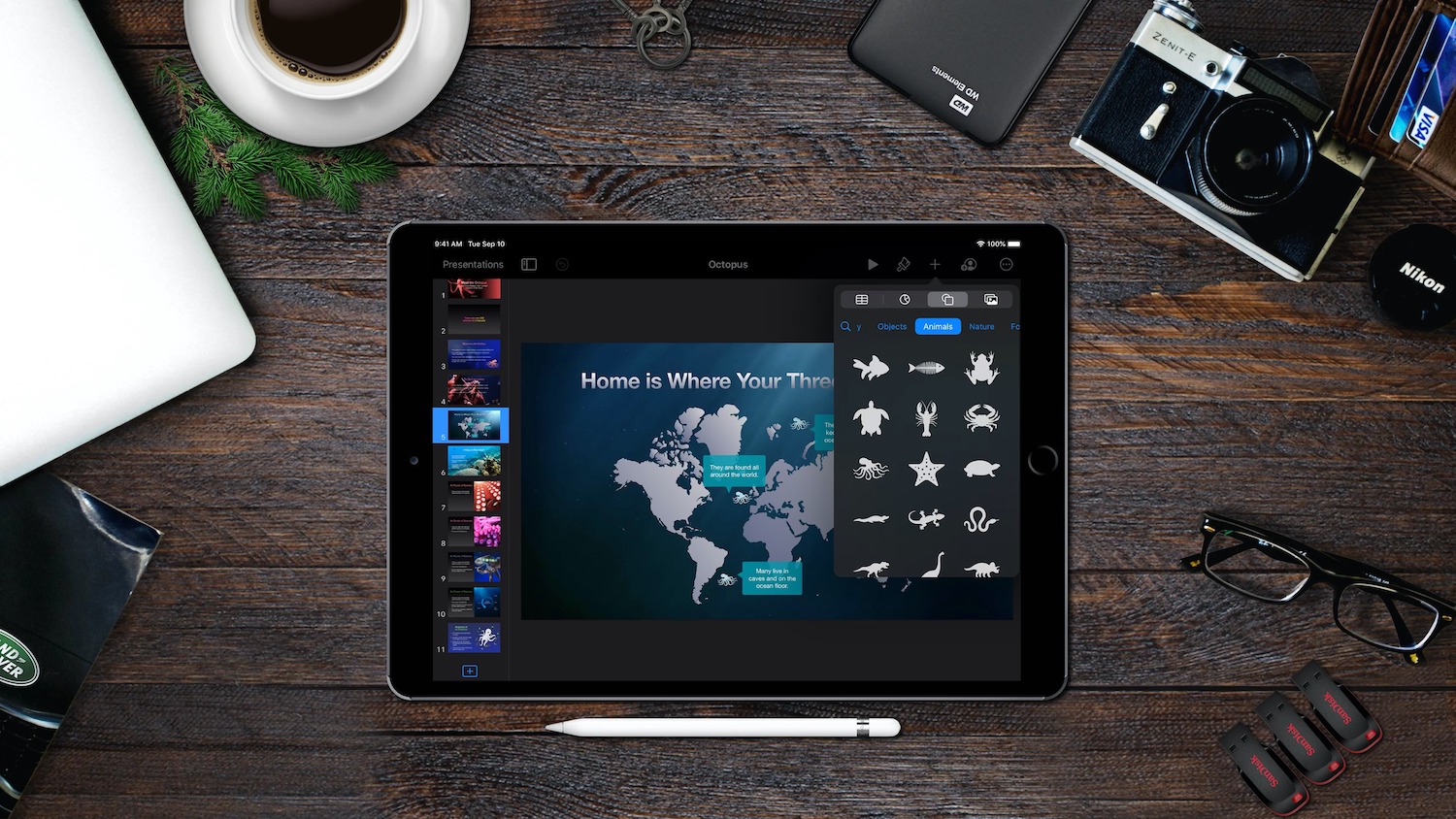
Mahimo nimong idugang ang imong kaugalingon nga imahe o litrato sa usa ka slide sa Keynote sa iPad, o magtrabaho kauban ang usa ka media mockup, o maghimo usa ka media mockup sa imong kaugalingon. Aron madugang, i-klik ang imahe kung diin nimo gusto ang imahe. Sa bar sa ibabaw sa display sa imong iPad, i-tap ang "+" nga simbolo, dayon i-tap ang tab nga adunay simbolo sa litrato ug pilia ang Photos o Video. Tapik aron mapili ang album diin gusto nimong idugang ang usa ka litrato. Kung gusto nimong idugang ang litrato nga gikuha direkta sa camera sa imong iPad sa imahe, i-klik ang kapilian sa Camera sa menu, pilia ang Insert gikan aron idugang gikan sa iCloud o sa lain nga lokasyon. sa mga asul nga tulbok sa palibot niini.
Aron makamugna og media mockup, idugang una ang usa ka imahe sa slide sama sa naandan ug usba kini sa imong gusto. Dayon i-tap ang hulagway, i-tap ang brush icon sa bar sa ibabaw sa iPad display. Sa menu nga makita, pilia ang Image tab ug pilia ang Set as Mockup option. Mahimo nimong mailhan ang media mockup sa imahe pinaagi sa icon nga adunay simbolo nga "+" sa ubos nga tuo nga suok - pagkahuman sa pag-klik niini nga icon, mahimo nimong ilisan ang mockup. Kung nag-ilis sa usa ka media mockup, pagkahuman sa pag-klik sa "+" nga simbolo sa suok sa mockup, magpadayon sa parehas nga paagi sama sa pagdugang usa ka imahe sa slide sa klasiko nga paagi.