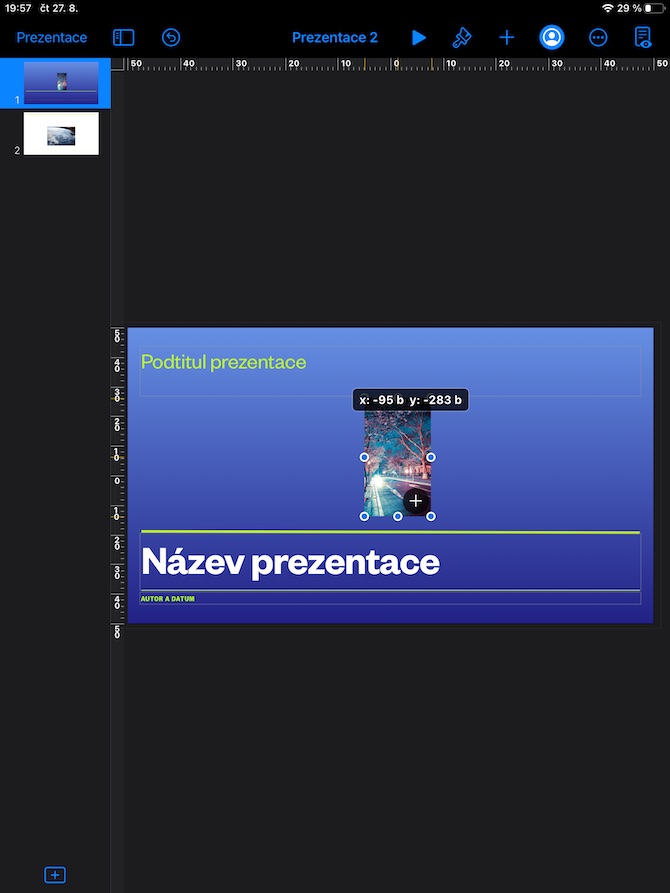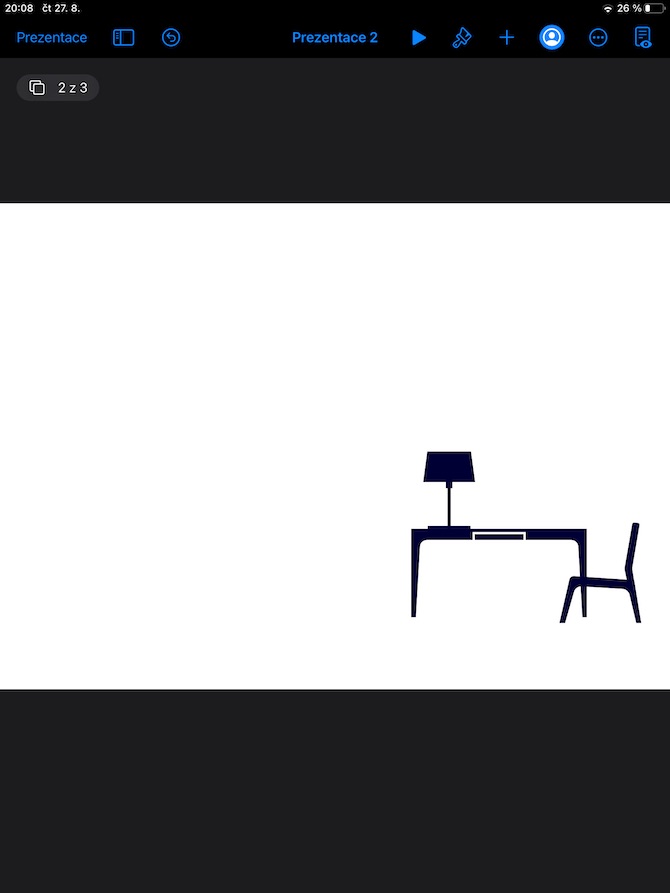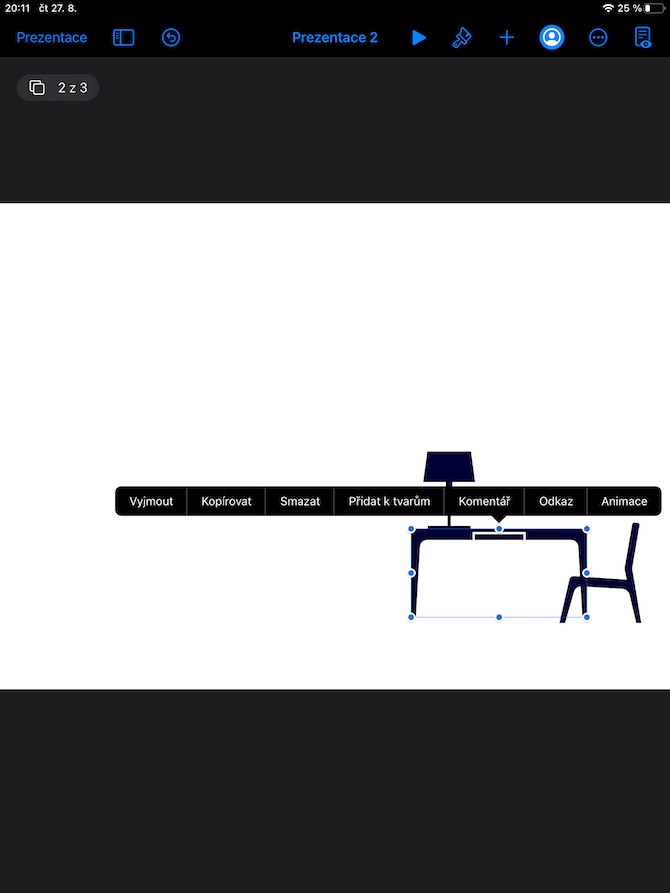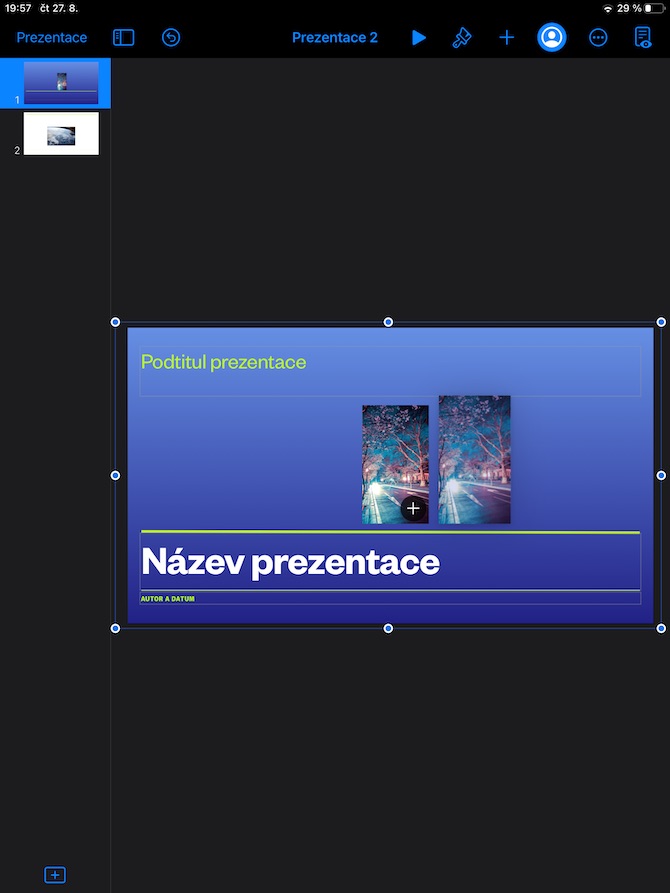Sa karon nga pag-install sa among serye sa lumad nga Apple apps, among tan-awon ang katapusan nga Keynote sa iPad. Sa miaging mga bahin, nahisgotan na nato ang mga sukaranan sa pagtrabaho sa mga hulagway ug pagdugang sa mga litrato ug mga hulagway, karon atong tan-awon pag-ayo ang pagtrabaho sa mga butang.
Mahimo nga interes nimo
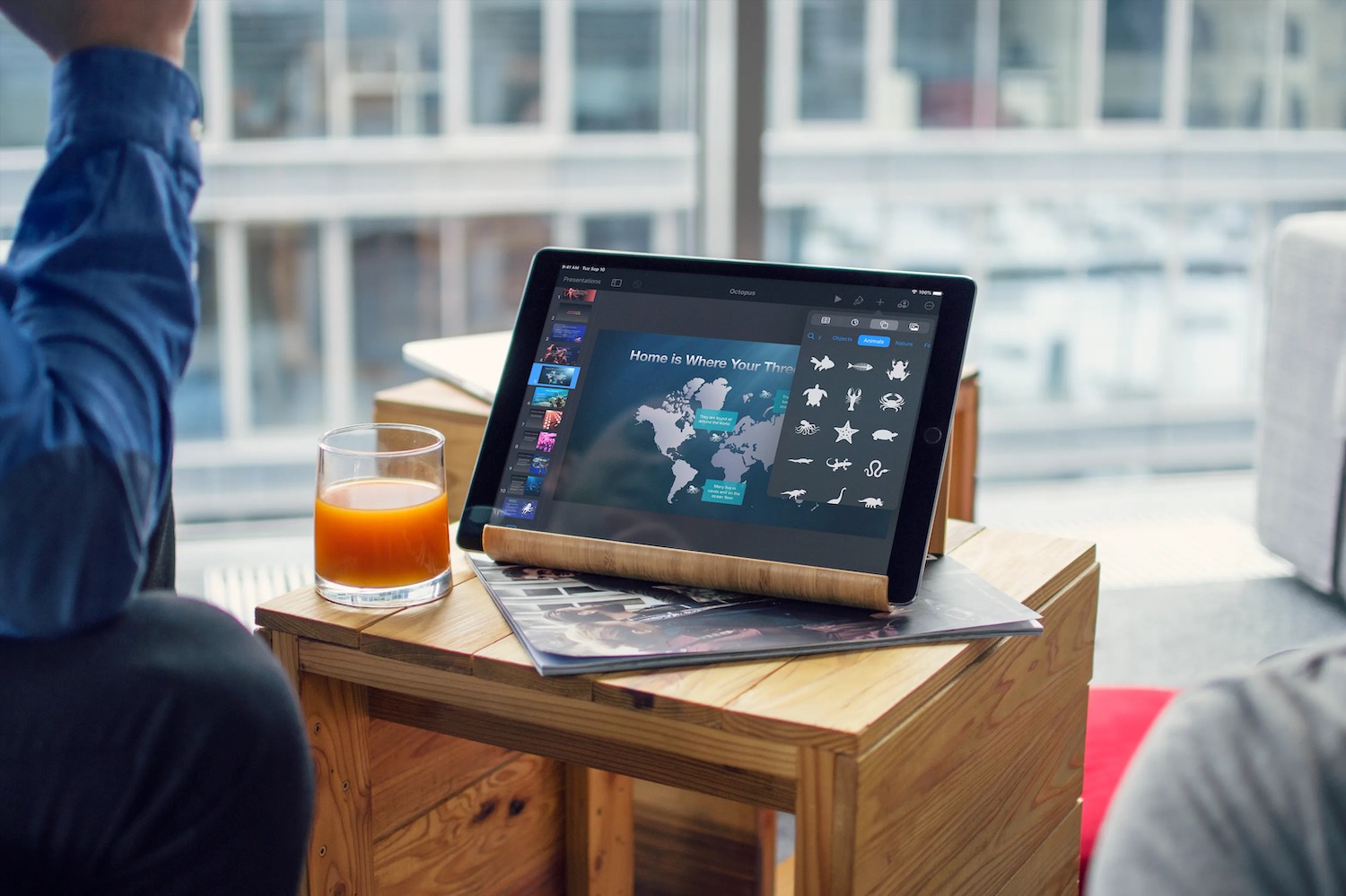
Ang pagposisyon ug pag-align sa mga butang sa Keynote sa iPad mahimong dili tan-awon nga sayon sa unang pagtan-aw sama sa Mac, apan kini dili kaayo komplikado. Kung ang gihatag nga butang idugang ingon nga na-embed sa teksto, mahimo nimo kini ibalhin sa usa ka bag-ong lugar sa karon nga lugar sa teksto pinaagi sa pag-drag o pinaagi sa pagkuha ug pagdikit. Kung gusto nimong ibalhin ang pinili nga butang sa usa ka punto, kupti kini gamit ang usa ka tudlo ug i-drag ang pikas tudlo sa imahe sa direksyon nga gusto nimo ibalhin ang butang. Aron makalihok sa 10, 20, 30 o 40 puntos, i-swipe ang screen gamit ang duha, tulo, upat o lima ka mga tudlo.
Mahimo usab nimo nga dali nga ma-adjust ang transparency sa mga butang sa mga slide sa Keynote sa iPad, nga nagtugot kanimo sa pag-layer sa mga butang sa makapaikag nga mga paagi, pananglitan. Una, i-tap aron mapili ang butang kansang transparency gusto nimong i-adjust, dayon i-tap ang brush icon sa ibabaw sa display. Mahimo nimong i-adjust ang transparency gamit ang slider sa Opacity nga seksyon sa may kalabutan nga menu. Mahimo usab nimong pun-on ang mga butang sa usa ka kolor, gradient, o imahe sa mga slide sa Keynote sa iPad. Aron ma-edit ang usa ka butang, i-tap kanunay aron mapili kini, dayon i-tap ang icon sa brush sa ibabaw sa display sa iPad. Sa menu nga makita, mahimo nimong i-adjust ang kolor, pun-on, idugang ang mga utlanan, anino, pagpamalandong ug uban pang mga elemento.