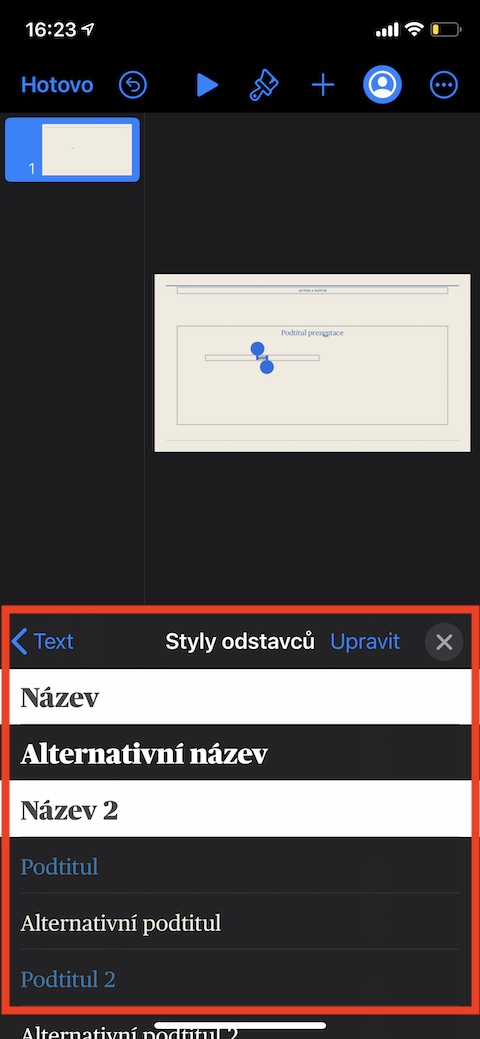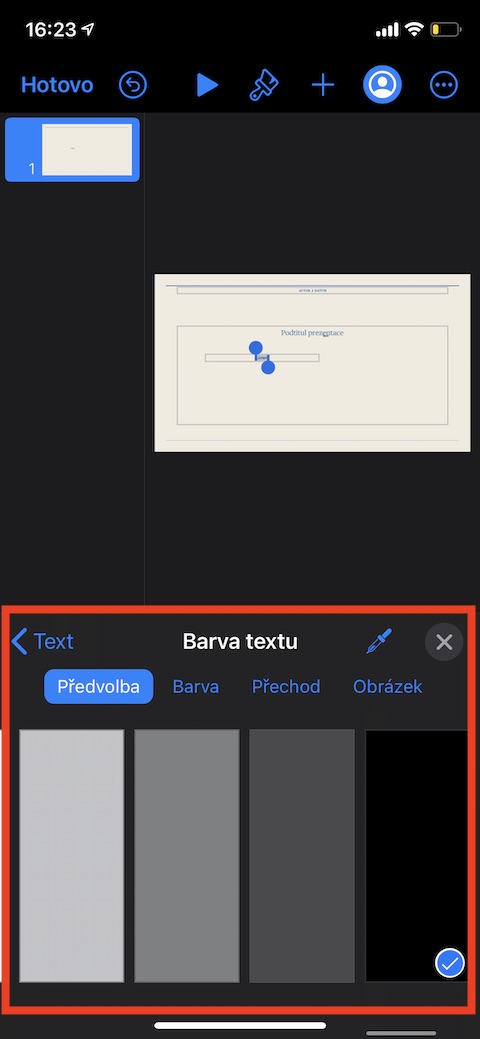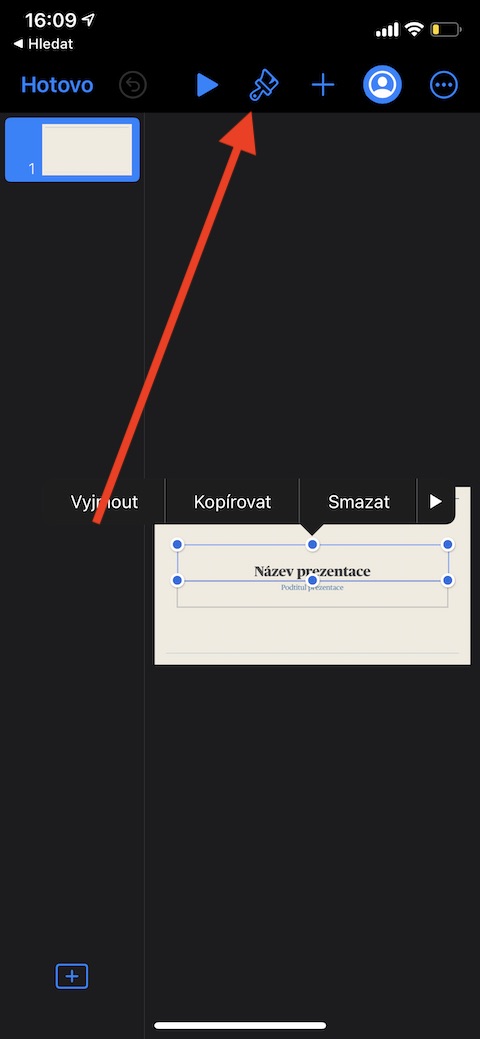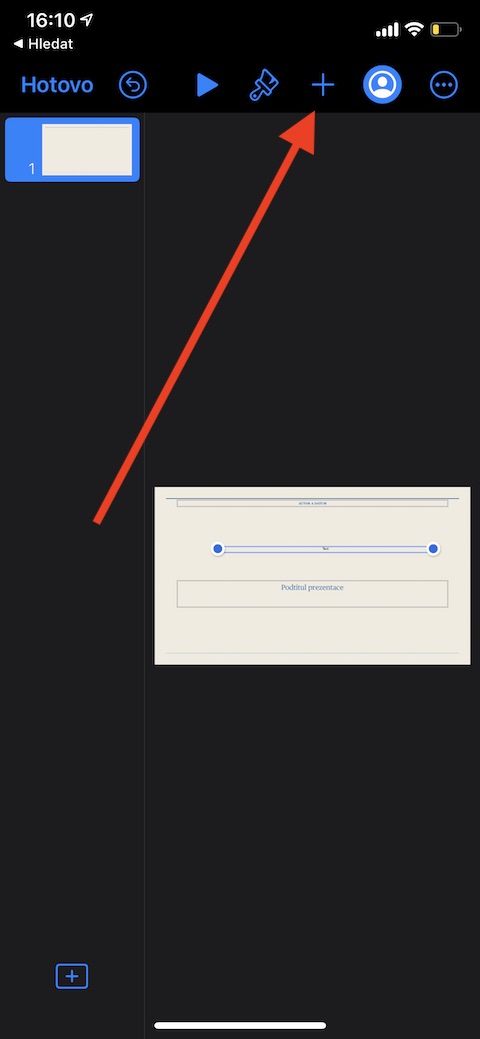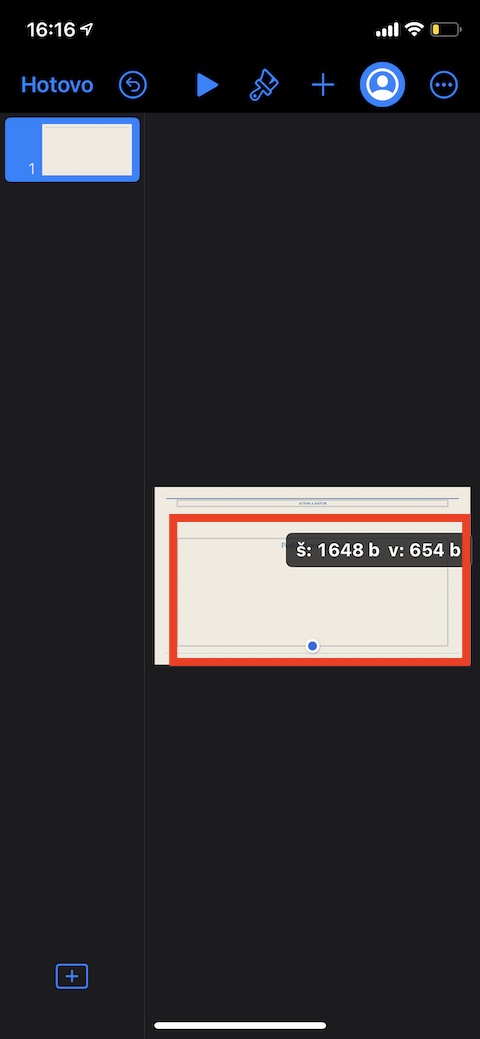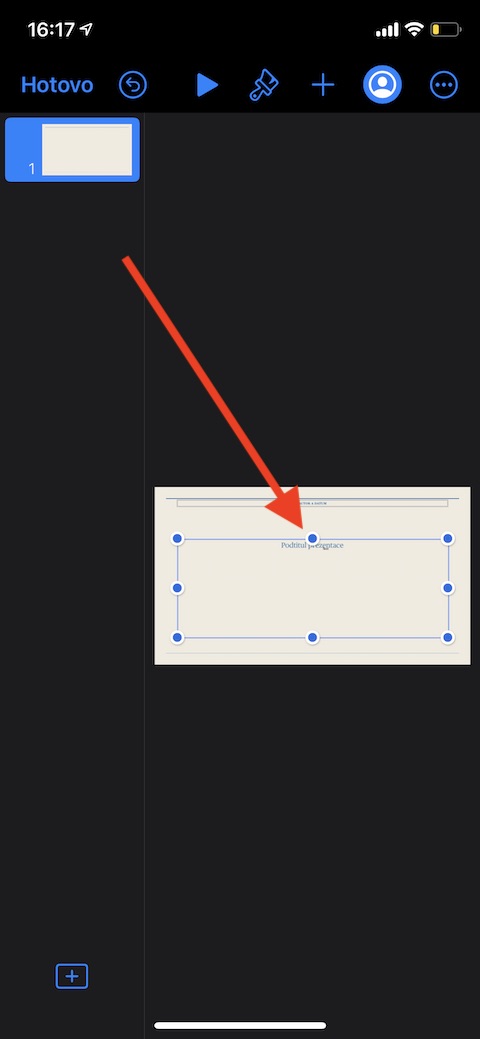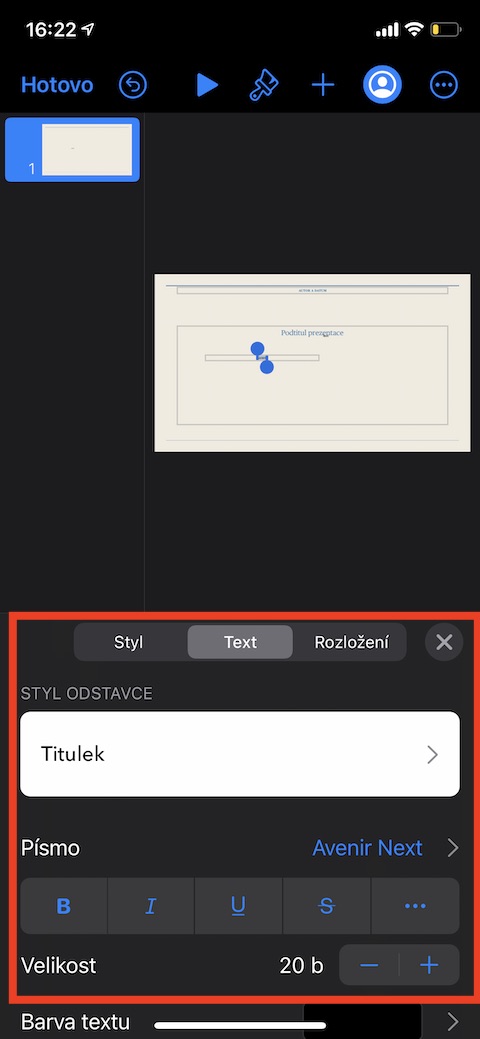Ang teksto sama ka hinungdanon sa mga litrato, porma, tsart, o mga lamesa kung maghimo mga presentasyon sa Keynote sa iPhone. Busa, sa karon nga bahin sa among serye, nga gipahinungod sa lumad nga mga aplikasyon sa Apple, mas duol kami sa mga sukaranan sa pagtrabaho kauban ang teksto sa Keynote sa iOS.
Mahimo nimong idugang ang teksto sa imahe bisan sa porma sa usa ka frame sa teksto, usa ka porma, sa klasiko nga paagi, o ingon usa ka kapuli sa usa ka text mockup. Aron mapulihan ang mockup nga teksto, i-klik ang mockup nga teksto ug mahimo ka magsugod sa pag-type sa imong kaugalingon nga teksto dayon. Kung ang mockup adunay teksto nga kinahanglan nimong papason una, i-double click ang teksto aron mapili ang kahon sa teksto ug dayon pilia ang Delete. Kung gusto nimong idugang ang usa ka frame sa teksto sa usa ka slide sa imong presentasyon, i-klik ang "+" nga buton sa ibabaw sa display. Unya pilia ang tab nga adunay simbolo sa porma (tan-awa ang gallery) ug sa Basic nga kategorya i-klik ang Text nga kapilian. I-klik ang "+" nga buton pag-usab aron isira ang bintana ug dayon i-drag ang text box sa gusto nga lokasyon.
Doble-klik ang porma aron idugang ang teksto sa sulod sa porma. Usa ka cursor ang makita ug mahimo ka dayon magsugod sa pag-type. Kung adunay daghang teksto, makita nimo ang usa ka timailhan sa pag-ani. Aron mabag-o ang gidak-on sa usa ka porma, i-klik una ang porma, dayon i-drag ang gunitanan sa pagpili aron mabag-o ang porma aron mohaum sa teksto. Aron ma-edit ang teksto sa usa ka slide sa imong Keynote presentation, pag-double click aron mapili kini, dayon i-tap ang brush icon sa panel sa ibabaw sa display. Sa menu sa ubos sa display, i-klik ang Text tab ug dayon mahimo nimo ang gikinahanglan nga mga pag-adjust, lakip ang pagbag-o sa gidak-on, estilo ug font sa font, estilo sa parapo o kolor sa teksto. Pagkahuman sa pag-edit, pag-klik sa icon nga krus sa taas nga tuo nga suok sa menu sa pag-edit sa teksto.