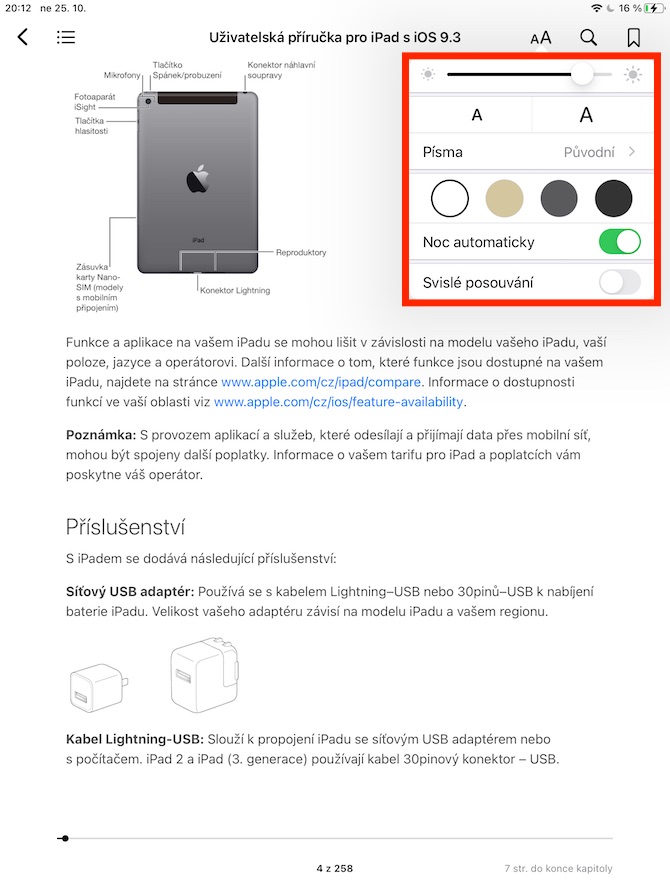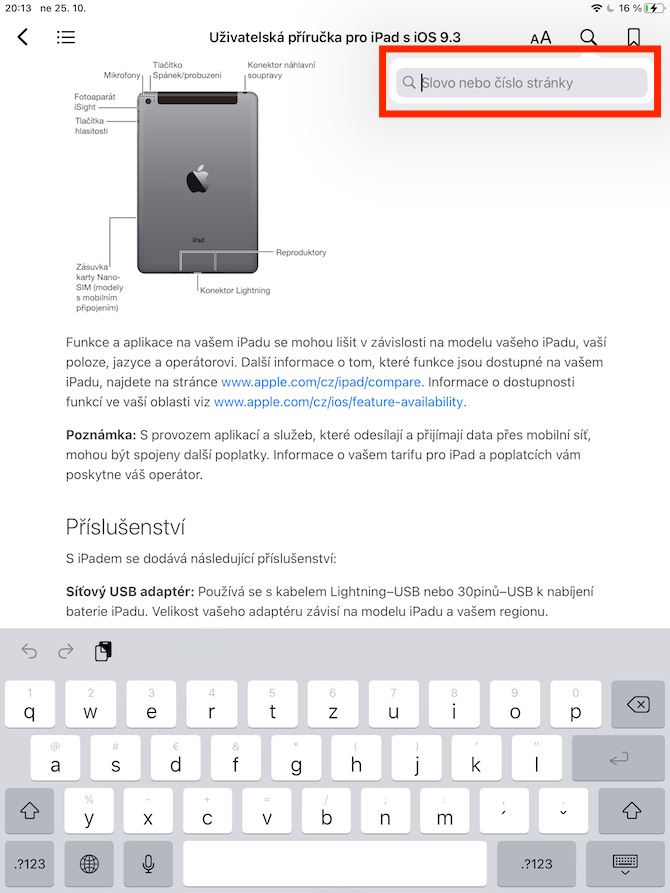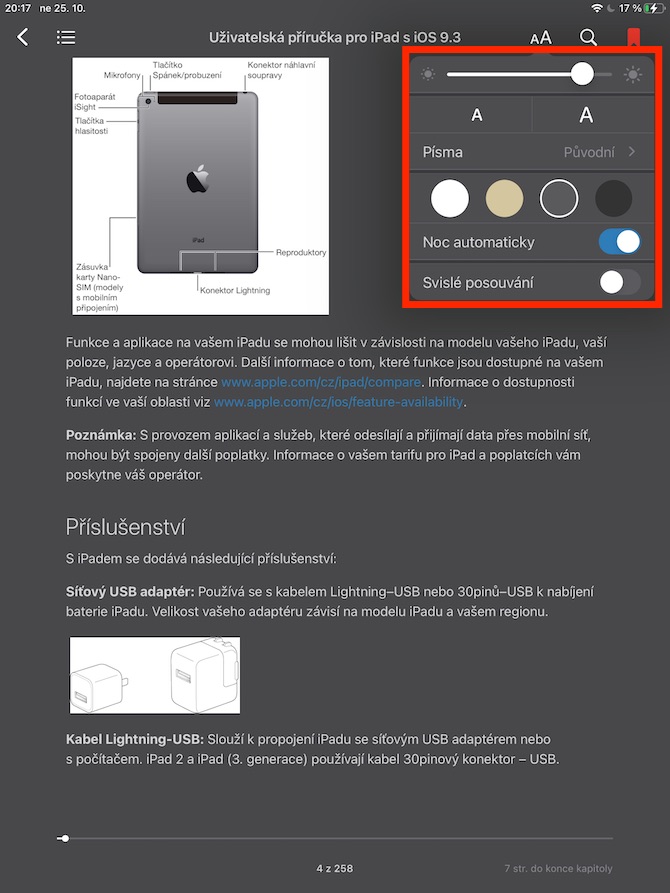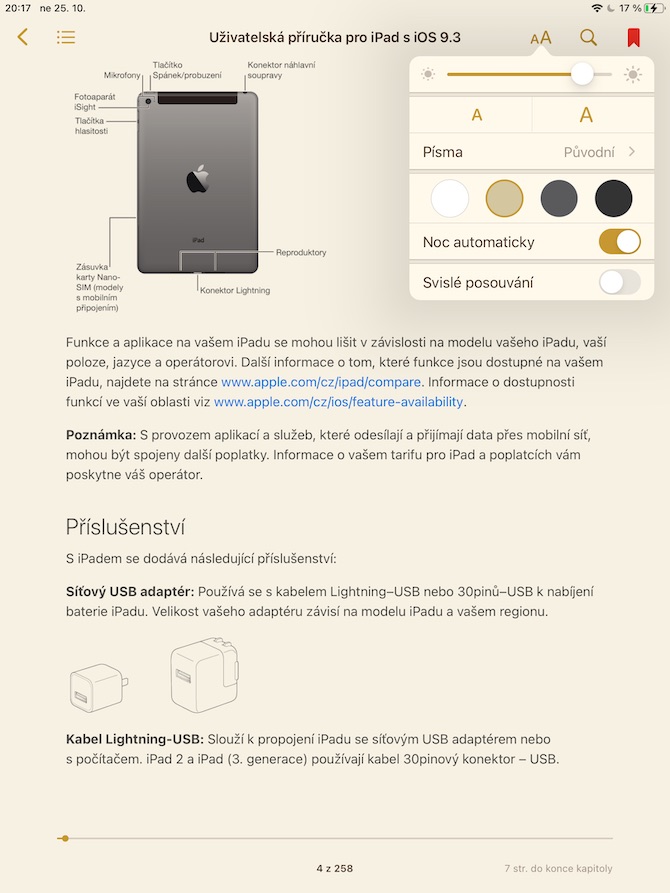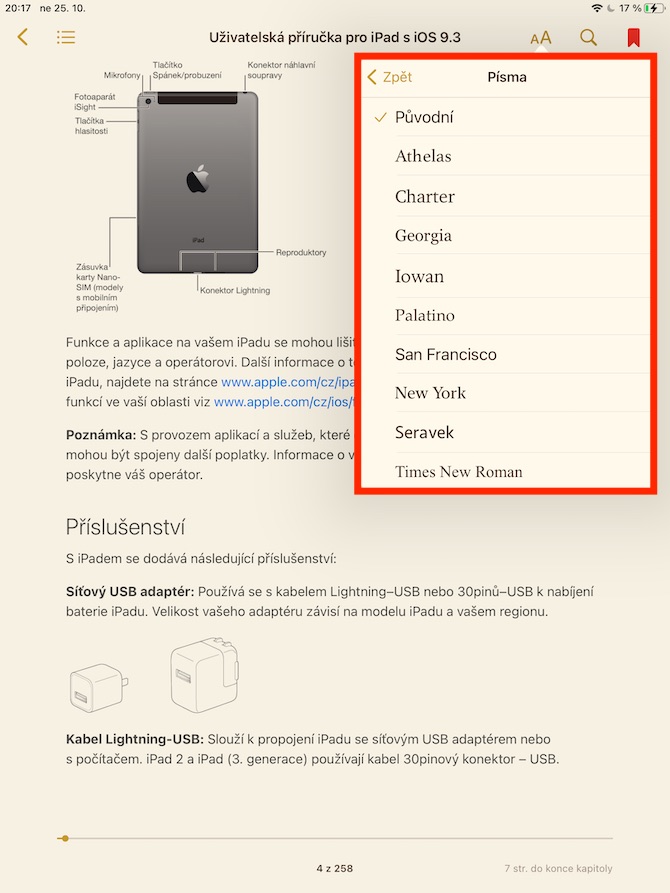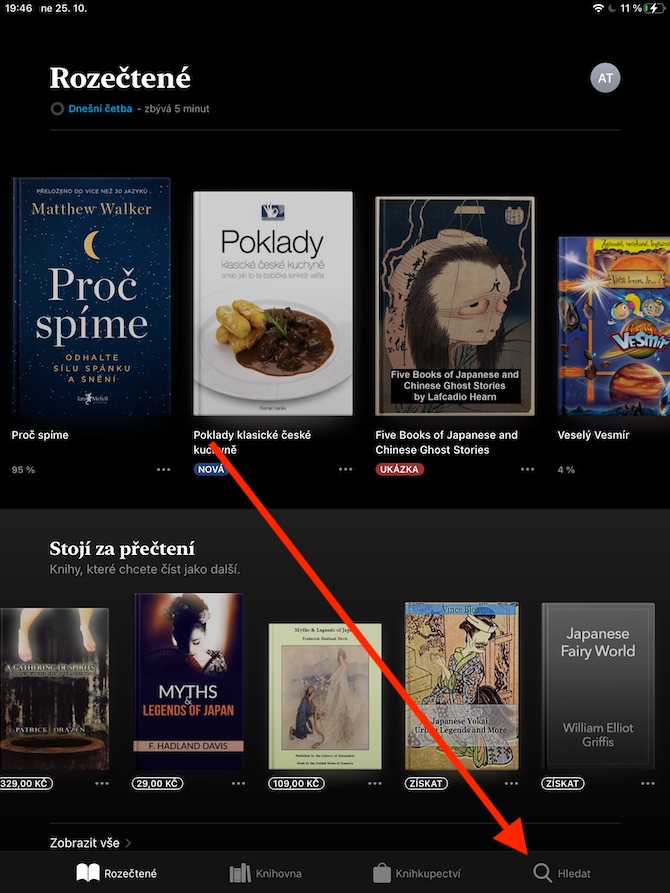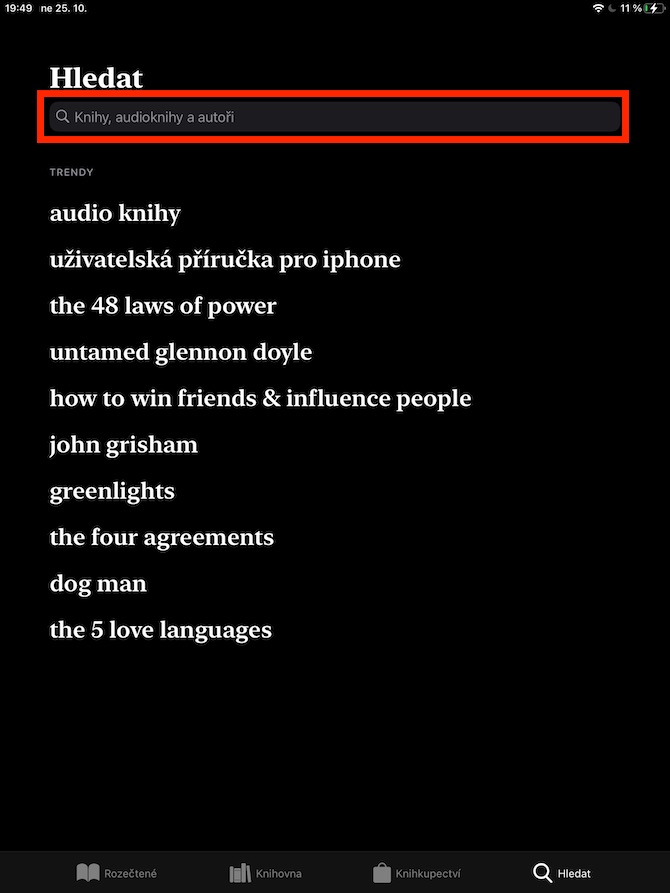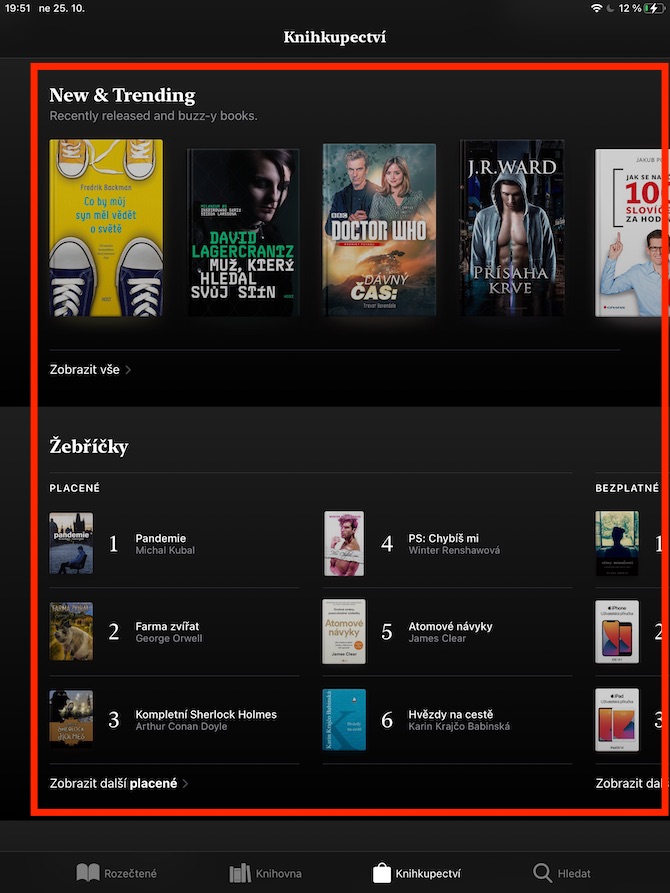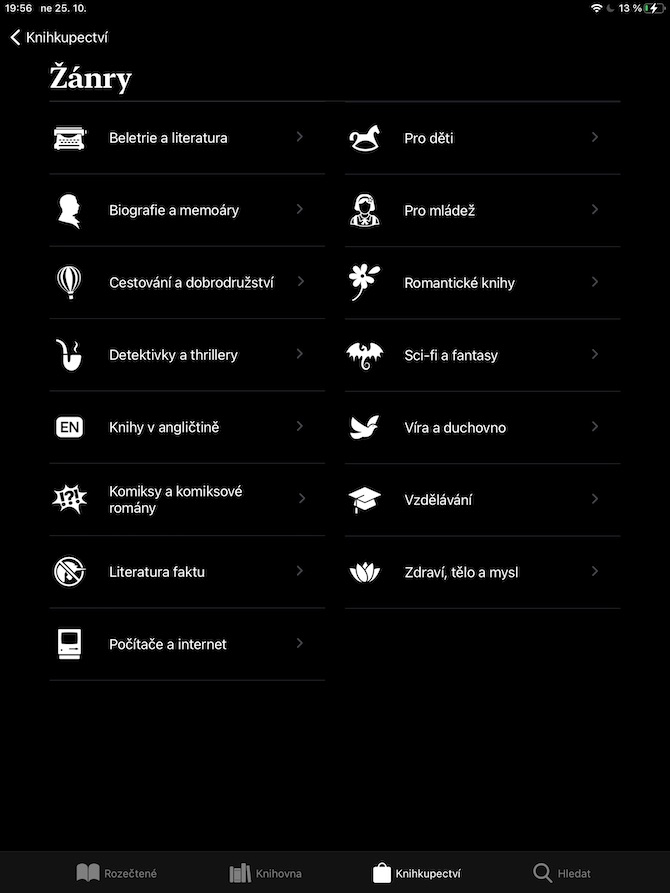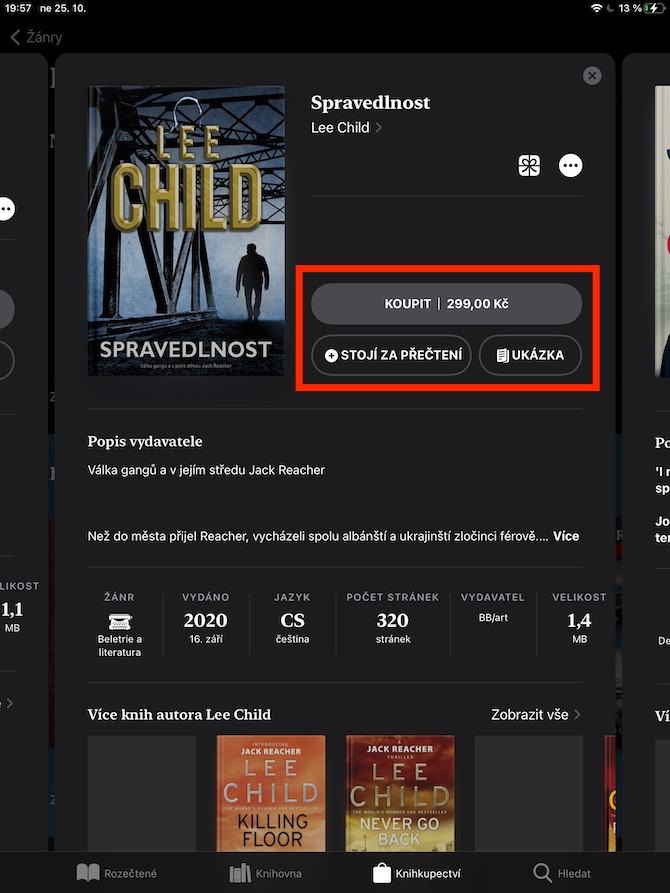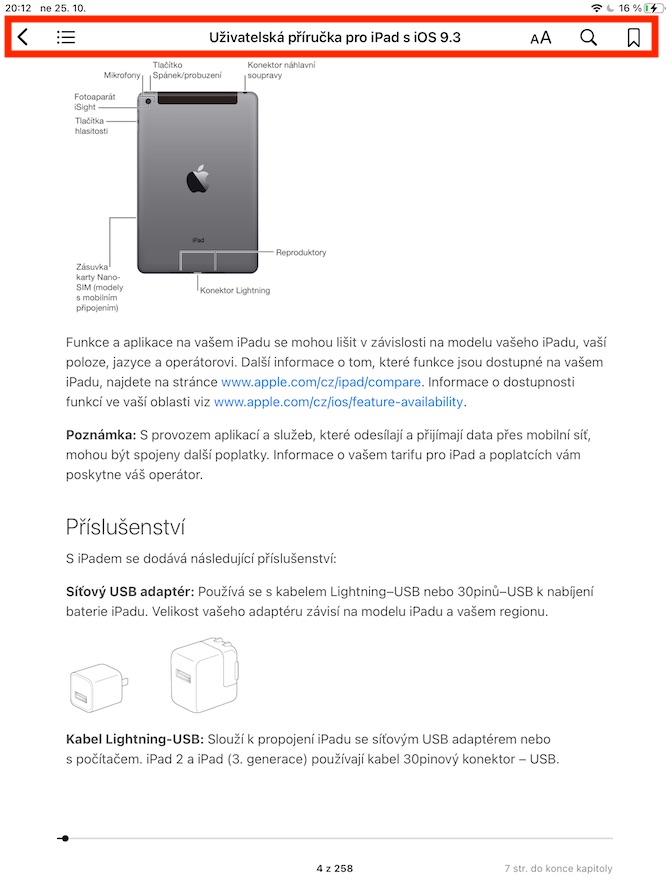Sa usa sa among miaging mga artikulo sa serye nga naghisgot bahin sa lumad nga Apple apps, among gihisgutan ang mga Libro sa iPhone. Ang parehas nga lumad nga app magamit usab alang sa iPad, ug kini nga bersyon nga among tabonan karon. Sa karon nga yugto, magpunting kami sa mga kapilian sa pagpangita ug pagbasa.
Mahimo nga interes nimo
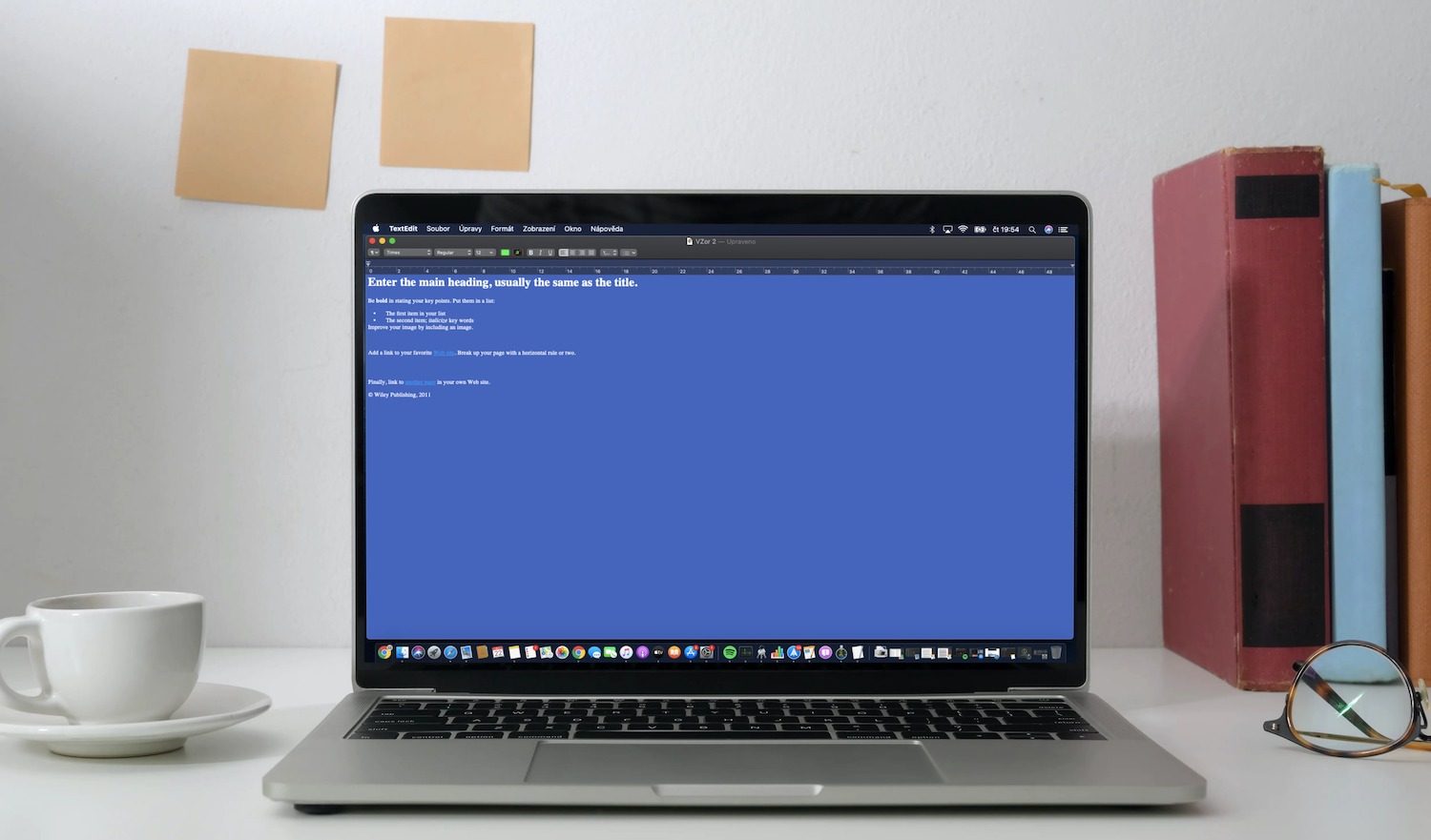
Sa lumad nga Books app sa iPad, makapangita ka og piho nga mga titulo pinaagi sa pagsulod sa titulo o tagsulat ug pag-tap sa icon nga magnifying glass sa ubos nga tuo nga suok. Sa panguna nga screen sa aplikasyon, sa seksyon sa Bookstore, makit-an usab nimo ang mga ranggo sa labing namaligya nga mga libro sa ilawom sa 150 nga mga korona, ang labing namaligya nga libre ug bayad nga mga titulo, ug sa labing ubos adunay usa ka lista sa mga indibidwal nga genre. Mahimo nimo nga direkta nga mapalit ang titulo nga gusto nimo pinaagi sa pag-klik sa buton Pagpalit, o mahimo nimong i-download ang usa ka preview niini. Human sa pag-klik sa Worth Reading button, ang titulo makita sa imong library sa read section.
Mahimo nimong sugdan pagbasa ang pinili nga titulo pinaagi sa pag-tap sa hapin niini. Mobalhin ka sa unahan ug balik tali sa indibidwal nga mga panid pinaagi sa pag-tap sa tuo o wala nga bahin, sa ibabaw nga bahin sa display makit-an nimo ang usa ka bar nga adunay dugang nga mga himan. Pinaagi sa pag-klik sa "aA" mahimo nimong ipasibo ang hitsura sa font, kolor sa panid, o itakda ang bertikal nga pag-scroll sa mga panid, sa tuo sa simbolo alang sa pag-edit sa font adunay usa ka icon nga magnifying glass, uban ang tabang. diin mahimo nimong pangitaon ang piho nga mga pulong o numero sa panid sa libro. Sa pinakataas nga tuo, adunay usa ka buton alang sa pagdugang sa gipakita nga panid sa mga bookmark. Aron makaadto sa lista sa mga bookmark, i-klik ang icon sa sulud sa taas nga wala nga suok ug i-klik ang tab nga Mga Bookmark sa taas. Isira ang libro pinaagi sa pag-klik sa arrow sa ibabaw nga wala nga suok