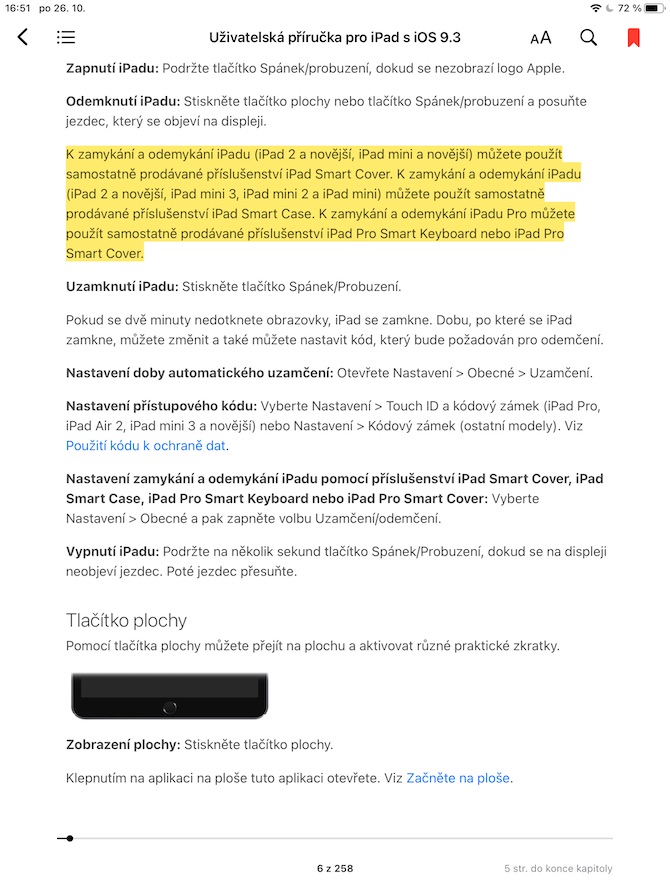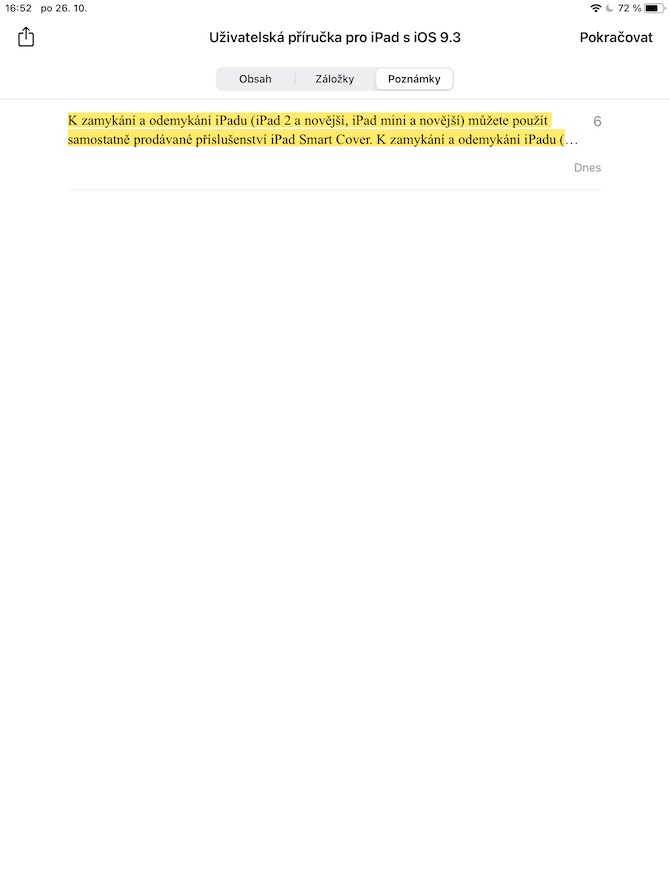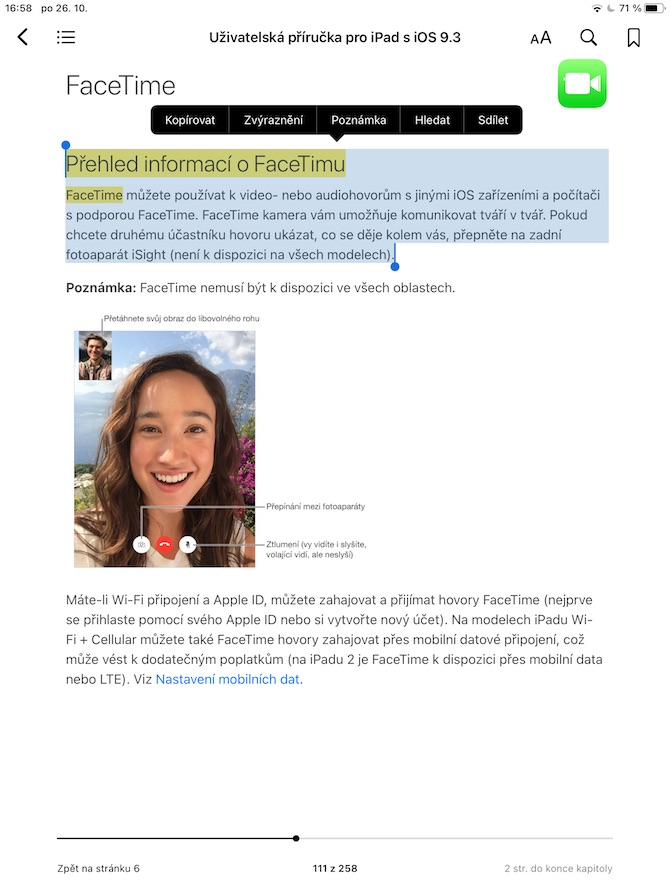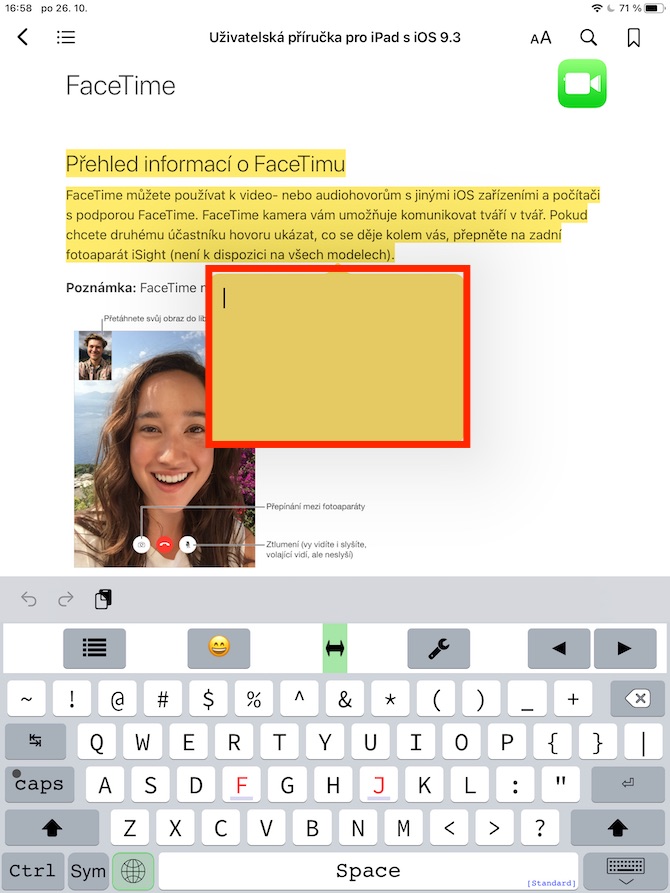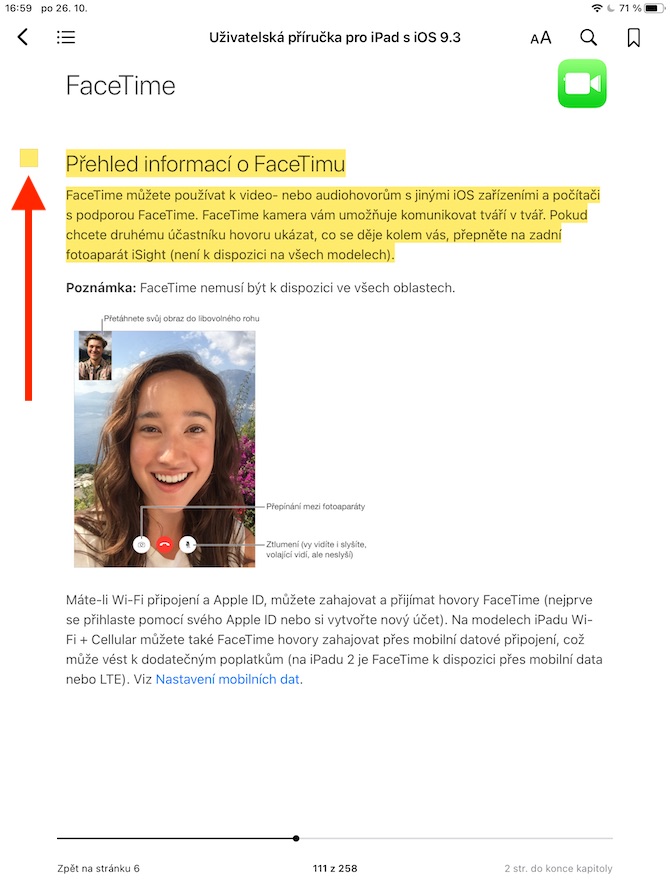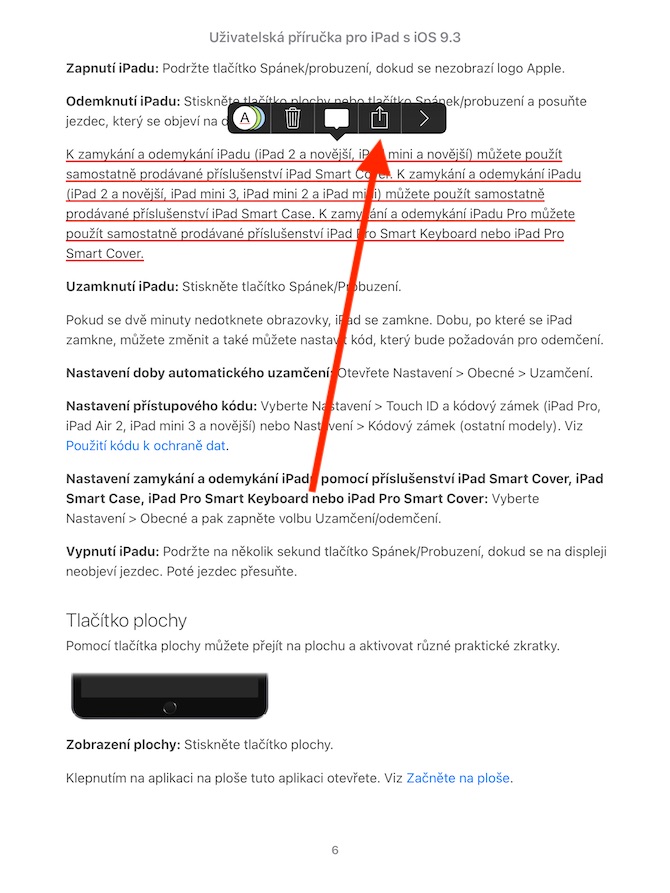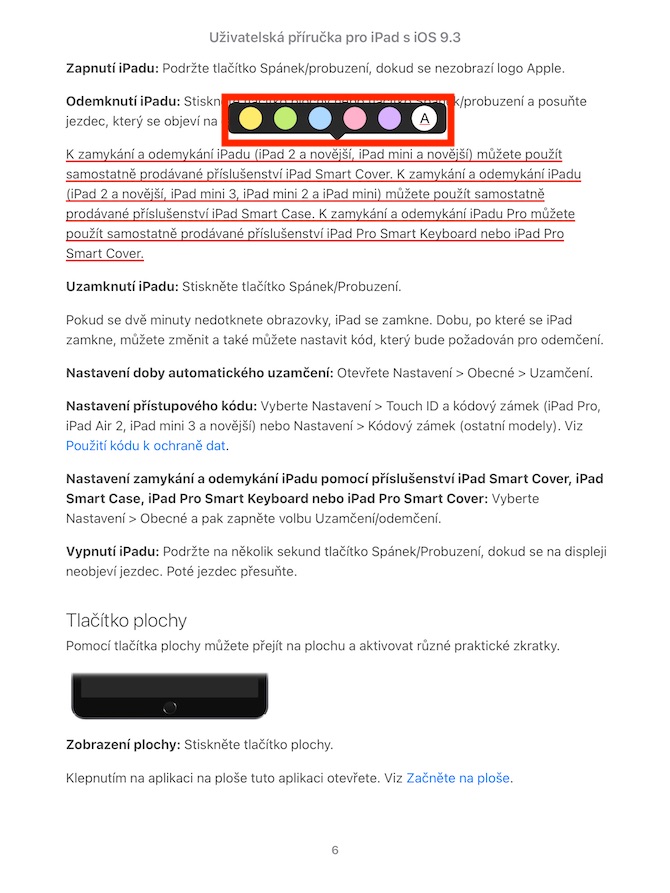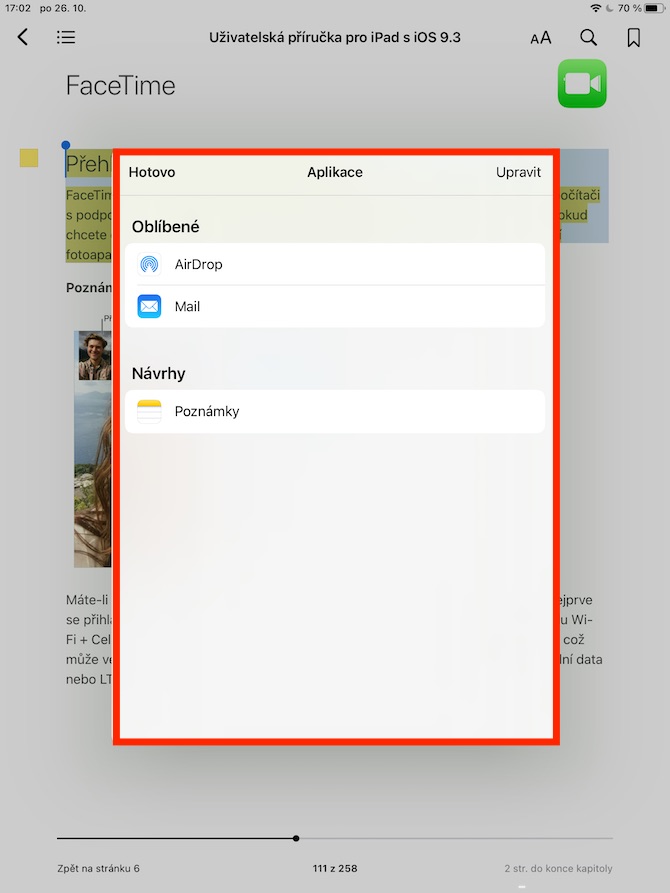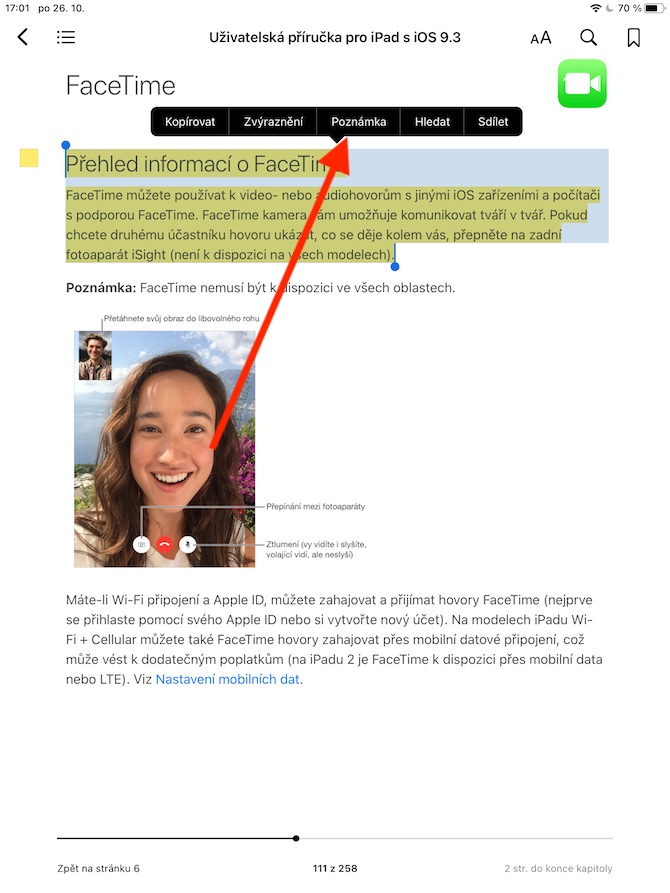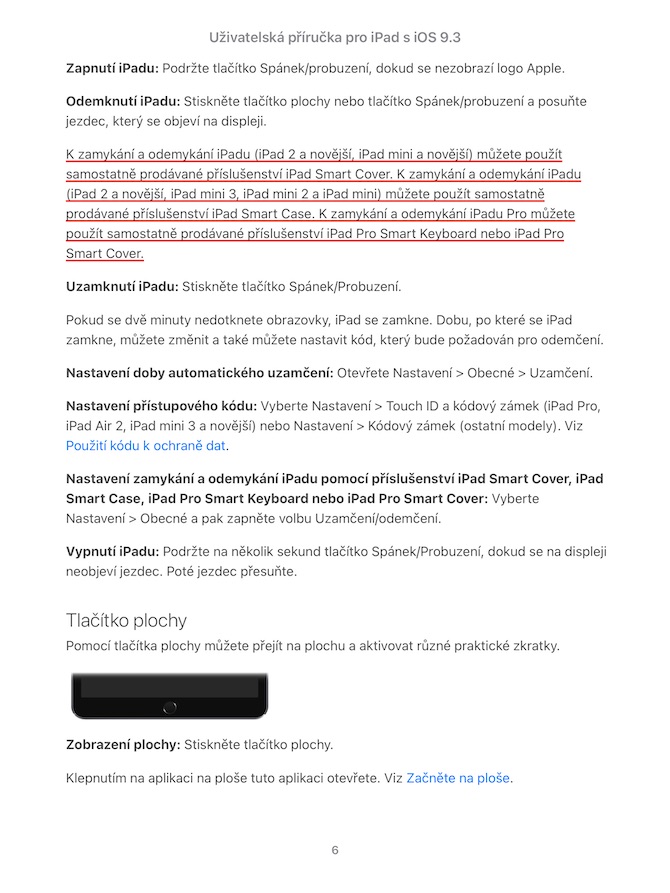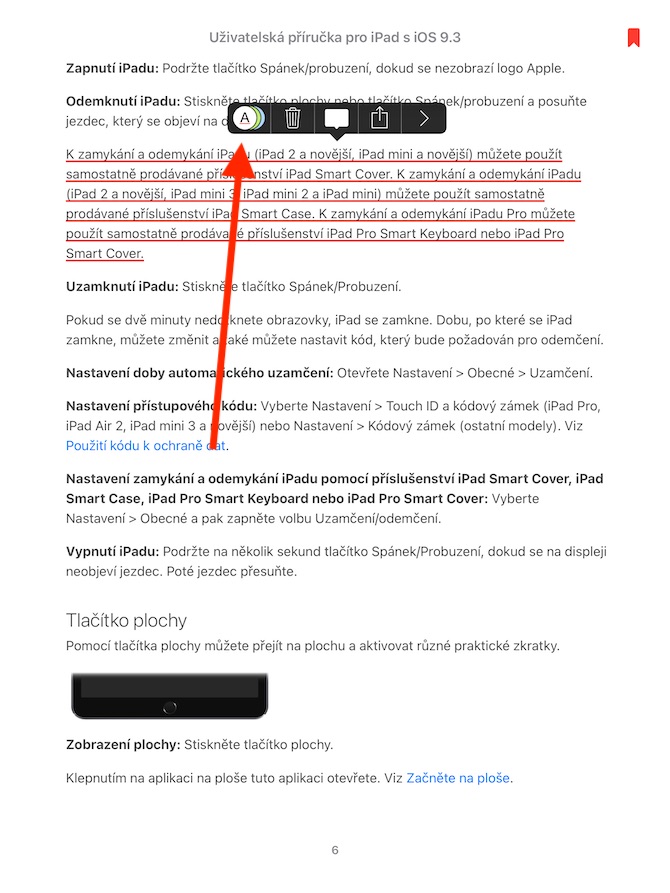Sa pag-install kagahapon sa among serye sa lumad nga Apple apps, gisugdan namon ang hilisgutan sa Mga Libro sa iPad. Kami nangita, namalit ug nagbasa sa mga libro, ang hilisgutan karon magtrabaho sa teksto ug pagdugang mga nota.
Mahimo nga interes nimo

Ilabi na sa kaso sa pagbasa sa pagtuon ug literatura sa trabaho, siguradong makit-an nimo ang pag-highlight sa teksto ug pag-underlining nga mapuslanon sa Mga Libro sa iPadOS. Dili kini komplikado - kupti lang ang imong tudlo sa pinili nga pulong ug markahi ang may kalabutan nga bahin sa teksto pinaagi sa paglihok sa mga gunitanan. Usa ka menu ang makita sa ibabaw sa teksto diin mahimo nimong pilion ang Highlight. Unya, sa sunod nga menu, pilia ang kolor nga nag-highlight, o i-klik ang gilinya nga "A" sa lingin aron linyahan ang napili nga teksto. Aron matangtang ang underlining o highlight, i-klik pag-usab ang pinili nga teksto ug i-klik ang icon sa basurahan sa menu sa ibabaw sa teksto. Aron matan-aw ang tanang highlight, i-klik ang content icon sa ibabaw nga wala nga suok ug pilia ang Notes gikan sa ibabaw nga mga tab.
Mahimo usab nimong idugang ang imong kaugalingon nga mga nota sa mga teksto sa imong mga libro. Susama sa pag-highlight, ipadayon una ug dugay ang teksto sa bisan unsang pulong ug ibalhin ang mga gunitanan aron mapili ang gusto nga bahin sa teksto. Sa menu nga makita, pilia ang kapilian nga Note ug magsugod sa pagsulod sa teksto. Mahimo nimong isulti ang lugar diin ang nota gidugang pinaagi sa kolor nga kwadro sa wala nga bahin sa parapo. Aron maka-access sa mga nota, i-tap ang content icon sa ibabaw nga wala nga suok, dayon i-tap ang Notes tab sa ibabaw sa display. Kung gusto nimong ipaambit ang napili nga bahin sa teksto pinaagi sa AirDrop, Mail, Mga Mensahe, o idugang kini sa lumad nga Mga Tala, kupti ang teksto sa gipili nga pulong, ibalhin ang mga gunitanan aron mapili ang gusto nga bahin sa teksto, pilia ang Share sa menu ug dayon pilia ang angay nga paagi sa pagpaambit.