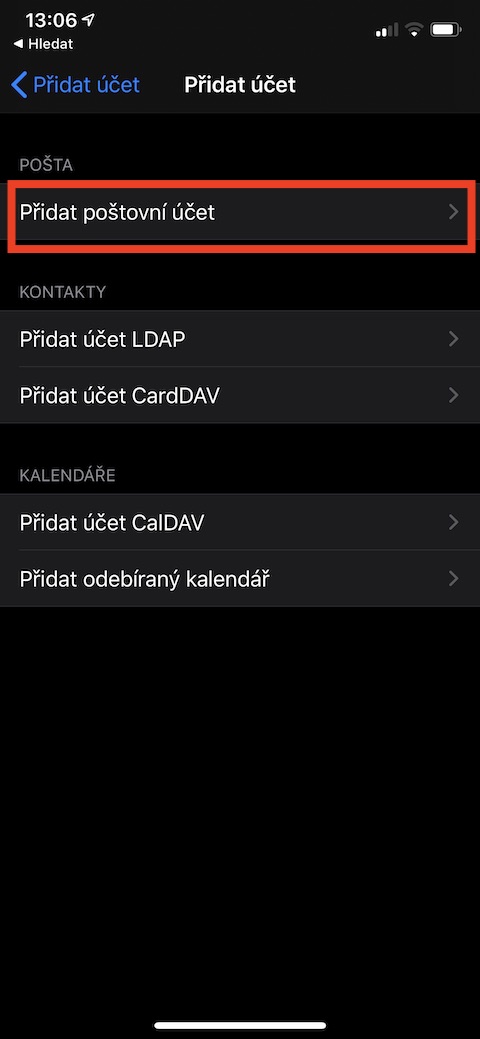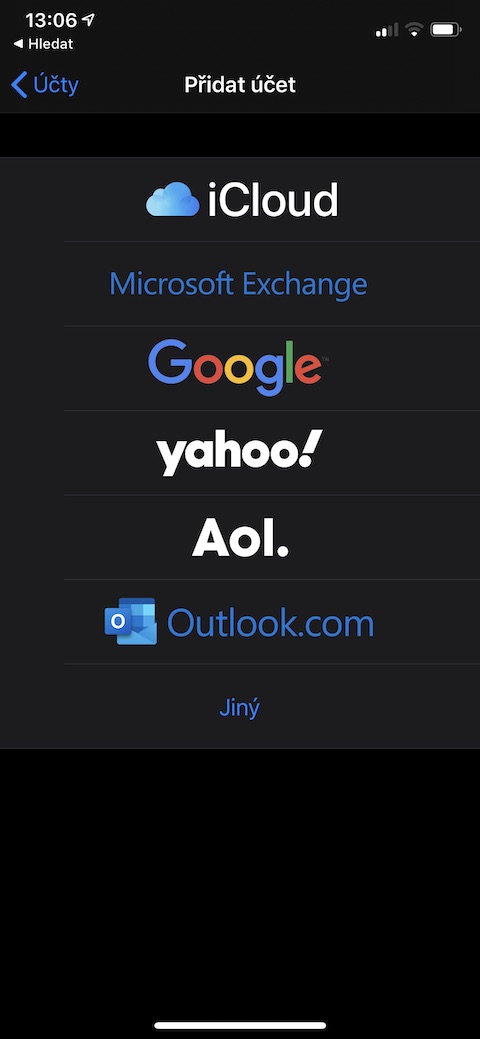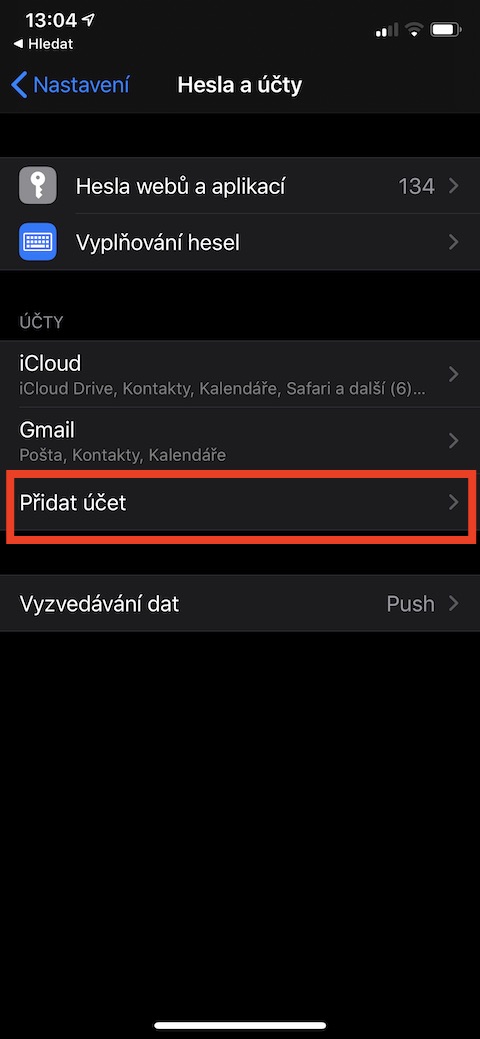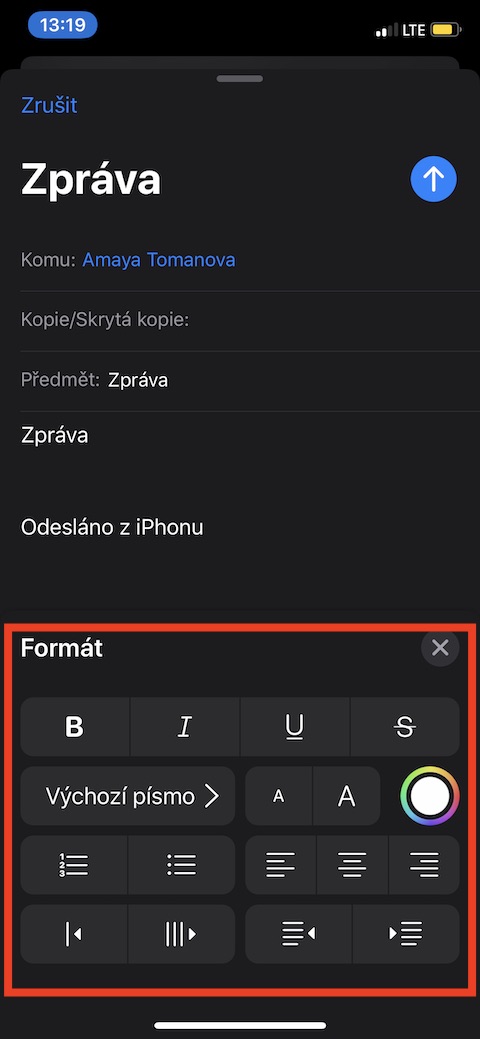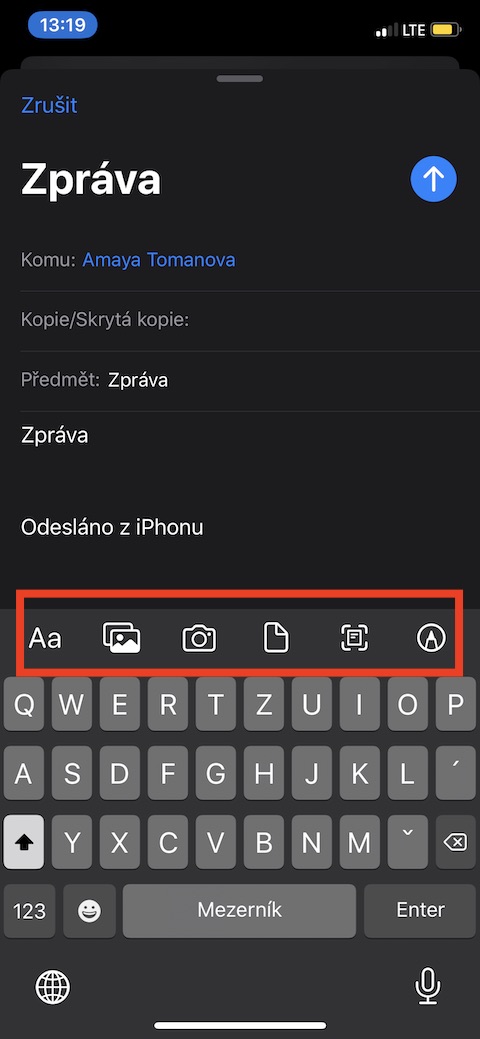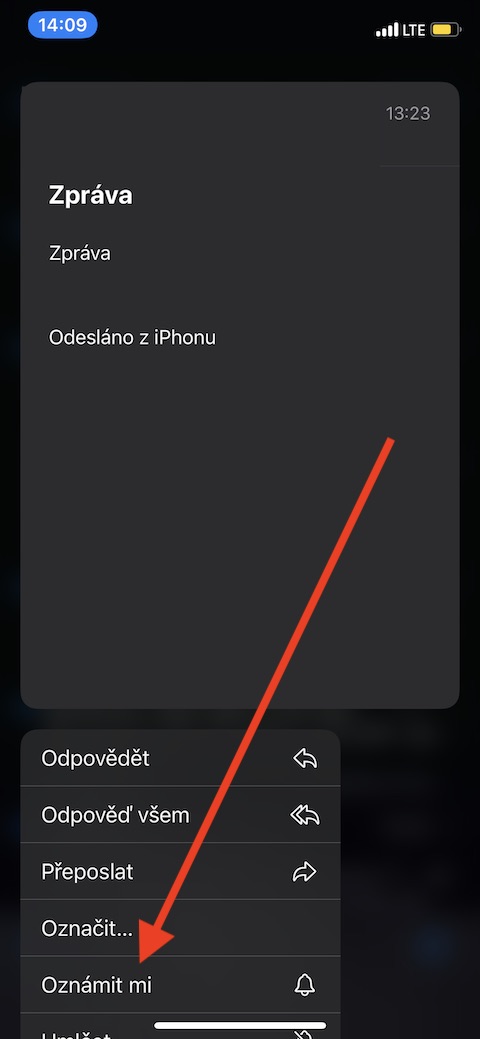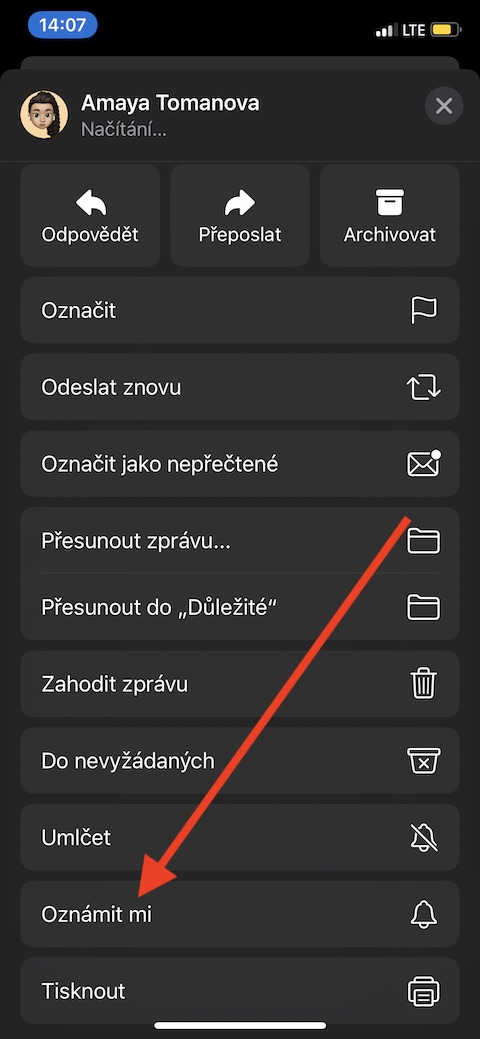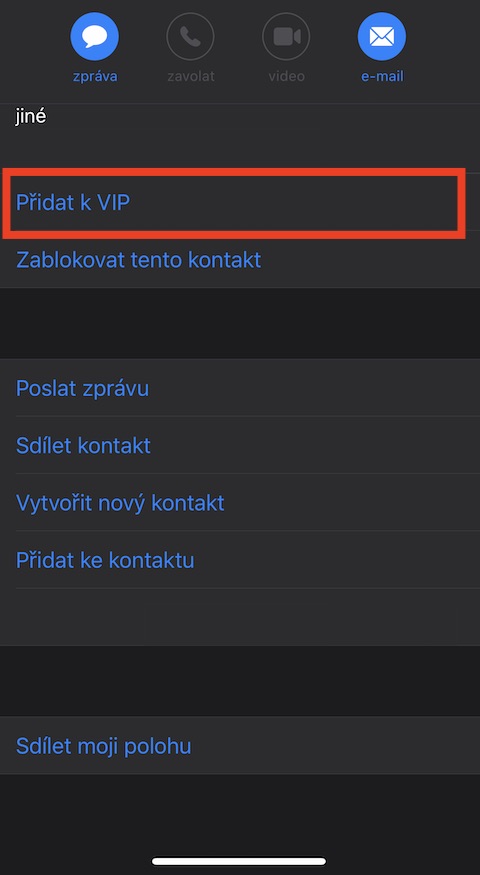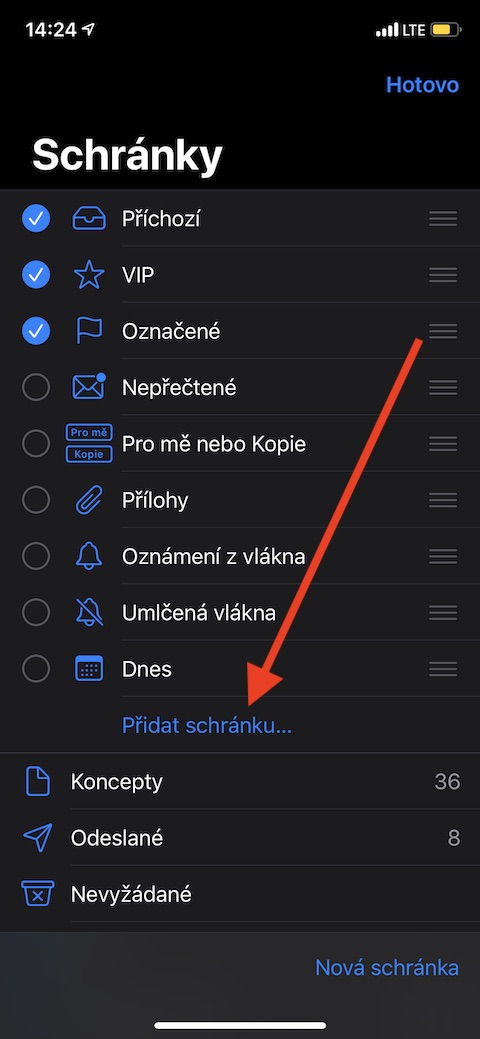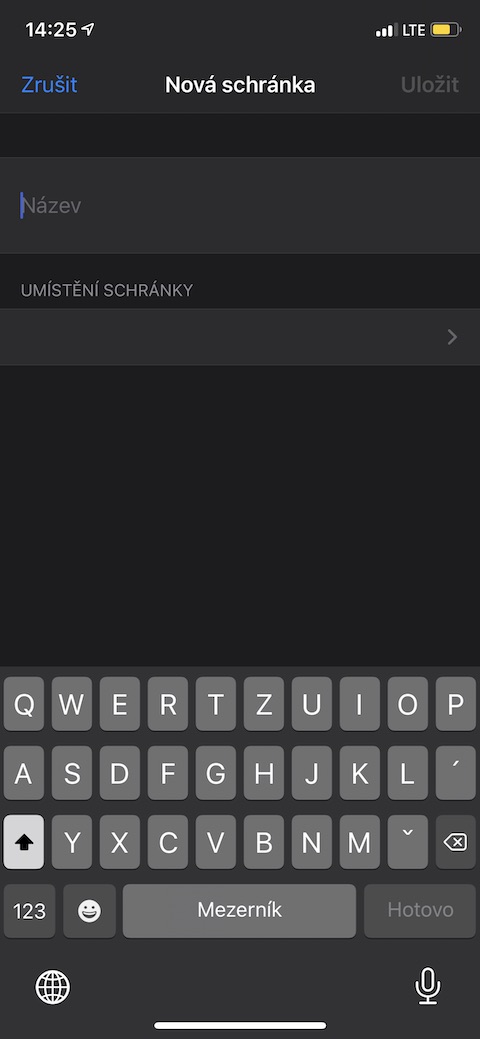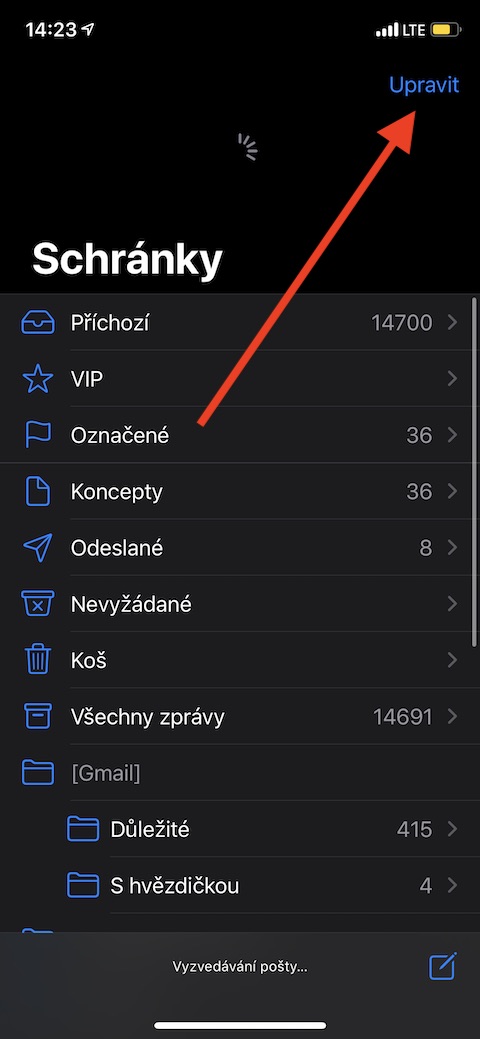Sa lain namong regular nga serye, anam-anam namong ipaila ang lumad nga mga aplikasyon gikan sa Apple para sa iPhone, iPad, Apple Watch ug Mac. Samtang ang sulod sa pipila ka mga yugto sa serye morag walay hinungdan kanimo, kami nagtuo nga sa kadaghanang mga kaso kami magdala kanimo ug mapuslanong impormasyon ug mga tip sa paggamit sa lumad nga mga aplikasyon sa Apple.
Mahimo nga interes nimo
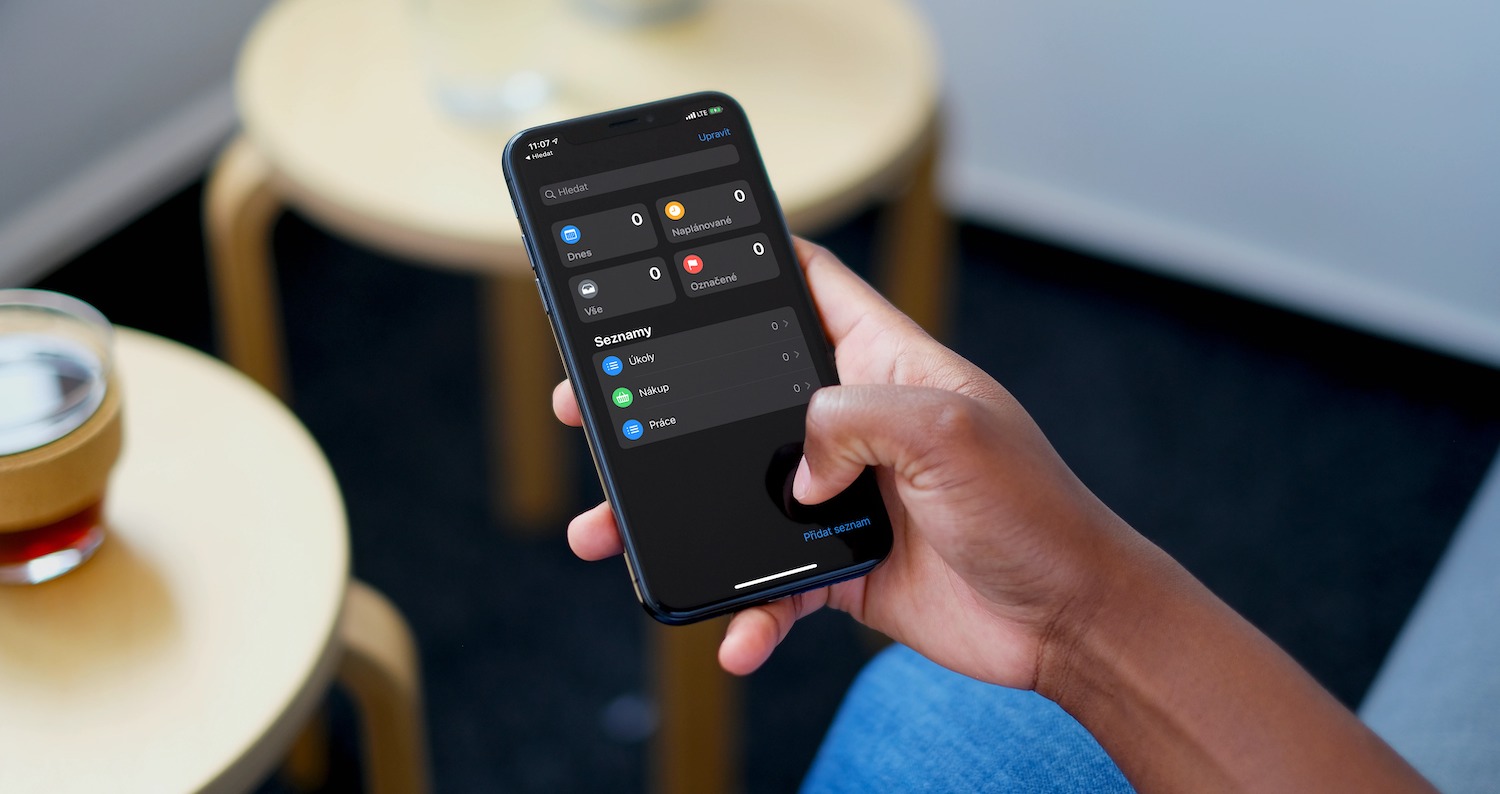
Pagdugang og account
Ang pagdugang ug Google, iCloud o Yahoo email account sayon ra kaayo sa Apple's native Mail app – dagan lang Mga Setting -> Mga Password ug Mga Account ug dinhi sa seksyon Mga account tap sa Idugang ang Account. Unya isulod lang sa imoha e-mail nga adres ug angay password – ang sistema magpamatuod sa impormasyon ug kon kini husto, ang imong account mahimong gidugang. Sa mosunod nga mga lakang, imong pilion kung gusto nimo idugang ang ubang mga butang gikan sa imong email account kung gikinahanglan kalendaryo o mga kontak.Kanus-a laing account i-tap ang opsyon Uban pa -> Idugang ang mail account ug isulod ang gikinahanglang impormasyon. Kung dili ka sigurado kung unsa nga kasayuran ang kinahanglan nimong isulod para sa imong account o kung ang imong account kinahanglan gamiton IMAP o POP, lingi sa tighatag sa serbisyo - data sa umaabot nga mga server a outgoing mail kinahanglan nimo pangitaon sa tabang sa website tighatag imong email.
Pagtrabaho uban sa mga mensahe
Sa lumad nga aplikasyon sa Mail, adunay ka daghang mga kapilian sa pag-edit ug pag-format kung maghimo mga mensahe - makit-an nimo ang menu bar sa ibabaw sa keyboard kung nagsulat usa ka mensahe. Kay mga pag-adjust sa font nagsilbi "Aa" nga icon, mahimo usab nimong idugang sa email gikuha ang litrato o litrato gikan sa gallery sa imong iPhone. Sa tuo sa camera imong makit-an icon aron makadugang og attachment gikan sa Files, unya kini nahimutang tapad niini icon Pro pag-scan sa dokumento. Kini nahimutang sa halayong tuo ibabaw sa keyboard icon para sa pagdugang og drowing. Kung gusto nimo sa lumad nga Mail app pagpangita alang sa usa ka piho nga mensahe, adto sa clipboard umaabot ug i-swipe kadiyot ang imong tudlo sa screen ubos. Sa natad sa pagpangita nga makita, mahimo nimong isulod ang usa ka ekspresyon, datos sa oras o tingali ang addressee o nagpadala. Adunay daghang mga paagi sa pag-set up sa mga butang sa Mail app pahibalo sa mensahe. Sa pagtubag sa usa ka mensahe mahimo nimong i-tap ang pro button tubag ug dayon pilia sa menu Pahibalo kanako. Sa kini nga menu mahimo ka usab magtakda muting nga mga mensahe gikan sa may kalabutan nga panag-istoryahanay. Ang laing kapilian mao ang taas nga press sa message panel sa lista sa mga mensahe - kini ipakita kanimo pag-usab menu, diin makapili ka pag-usab Pahibalo kanako. Ang katapusan nga kapilian mao ang pag-customize sa mga pahibalo sa Settings -> Notifications -> Mail.
Mga locker ug VIP
Sa kasagaran, makit-an nimo ang mga mailbox sa aplikasyon sa Mail Inbox, Outbox ug Basura. Apan mahimo ka usab nga maghimo sa imong kaugalingon dinhi naandan nga mga mailbox. Sa lista sa mga mailbox, i-tap Edit sa ibabaw nga tuo nga suok, ug dayon sa ubos nga tuo nga suok, i-tap Bag-ong mailbox. Unya ang clipboard nganlan kiniug pilia siya lokasyon. Kung kinahanglan nimo sa paglihok email nga mensahe gikan sa usa ka mailbox ngadto sa lain, ablihi ang mailbox umaabot ug sa ibabaw nga tuo nga suok, i-tap Edit. pagpili balita, nga gusto nimo paglihok, click sa Lihok ug pilia sa unsa nga kahon gusto nimong ibalhin ang pinili nga mga mensahe. Ibalhin ang mga mensahe kinahanglan nimo nga pilion kanunay sa dili pa tangtangon ang pinili nga mailbox - kung dili nimo papason kini kauban ang mailbox nawala tanan email, nga nahimutang niini. Kay pagtangtang adto sa listahan sa mailbox ug sa ibabaw nga tuo nga suok, i-tap Edit. pagpili mailbox, nga gusto nimo tangtangon ug pilia Kuhaa ang clipboard. Mahimo usab nimong itakda ang pinili nga mga kontak sama sa aplikasyon sa Mail VIP - tap lang pinili nga mensahe, sa iyang header tap sa ngalan o adres sa tawo nga gipangutana ug pilia Idugang sa VIP.