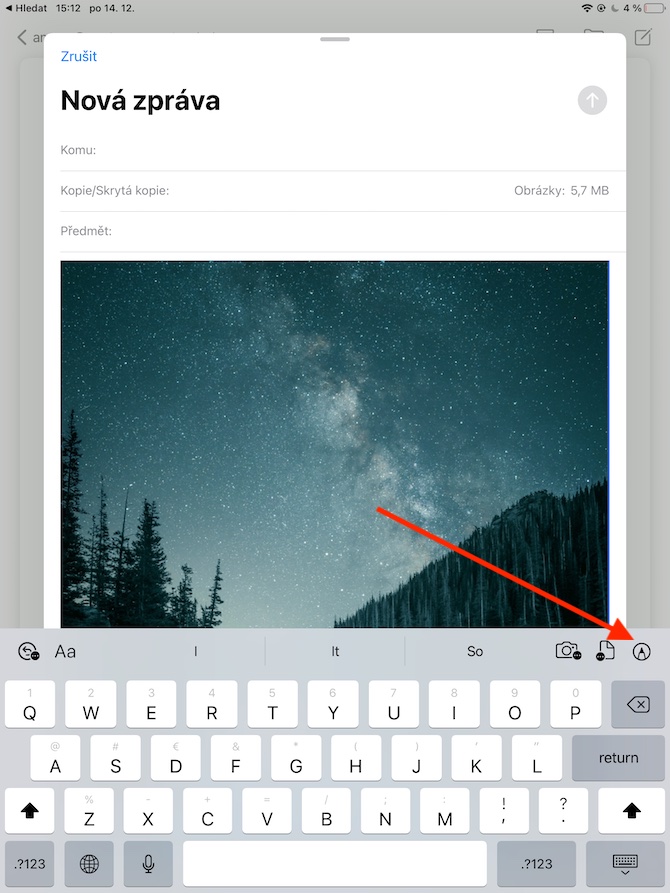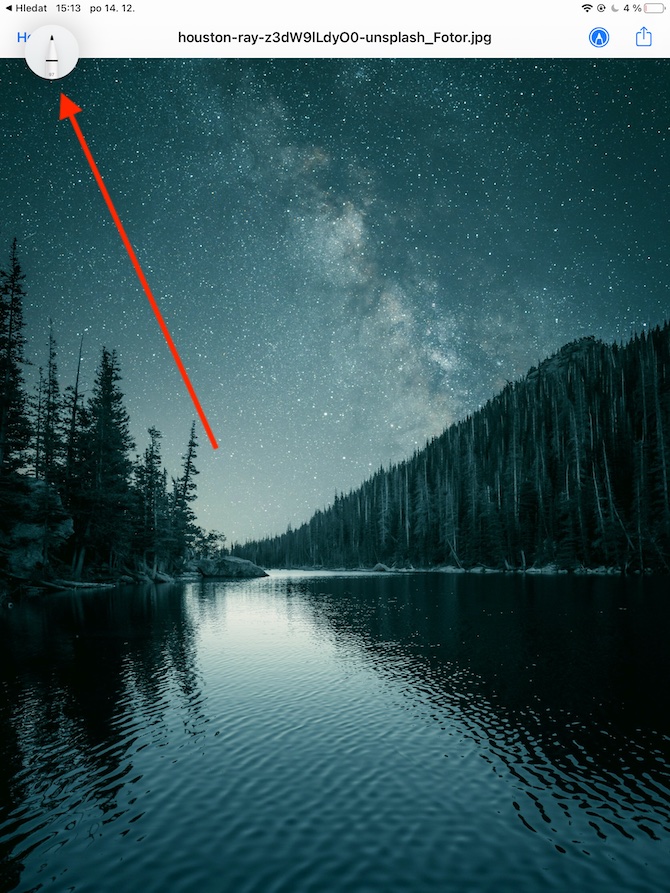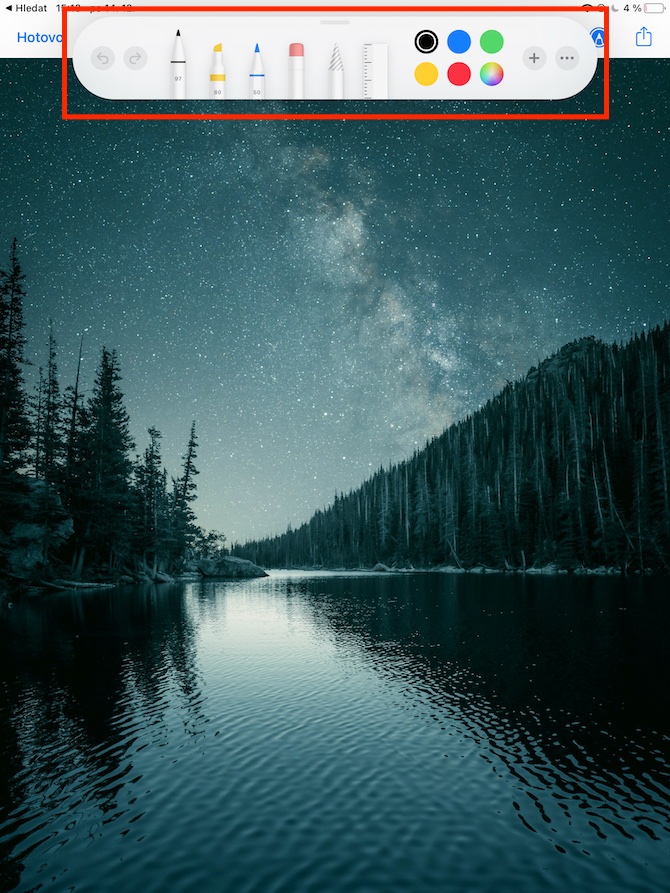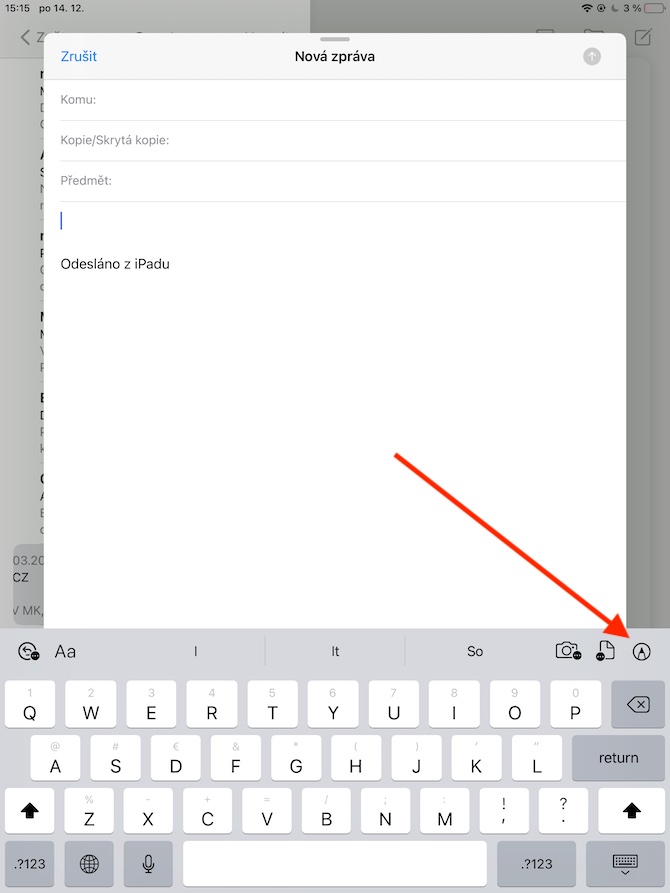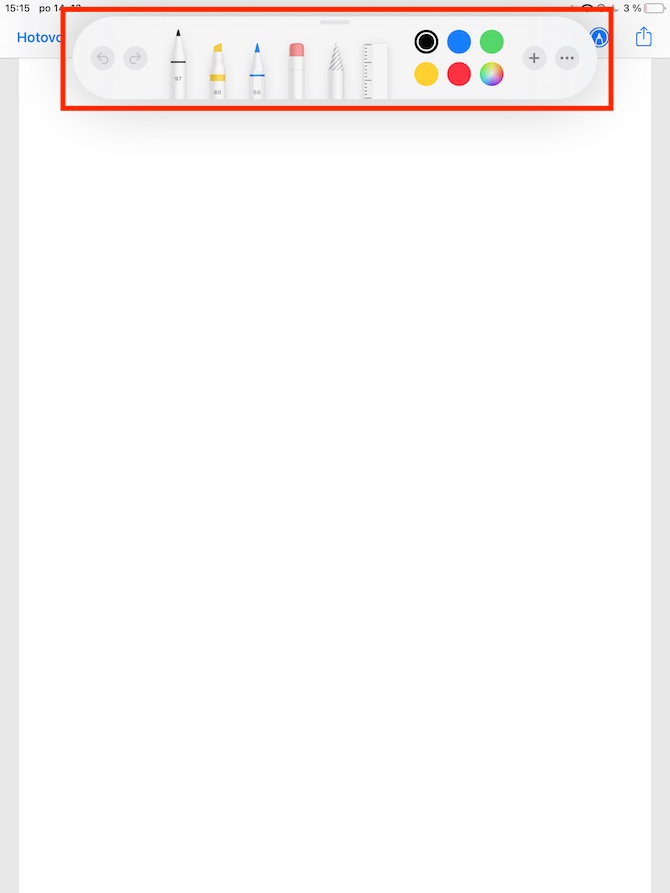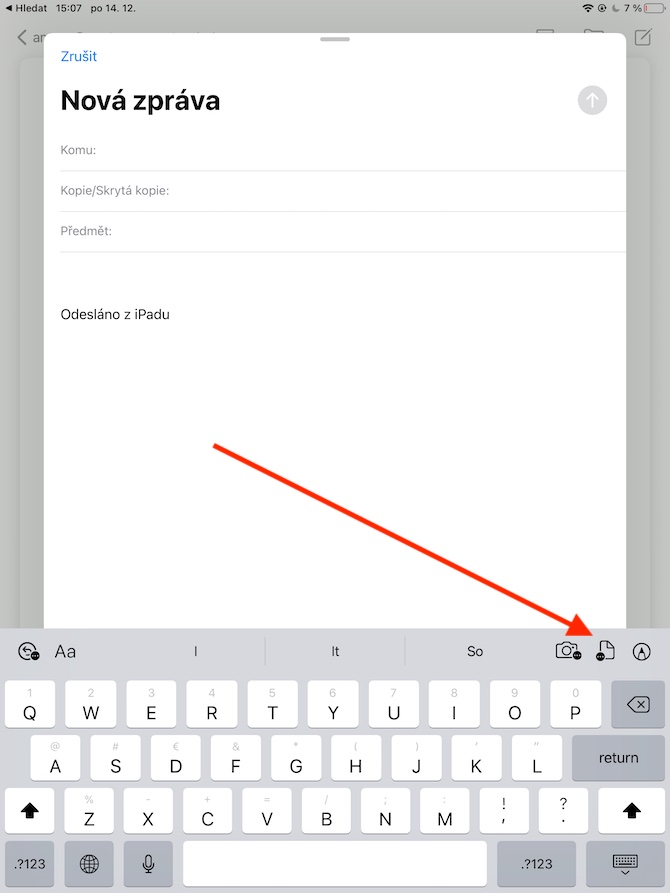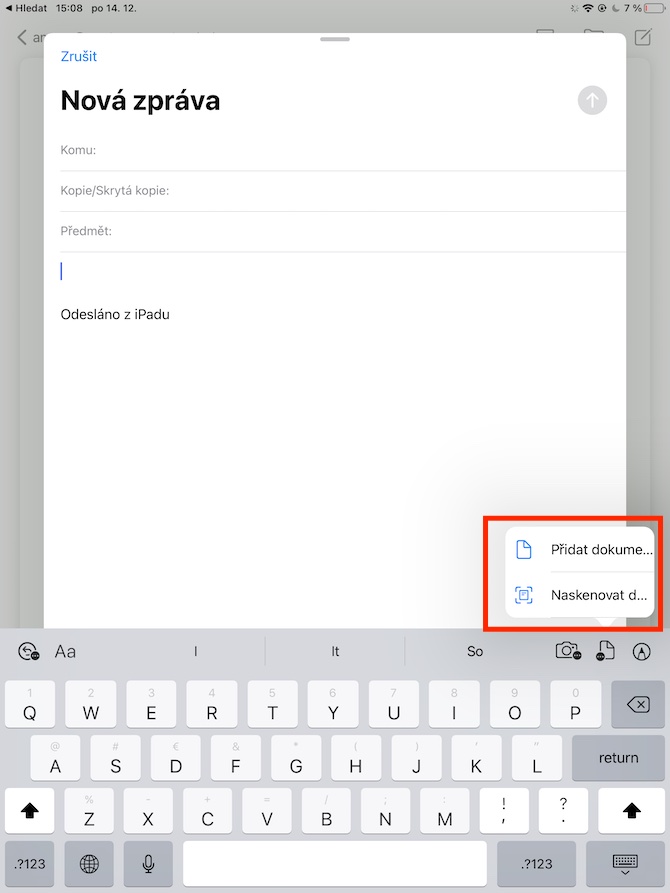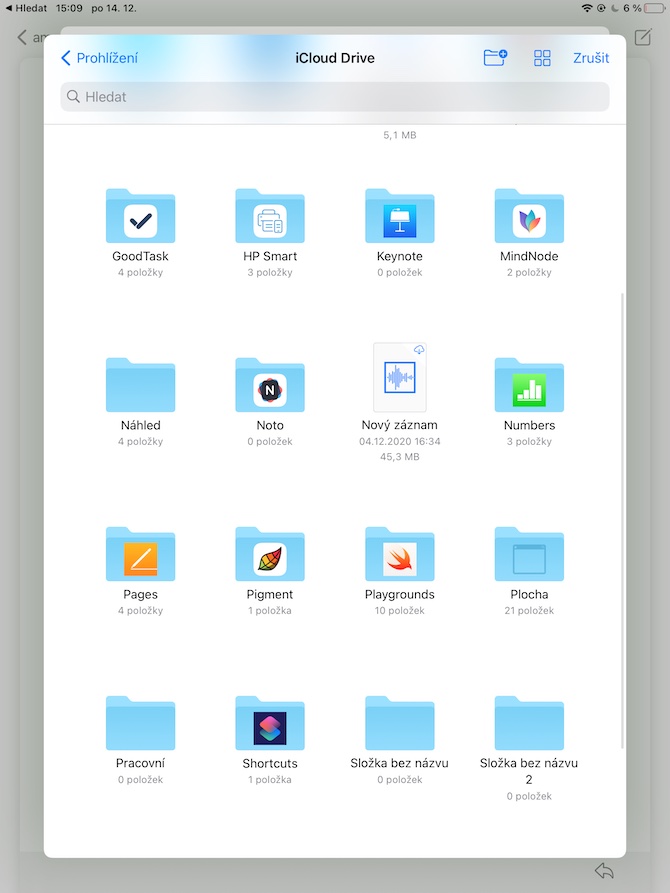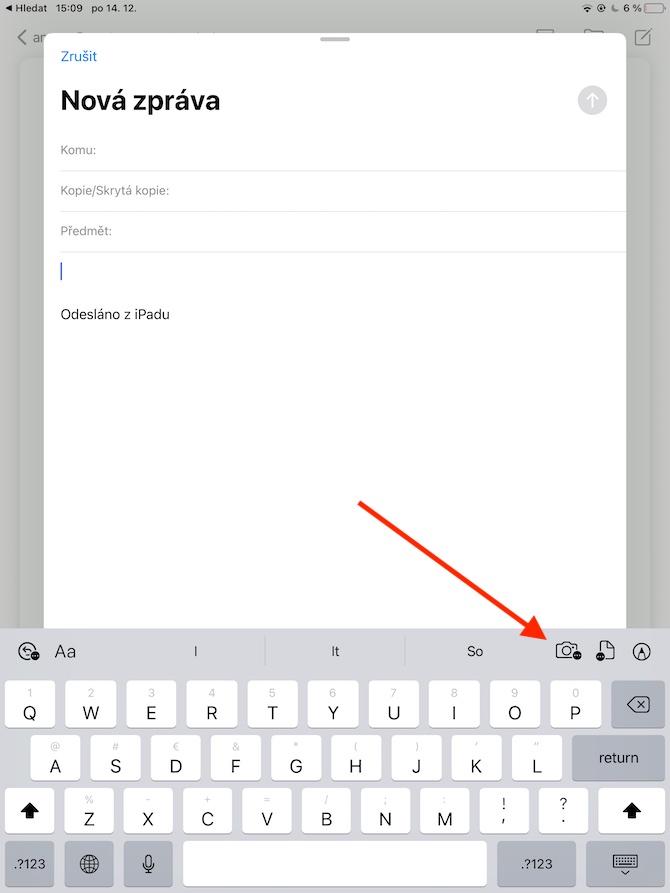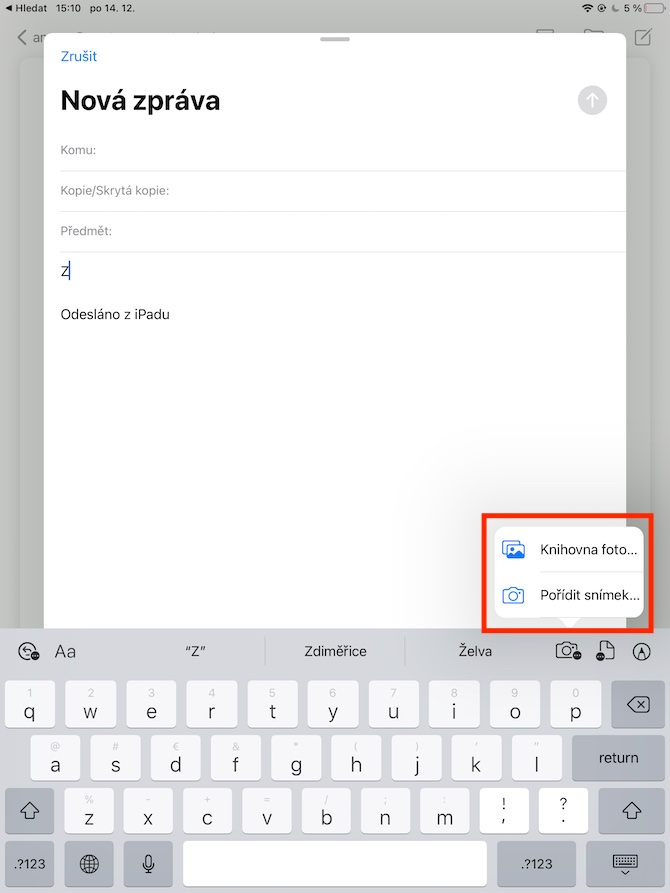Ang among regular nga serye sa lumad nga Apple apps nagpadayon karon sa sunod nga installment, diin among tan-awon ang Mail sa iPad. Samtang sa miaging bahin nagpunting kami sa paghimo og mga mensahe ug pagtubag sa mga e-mail, karon among susihon pag-ayo ang pagtrabaho sa mga attachment.
Mahimo nga interes nimo
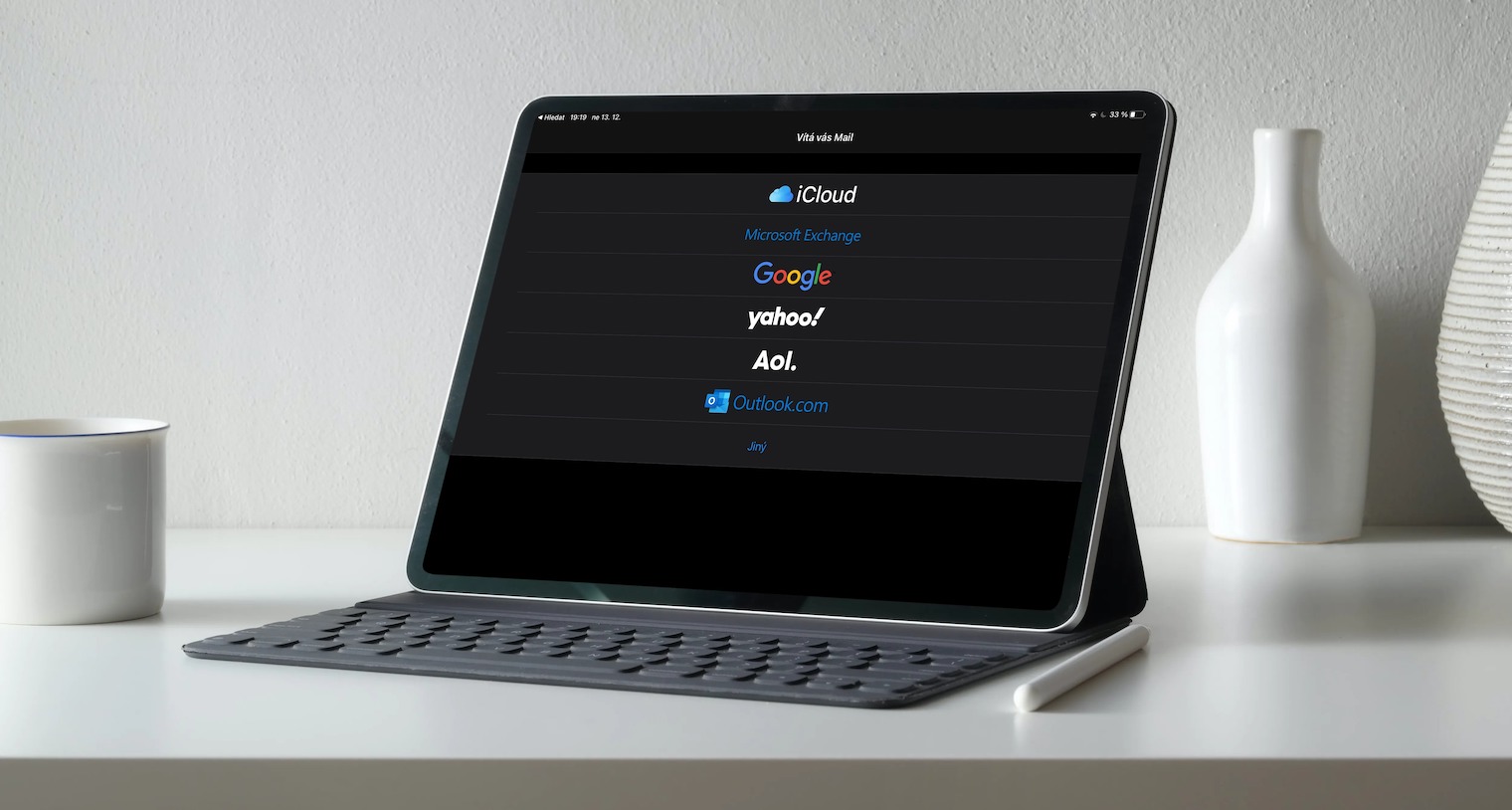
Sa lumad nga Mail sa iPad, mahimo nimong idugang ang mga attachment sa imong mga mensahe sa dagway sa mga imahe, litrato, video, apan gi-scan o gi-download nga mga dokumento ug uban pang sulud. Kung gusto nimong i-attach ang usa ka dokumento sa imong email, i-klik una ang lugar sa mensahe diin gusto nimo idugang ang attachment. I-klik ang icon sa dokumento sa ibabaw nga tuo sa ibabaw sa keyboard ug pilia ang Add Document o Scan Document kung gikinahanglan. Depende kung unsang lakang ang imong gipili, i-scan ang dokumento gamit ang camera sa imong iPad o pangitaa kini sa lumad nga Files. Aron makadugang og litrato sa usa ka e-mail, i-klik pag-usab sa lawas sa e-mail ug i-klik ang icon sa camera sa ibabaw sa keyboard. Dayon pilia ang Photo Library o Take Picture kung gikinahanglan, ug pagkuha og hulagway gamit ang camera sa imong iPad o pilia kini gikan sa album sa photo gallery sa imong tablet.
Mahimo ka usab makadugang mga anotasyon sa mga gilakip sa lumad nga Mail sa iPad. Una, pagdugang og attachment sa naandan nga paagi, unya i-tap aron mapili kini ug i-tap ang annotation icon sa taas nga tuo nga suok sa ibabaw sa keyboard. Aron makadugang og drowing, i-klik ang lawas sa email diin gusto nimong idugang ang drowing, unya pilia ang annotation icon sa taas nga tuo nga suok sa ibabaw sa keyboard. Pagkahuman niana, ang kinahanglan nimong buhaton mao ang pagpili sa gitinguha nga himan ug magsugod sa pagdrowing sa naandan nga paagi. Kon mahuman ka na, i-tap ang Done, unya i-tap ang Insert Drawing. Mahimo nimong i-tap kanunay aron mobalik sa drowing sa ulahi.