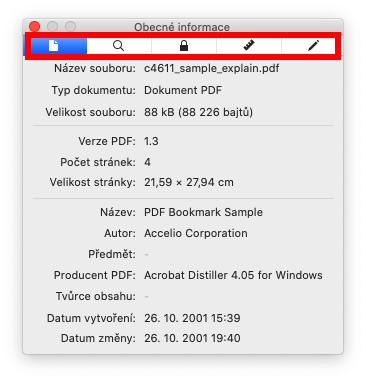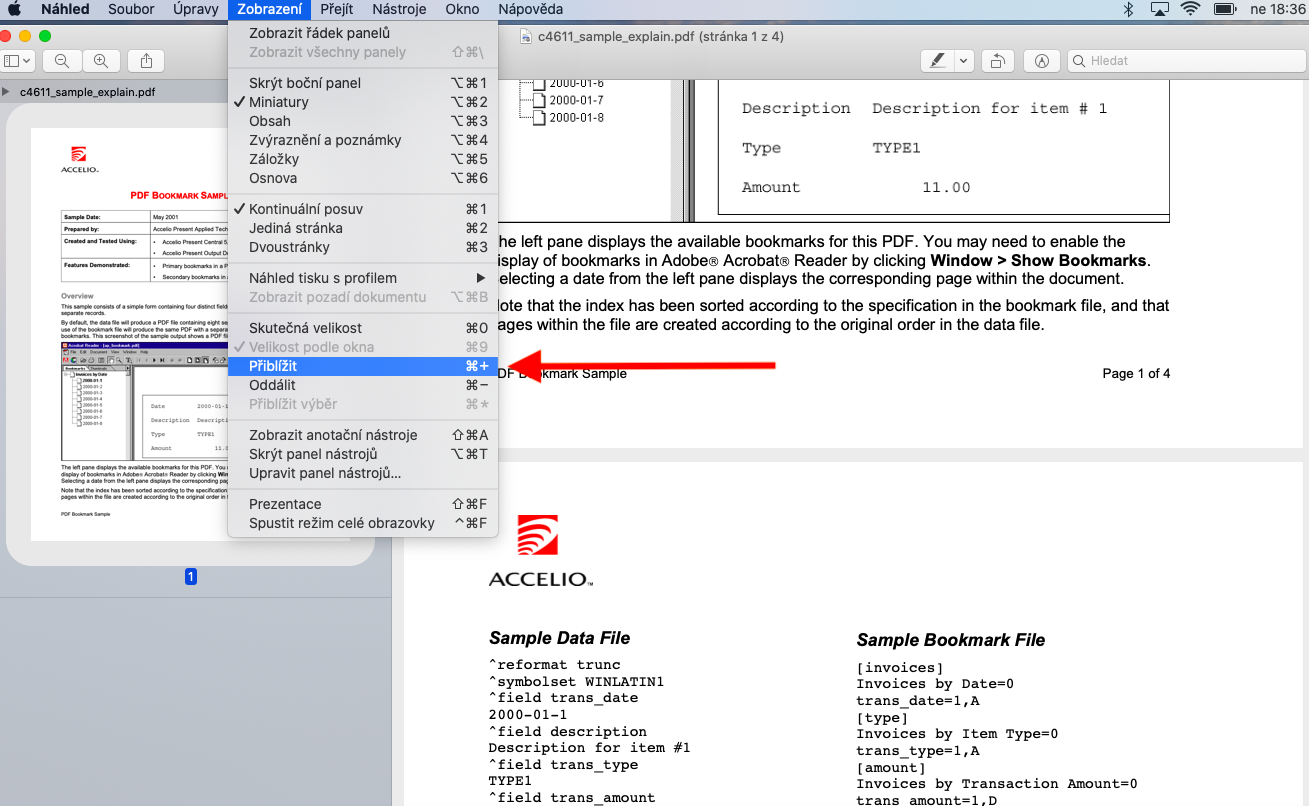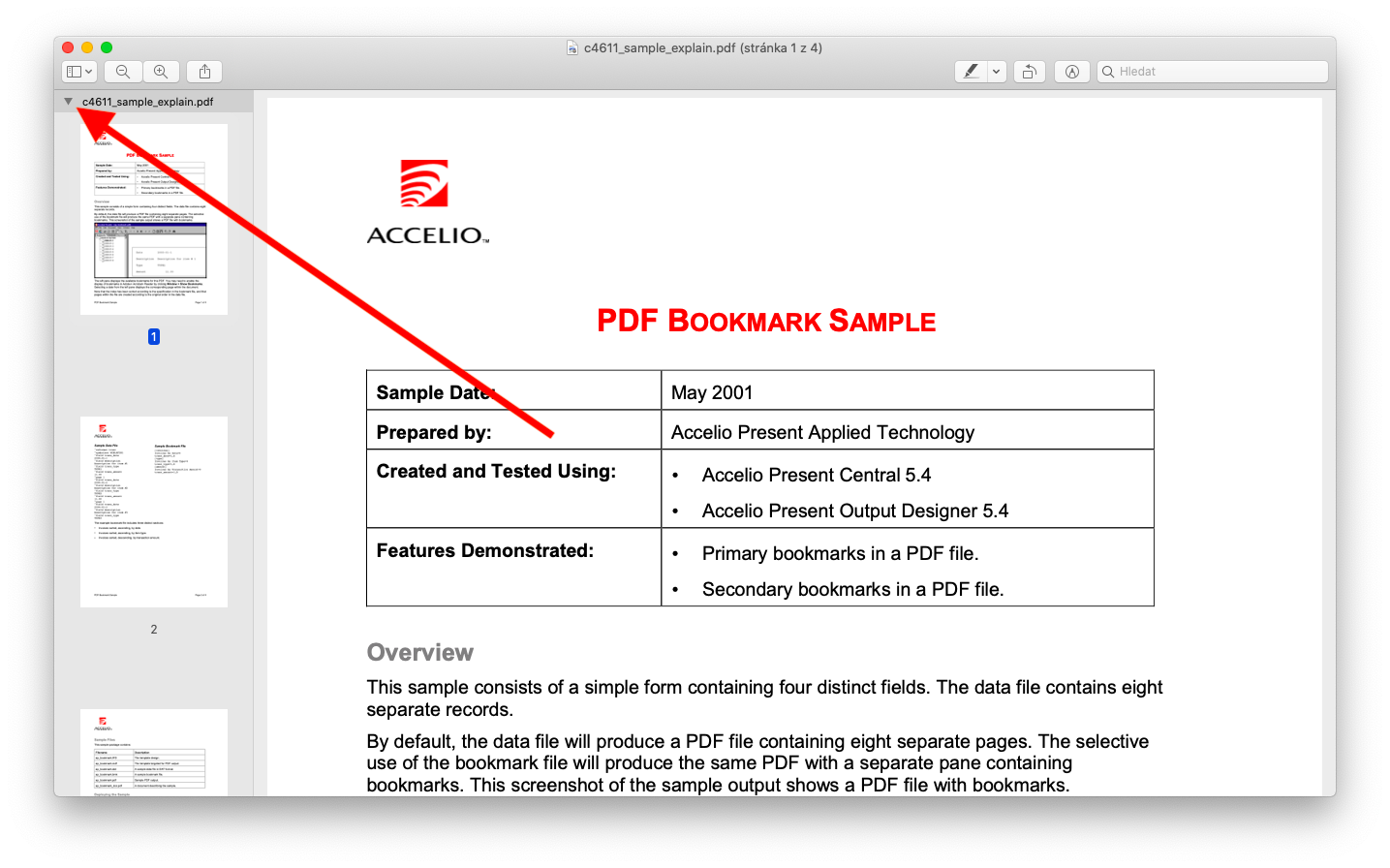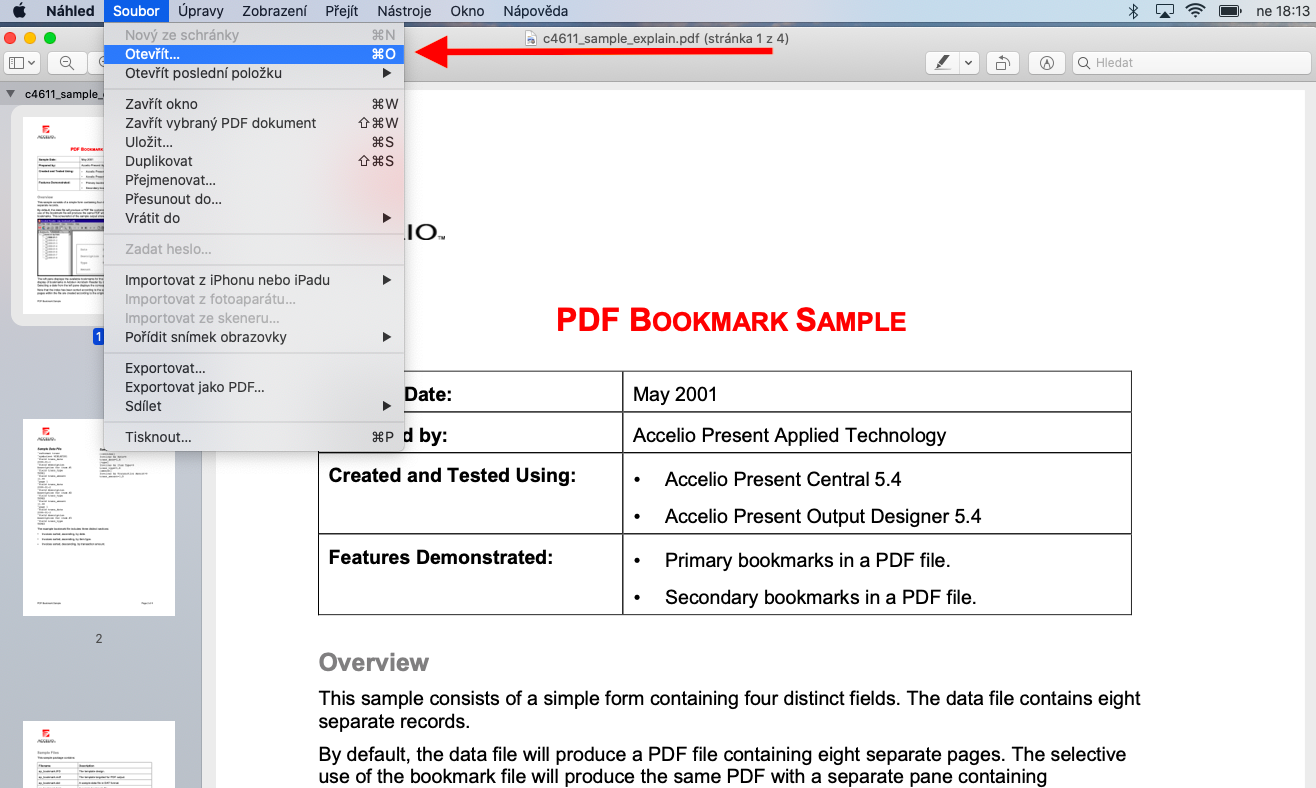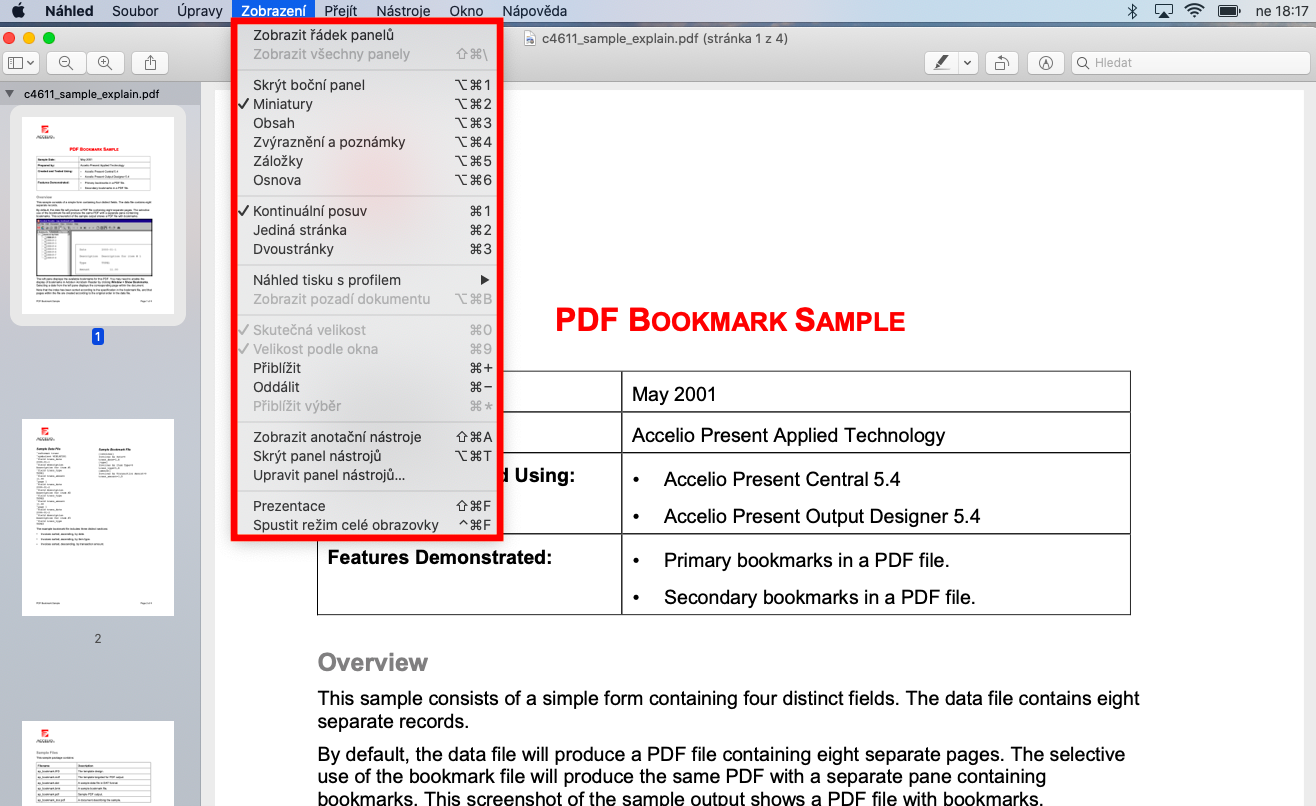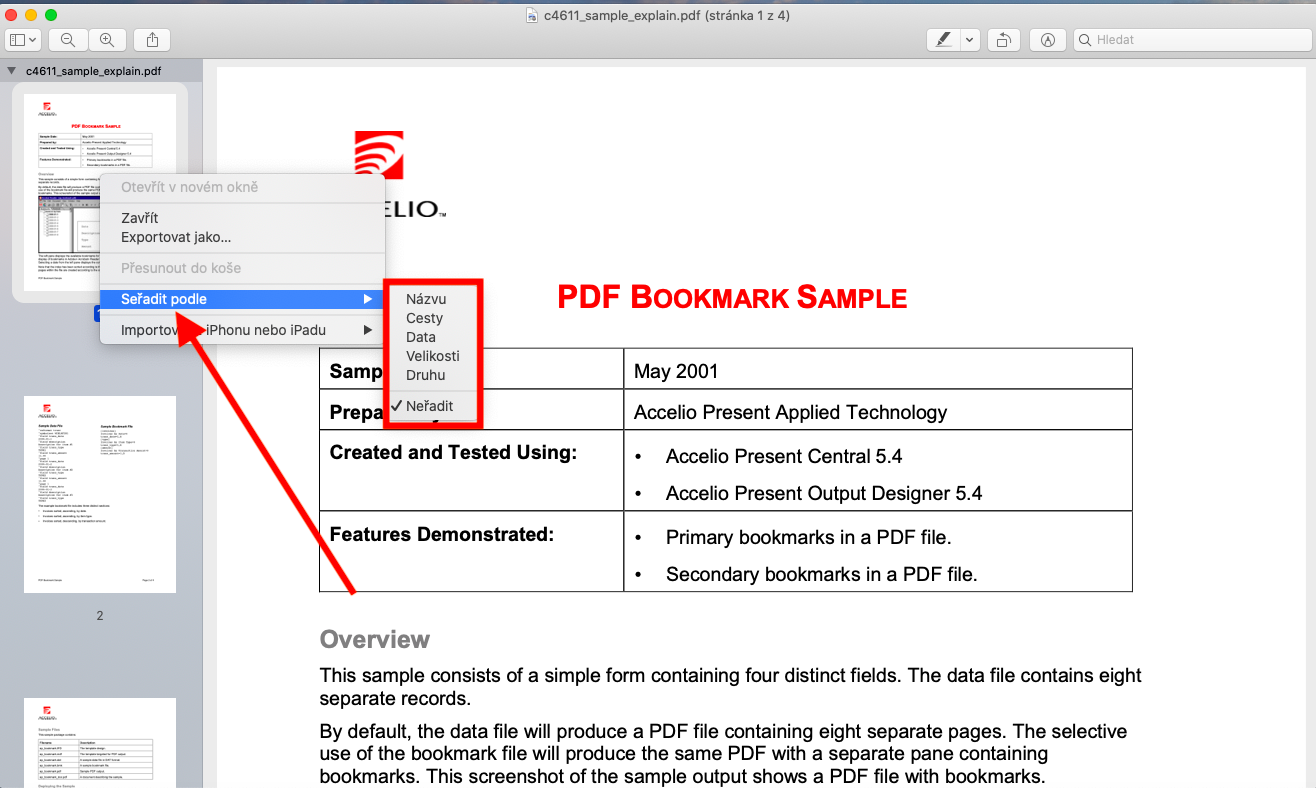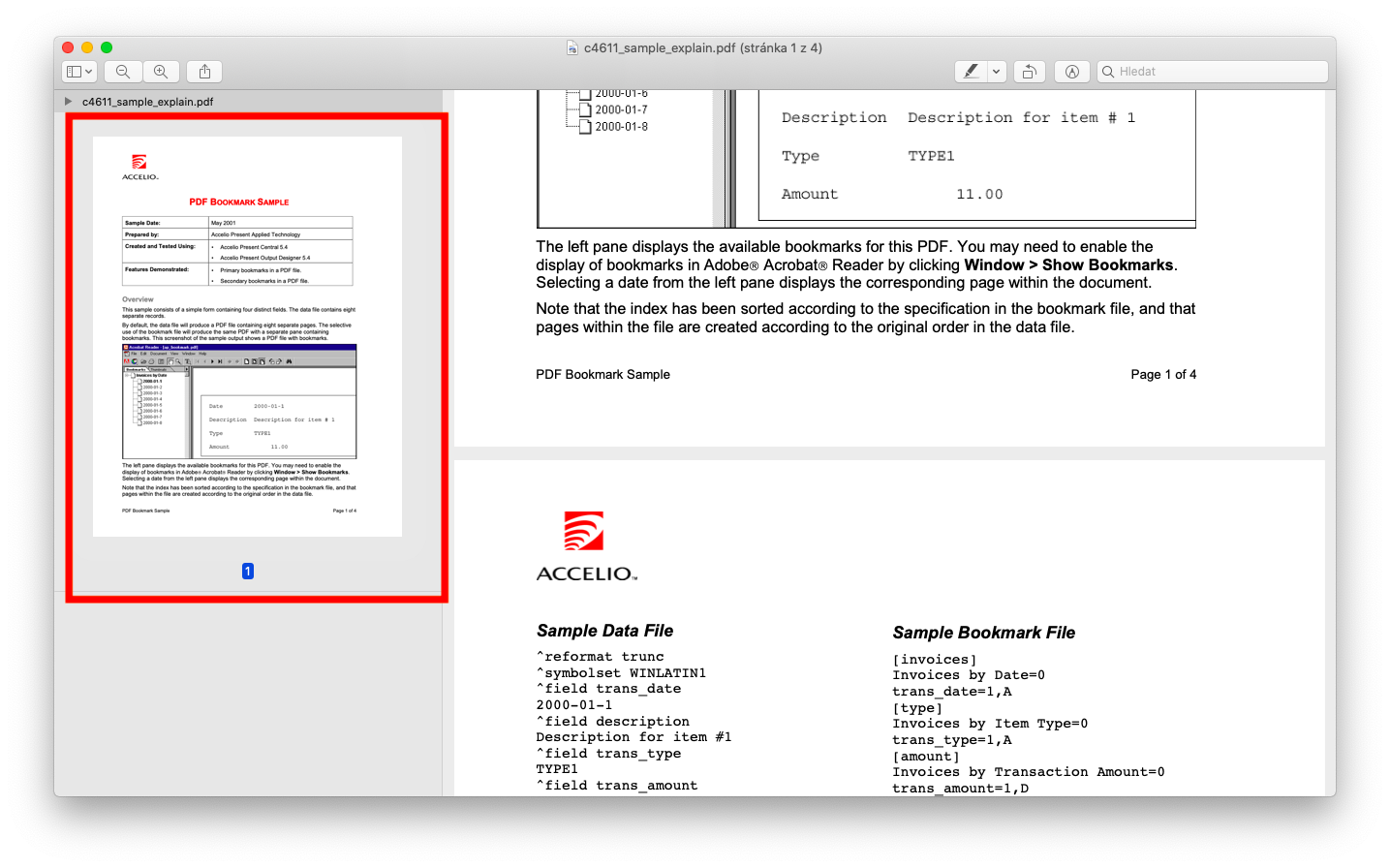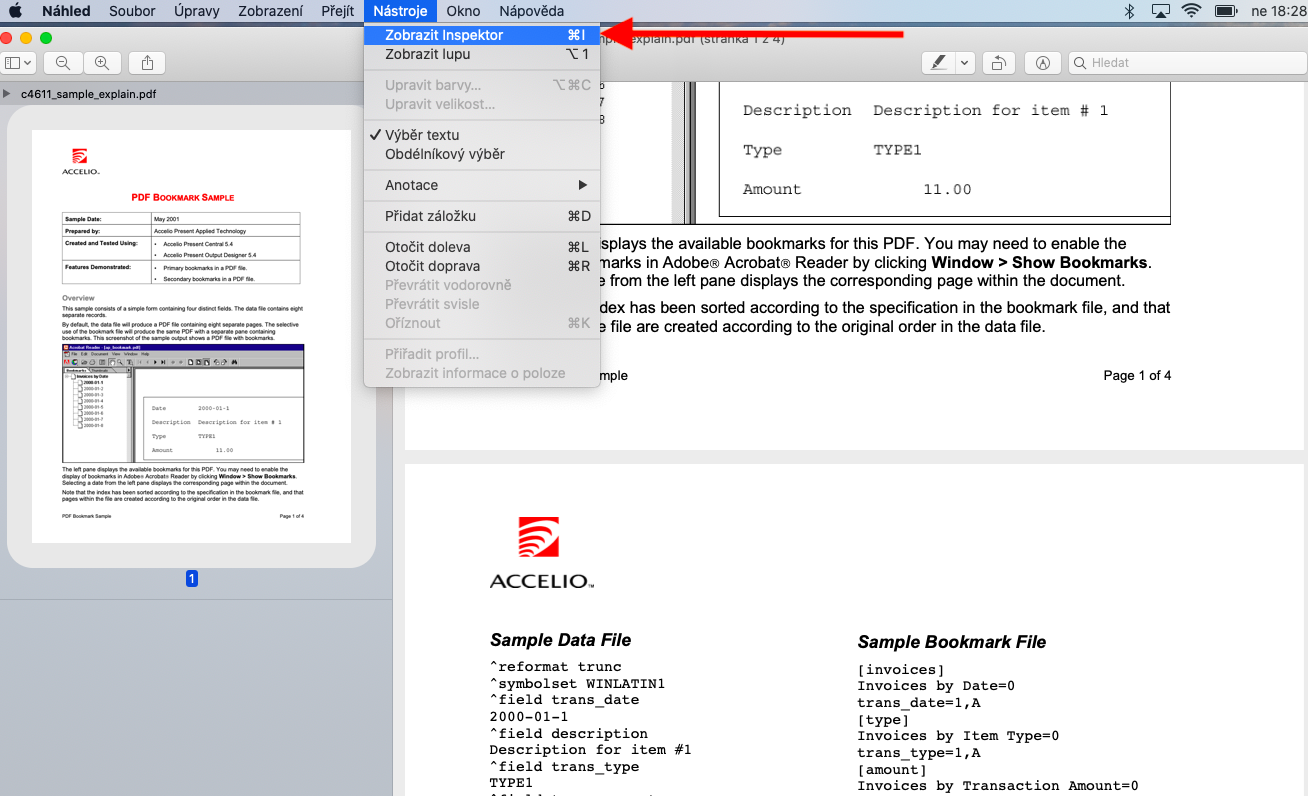Ang pagtan-aw usa ka mapuslanon, ug sa daghang mga kaso dili patas nga gidaot, lumad nga aplikasyon sa Mac. Gigamit kini dili lamang sa pagtan-aw sa mga hulagway ug mga litrato, kondili alang usab sa ilang batakang pag-edit. Apan mahimo usab nimo gamiton ang preview alang sa yano nga pagtrabaho sa mga PDF file, nga among hisgutan sa artikulo karon.
Mahimo nga interes nimo

Gawas kung imong gipiho sa mga setting sa imong Mac, ang matag PDF file awtomatikong ipakita sa Preview pagkahuman nimo doble-klik ang ngalan o icon niini. Ang laing kapilian mao ang paglansad sa Preview ug i-klik ang File -> Open sa toolbar sa ibabaw sa imong Mac screen. Kung magbukas ka ug daghang panid nga PDF file, imong makita ang mga thumbnail nga adunay mga preview sa indibidwal nga mga panid sa panel sa wala nga bahin sa window sa aplikasyon. Mahimo nimong usbon kung giunsa nimo kini tan-awon pinaagi sa pag-klik sa View sa toolbar sa ibabaw sa imong Mac screen. Kung gusto nimo usbon ang paagi sa paghan-ay sa mga thumbnail, pag-right-click sa bisan hain niini ug pilia ang Sort by gikan sa menu. Aron usbon ang gidak-on sa mga thumbnail, ibutang ang cursor sa linya sa pagbahin tali sa panel ug sa main window sa aplikasyon ug i-drag aron usbon ang gidak-on niini. Kung gusto nimo i-collapse ang mga preview sa thumbnail, i-klik ang gamay nga arrow sa ibabaw nga wala nga suok sa bintana sa aplikasyon.
Aron matan-aw ang impormasyon bahin sa usa ka PDF file sa Preview, i-klik ang Tools -> Show Inspector sa toolbar sa ibabaw sa screen. Sa pag-zoom in o out sa panid, gamita ang pinch o spread nga lihok gamit ang duha ka tudlo sa trackpad, o mahimo nimong i-klik ang View -> Zoom in sa toolbar sa ibabaw sa screen.