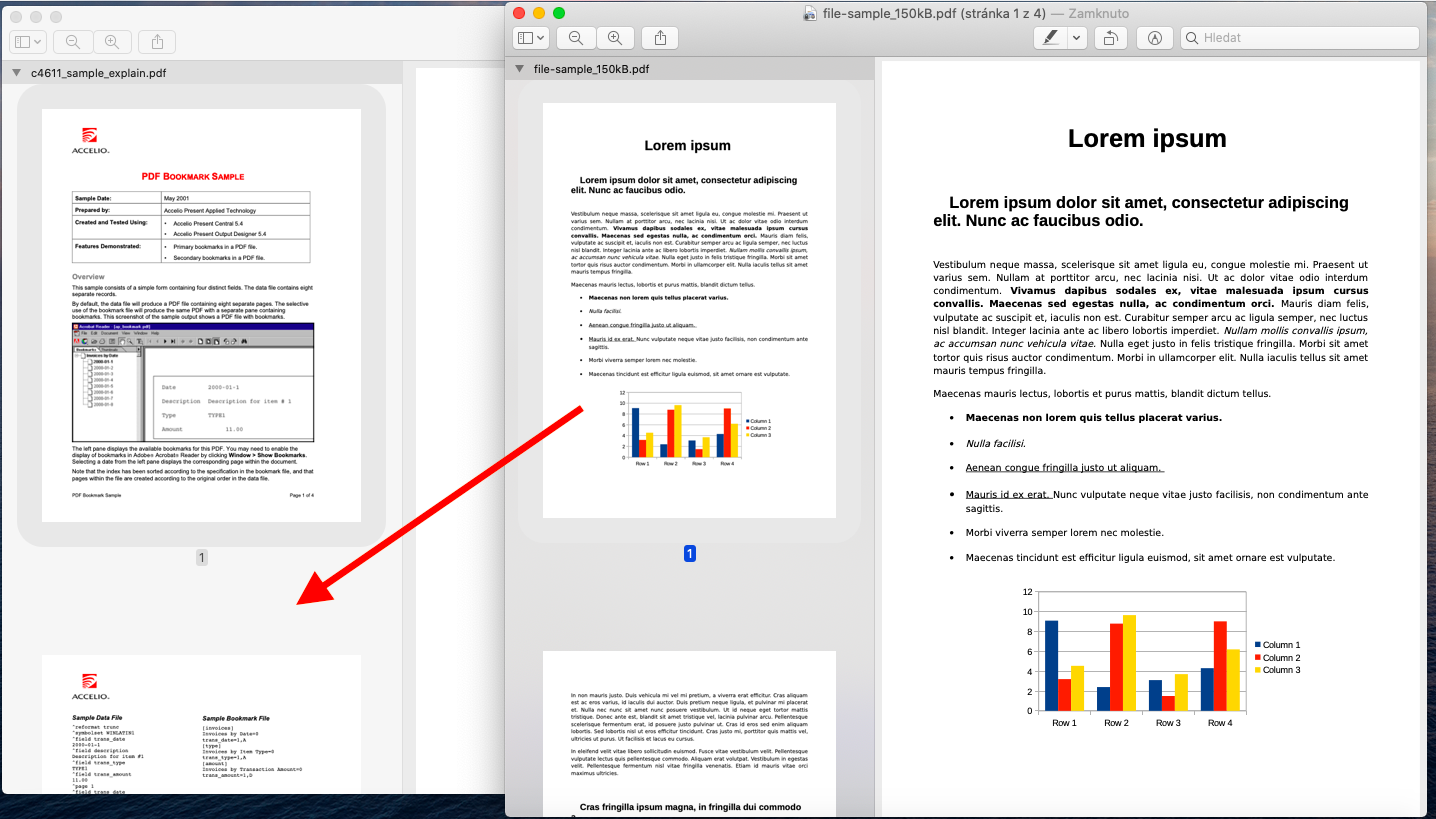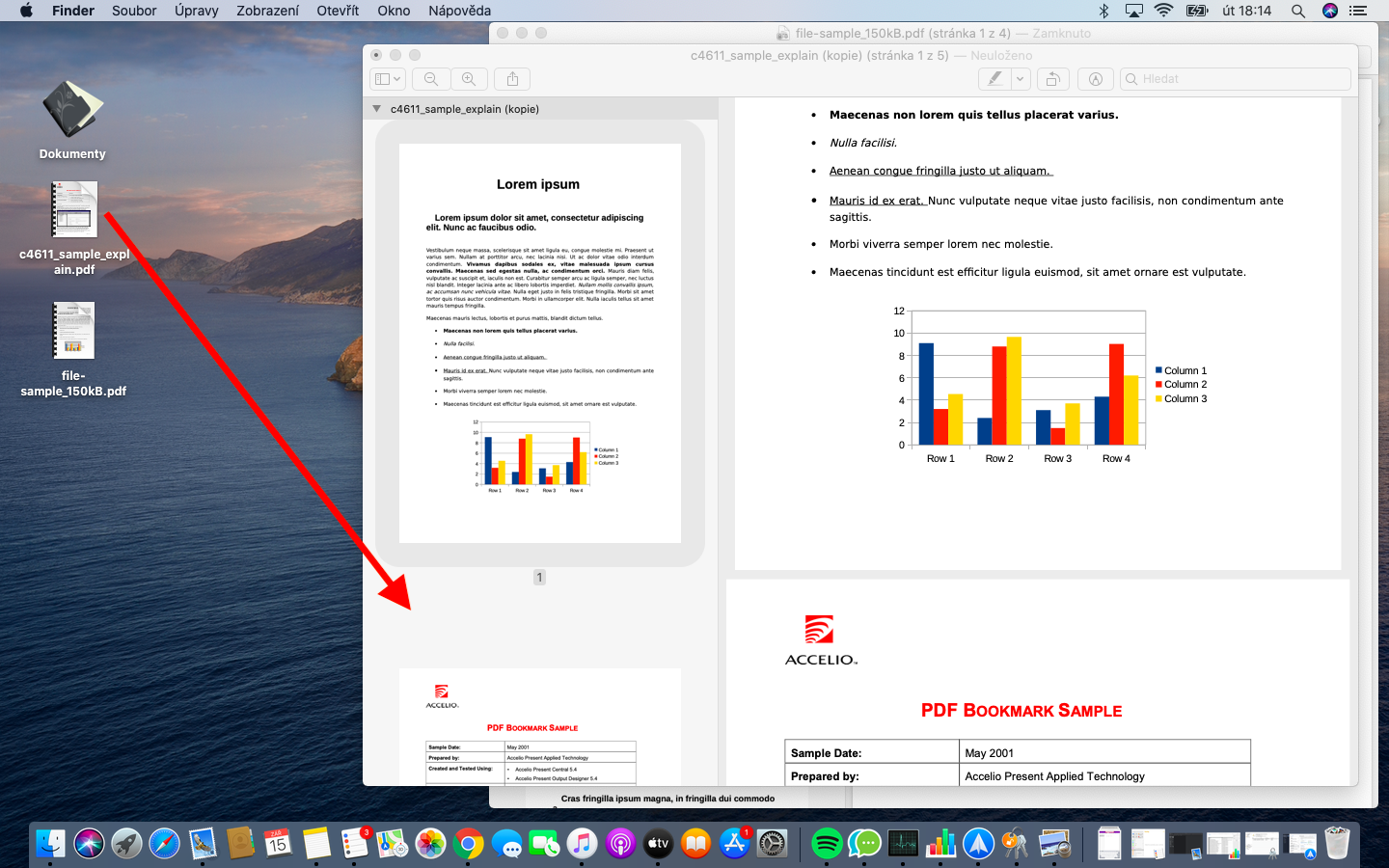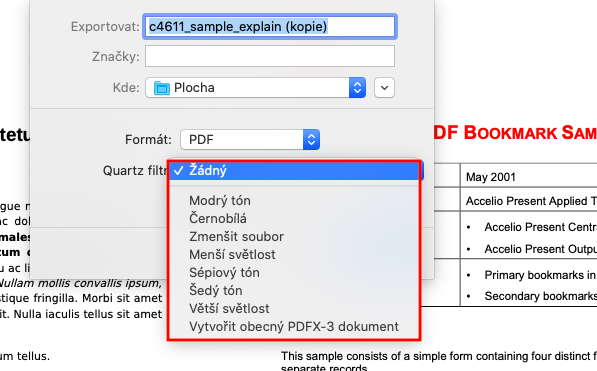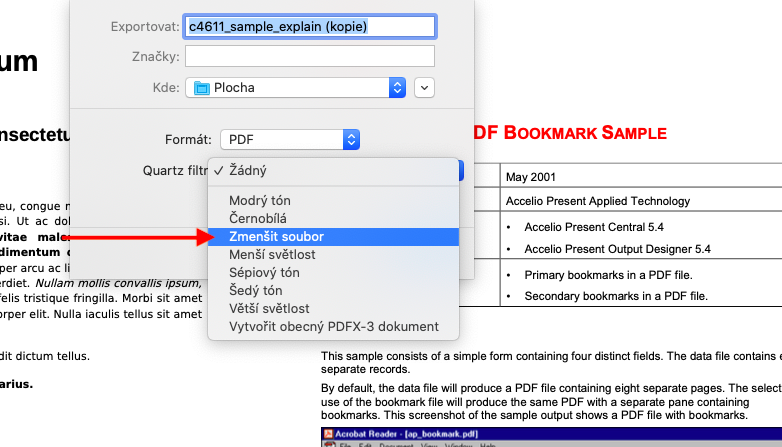Sa karon nga pag-install sa among regular nga serye sa lumad nga Apple apps, among susihon ang katapusan nga pagtan-aw sa Preview sa Mac. Niining higayona hisgutan namon ang mas detalyado kung giunsa ang paghiusa sa mga file sa PDF, pag-compress niini ug pagdugang mga epekto.
Mahimo nga interes nimo
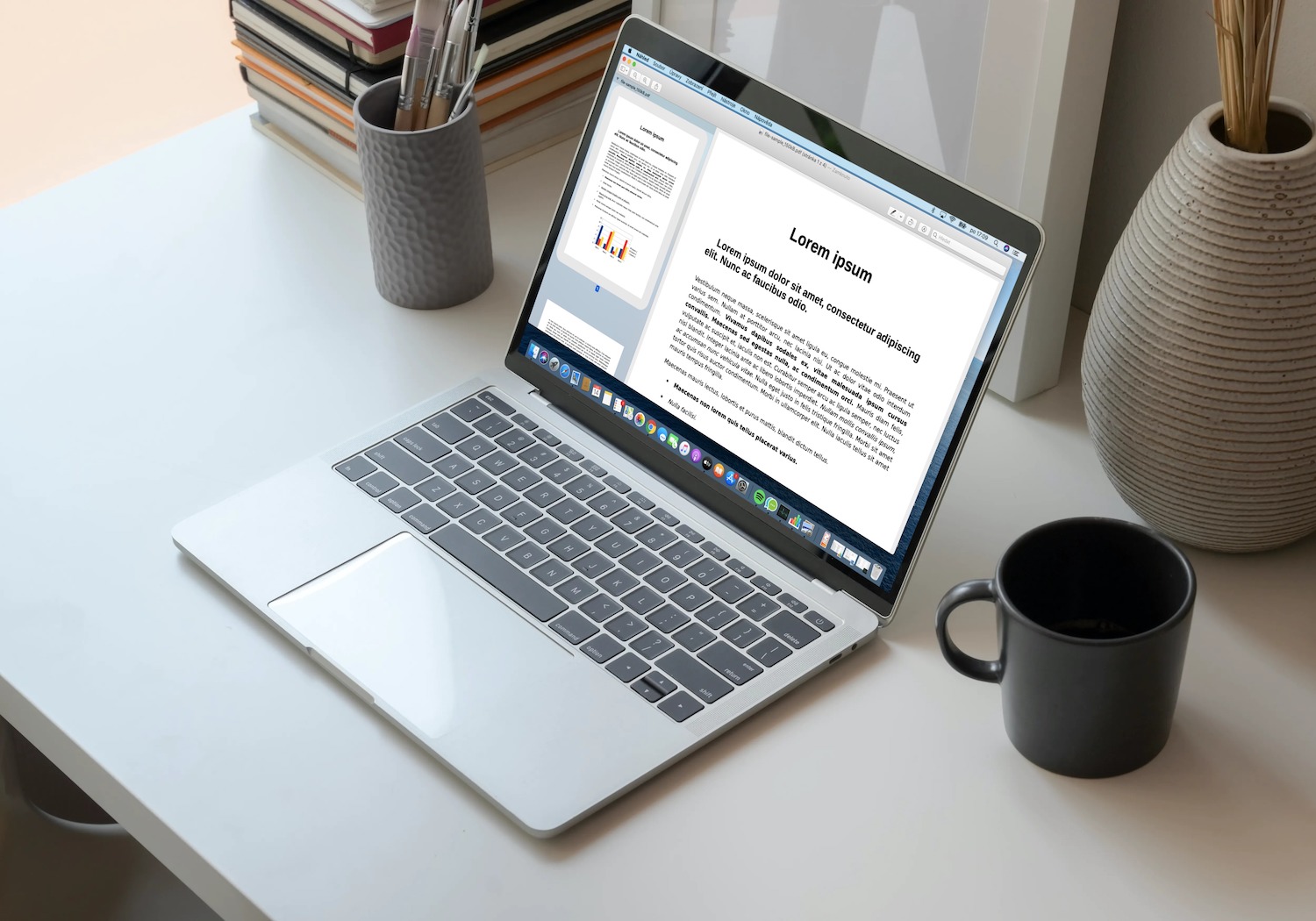
Ang paghiusa sa mga PDF file sa Preview sa Mac dili lisud. Samtang nagtrabaho ka, bisan pa, hinumdomi nga ang mga pagbag-o awtomatiko nga na-save, busa sa dili pa i-merge ang matag PDF file, i-save ang matag usa pinaagi sa pag-klik sa File -> Duplicate sa toolbar sa ibabaw sa screen sa imong Mac. Dayon ablihi ang tanan nga mga file nga gusto nimong i-link sa Preview ug i-klik ang View -> Thumbnails sa toolbar sa ibabaw sa screen. Dayon i-drag ang mga thumbnail nga gusto nimong idugang sa thumbnail sidebar sa ikaduhang PDF. Sama sa naandan, mahimo nimong usbon ang han-ay sa mga thumbnail pinaagi sa pag-drag niini sa sidebar. Aron makadugang sa tibuok PDF file sa sinugdanan o katapusan sa laing file, mahimo nimong i-drag ang icon niini gikan sa Finder ngadto sa sidebar.
Mahimo usab nimo nga dali nga ma-compress ang mga PDF file sa Preview sa Mac. Sa toolbar sa ibabaw sa screen, i-klik ang File -> Export. Dayon i-klik ang Quartz filter ug pilia ang Bawasan ang gidak-on sa file. Mahimo ka usab makadugang mga pagsala sa mga file nga PDF sa Preview sa Mac. Ang dalan ngadto kanila mao na usab pinaagi sa pag-klik sa File -> Export sa toolbar sa ibabaw sa Mac screen. Dinhi, pilia ang Quart filter ug pilia ang gusto nga epekto.