Sa lain namong regular nga serye, anam-anam namong ipaila ang lumad nga mga aplikasyon gikan sa Apple para sa iPhone, iPad, Apple Watch ug Mac. Samtang ang sulod sa pipila ka mga yugto sa serye morag walay hinungdan kanimo, kami nagtuo nga sa kadaghanang mga kaso kami magdala kanimo ug mapuslanong impormasyon ug mga tip sa paggamit sa lumad nga mga aplikasyon sa Apple.
Mahimo nga interes nimo
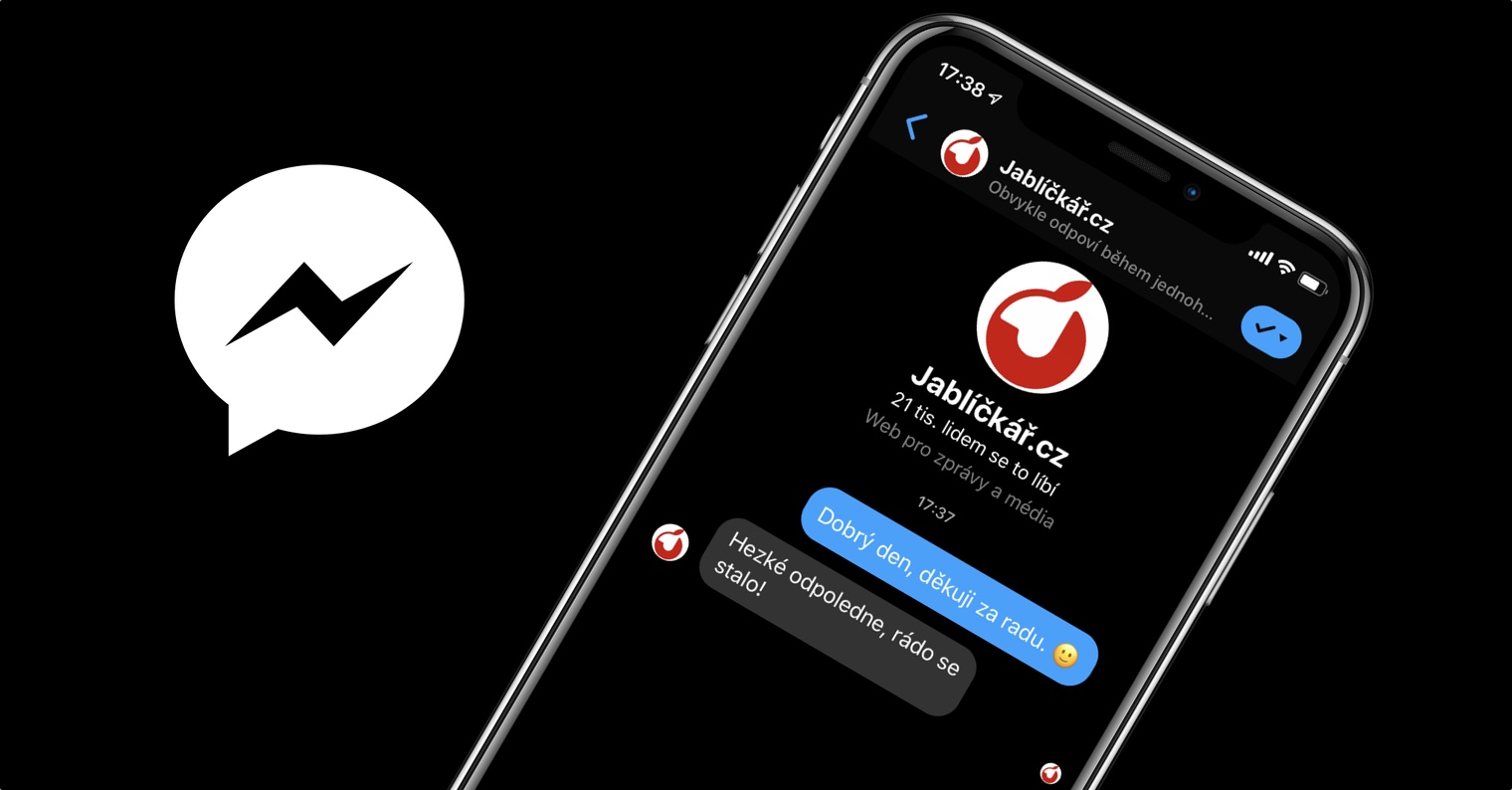
Paghimo ug pag-edit sa mga komento
Aron makahimo og bag-ong pahinumdom sa aplikasyon, i-tap ang aytem Bag-ong pahinumdom sa ubos sa wala nga suok sa pinili nga lista. I-klik ang usa ka butang aron makahimo og bag-ong listahan Idugang ang listahan sa main page sa aplikasyon. Usa ka pahinumdom nganlan kini ug mahimo nimo kini ipadayon usba. Human sa pag-tap sa icon sa orasan sa ubos sa wala mahimo nimong isulod ang gidugayon sa pahinumdom plano nimo. Kung gusto nimo i-assign sa usa ka pahinumdom lokasyon, click sa usa ka pana sa wala sa icon sa orasan sa ibabaw sa keyboard, pinaagi sa pag-tap bandera markahi ang pahinumdom ingon importante kaayo. Ang mga pahinumdom nga gimarkahan niining paagiha awtomatikong makita maalamon nga listahan sa main screen sa Reminders app. Icon kamera ibabaw sa keyboard nagsilbi sa pagdugang og hulagway, gi-scan nga dokumento kon photography alang sa pahinumdom. Kung nahuman na nimo ang pag-edit sa imong pahinumdom, i-tap Nahimo sa ibabaw nga tuo nga suok.
Dugang trabaho uban sa mga komento
Sa tuo sa ngalan, makamatikod ka og pahinumdom "i" nga mga icon sa usa ka lingin. Human sa pag-klik niini nga icon, mahimo nimong idugang sa imong pahinumdom dugang nga mga nota, adres sa web, assign sa iyaha prayoridad o gitakda mga pahinumdom sa panag-istoryahanay. Kung gipili nimo ang ulahi nga kapilian, mahimo ka makapili gikan sa imong lista sa kontak pagkahuman ma-aktibo ang angay nga buton addressee. Sa dihang nakig-estorya sa Balita uban sa pinili nga tawo, ang usa nga imong gibuhat unya awtomatikong ipakita kanimo sulti. Aron makadugang og nota sa usa ka pahinumdom, i-tap ang "i" -> Mga nested nga trabaho. Kung gusto nimong idugang sa pahinumdom pagtudlo, ibalhin ang reminder bar sa lista padulong sa wala ug tap sa Mark. Mahimo ka usab maghimo usa ka pahinumdom sa kini nga kalihukan tangtangon. Kung imong ibalhin ang panel sa pahinumdom sa lista transportasyon, ipresentar ka sa mga kapilian pag-postpone. Usa ka pahinumdom ikaw ang magdumala pinaagi sa pag-tap sa singsing sunod sa ngalan niini, makit-an nimo ang giproseso nga mga komento sa lista nga adunay ngalan Tanan, diin ka mag-tap icon nga tulo ka tuldok sa ibabaw nga tuo nga suok -> Pagtan-aw nahuman.
Paghimo sa mga listahan ug mga grupo
Makahimo ka usab og lain-laing mga lumad nga Pahinumdom mga lista ingon sa gikinahanglan. Sa main screen sa Pahinumdom, pag-tap sa usa ka butang Idugang ang listahan. seznam nganlan kini ug pagpili alang kaniya kolor coding, posible nga bisan unsa icon - ang mga icon magamit alang sa tanan nga mga lista nga imong nahimo sa imong iCloud account. kung gusto nimo usba bisan asa sa nabuhat na nga mga lista, pag-klik niini ug dayon i-tap icon nga tulo ka tuldok sa ibabaw nga tuo nga suok. Sa menu nga makita, mahimo kang moadto sa pagbag-o sa ngalan a panagway listahan, idugang ang user uban o gikan diin gusto nimong ipaambit ang lista pagpili og mga pahinumdom. Kung gusto nimong idugang ang daghang mga lista sa mga grupo, paghawid kanunay sa pinili nga listahan tudlo, i-drag kini sa laing listahan ug ang grupo nganlan kini.
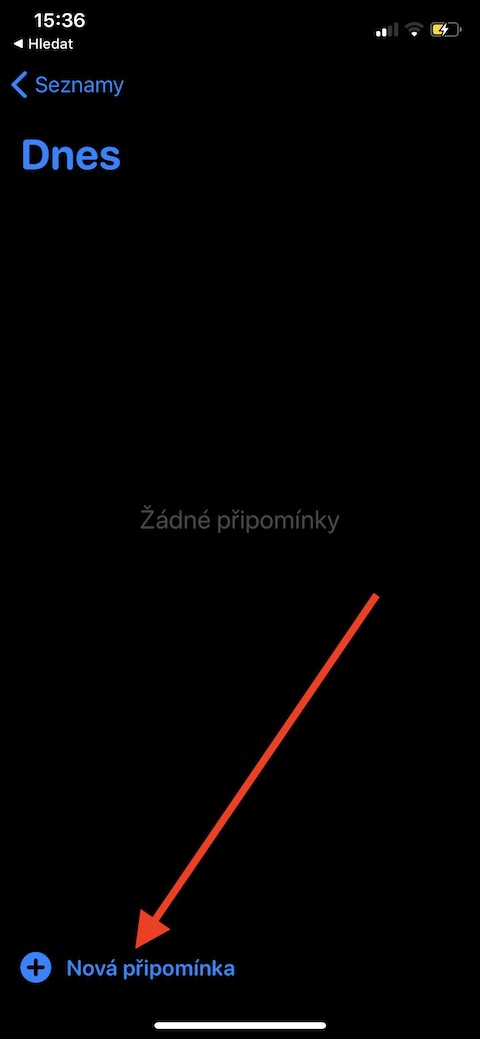

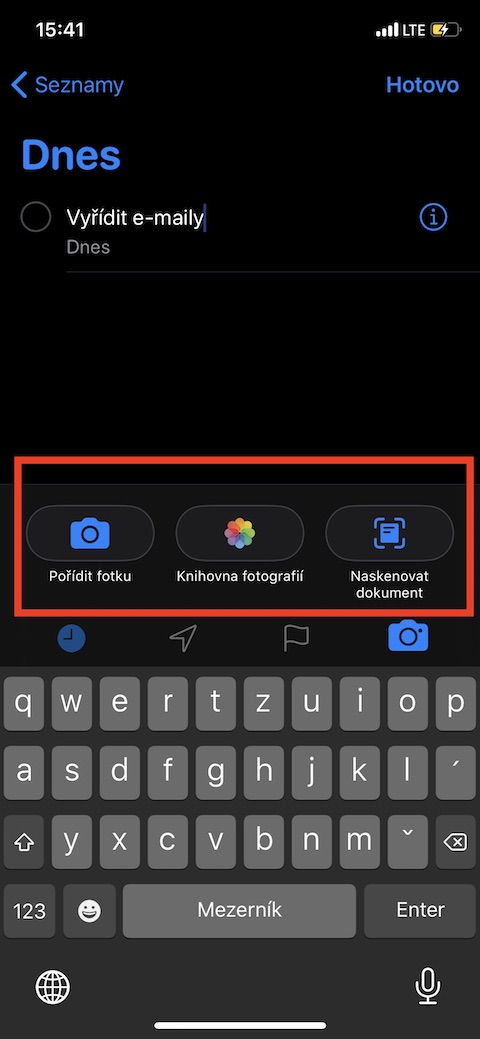
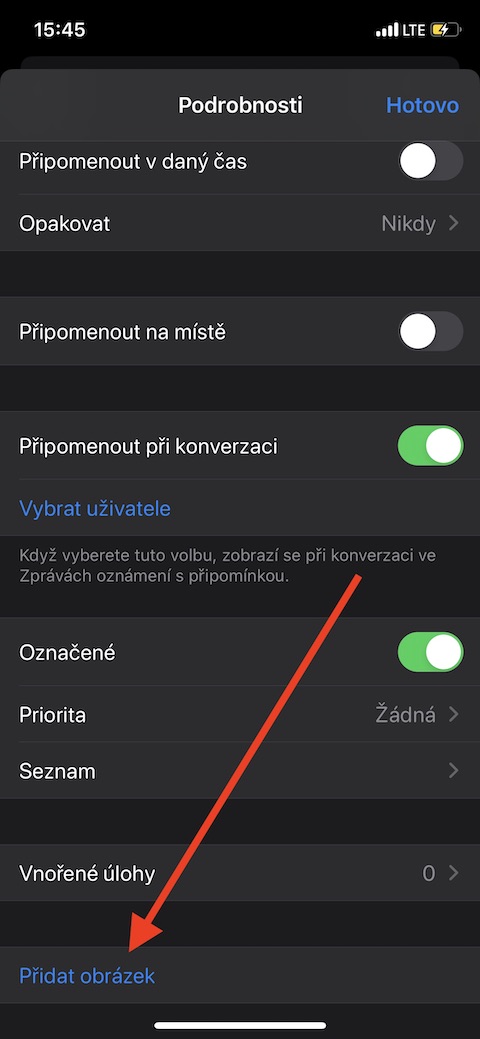
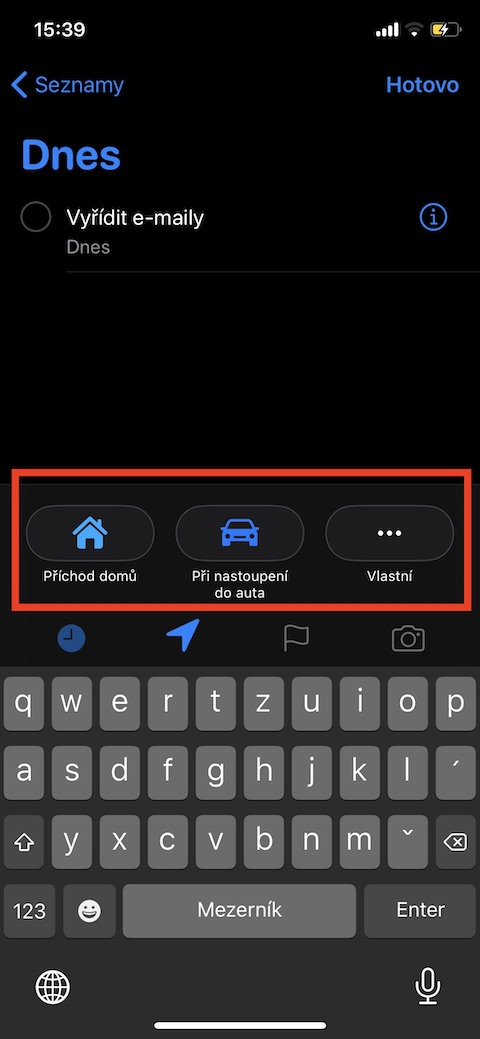
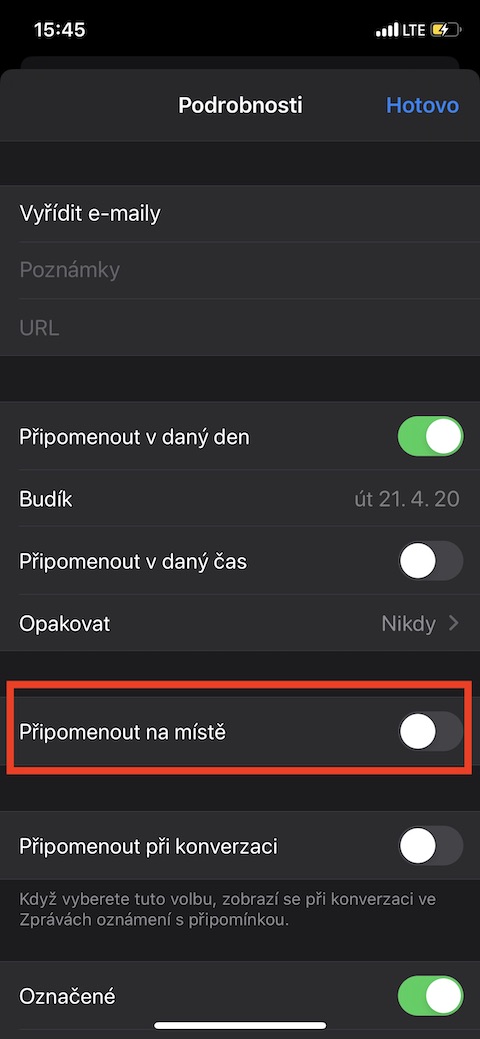
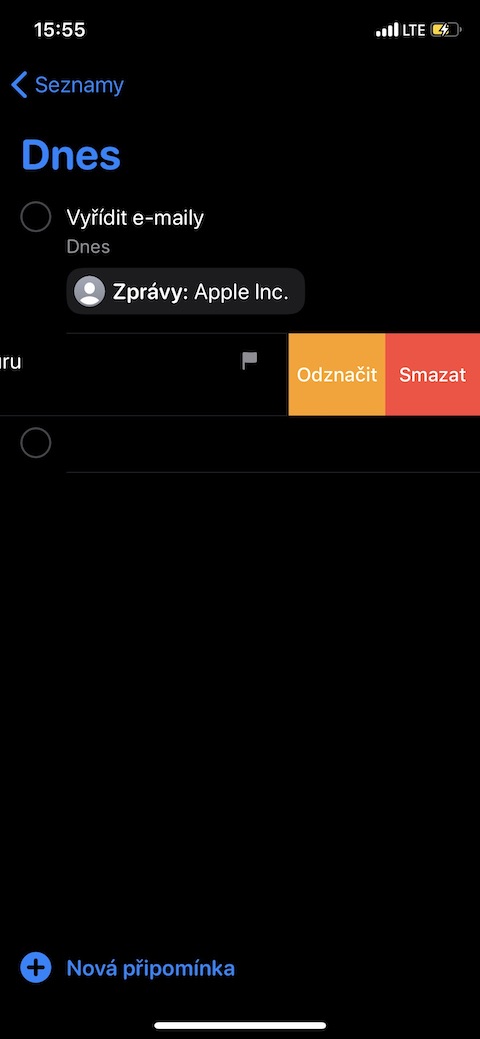
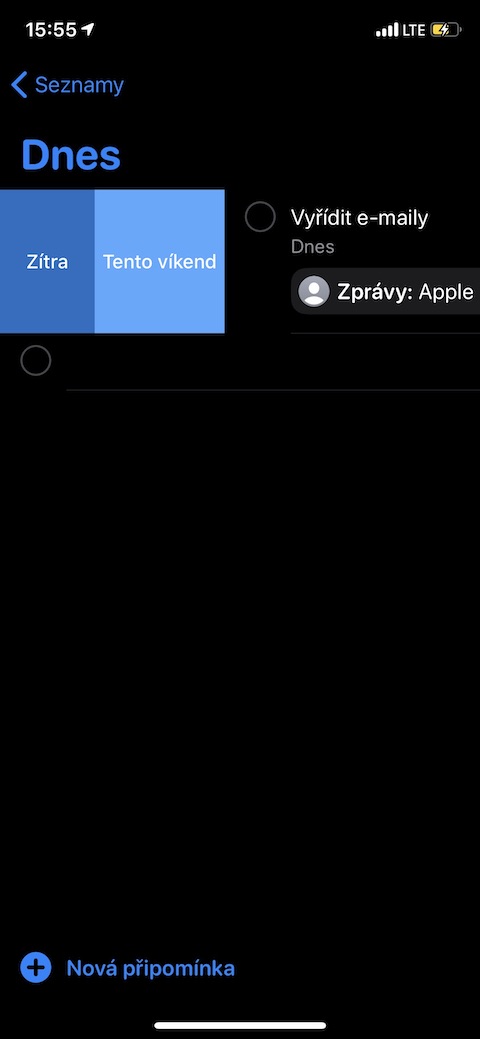
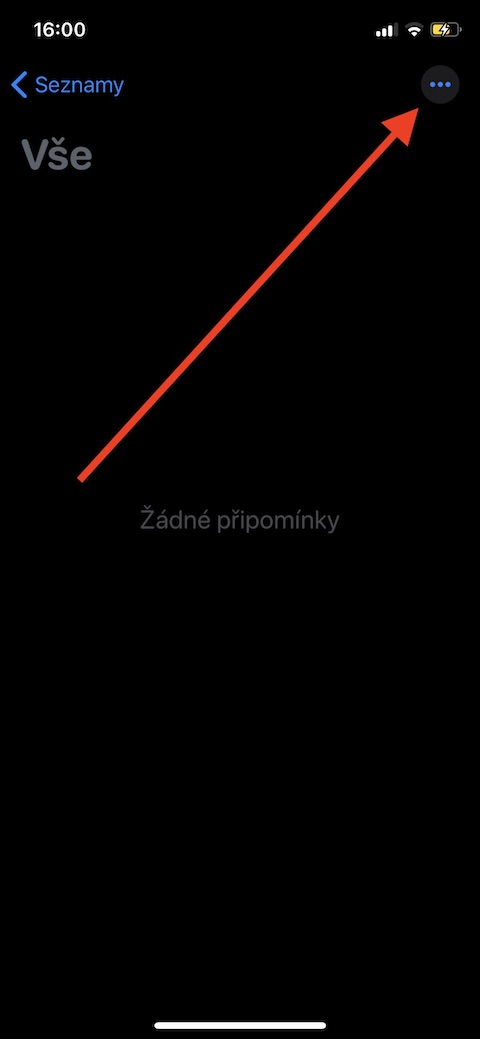
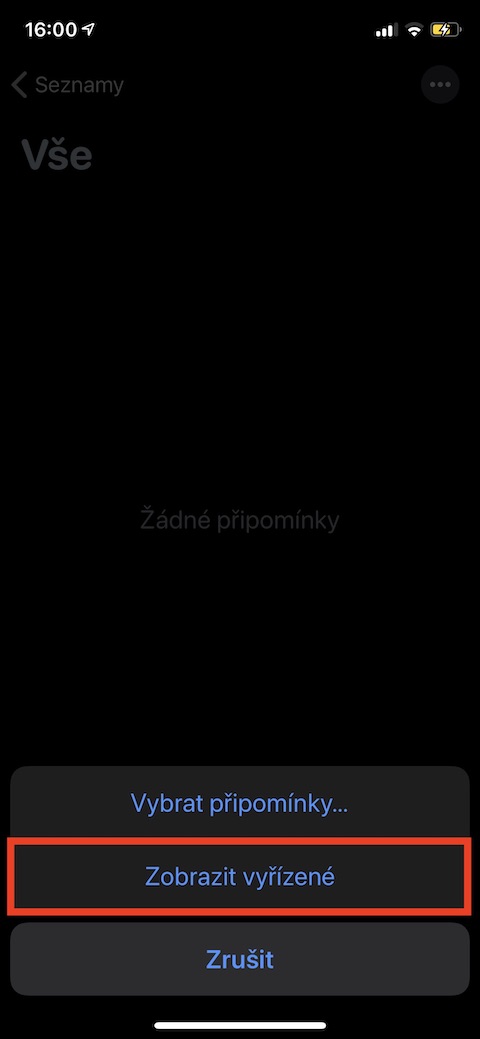
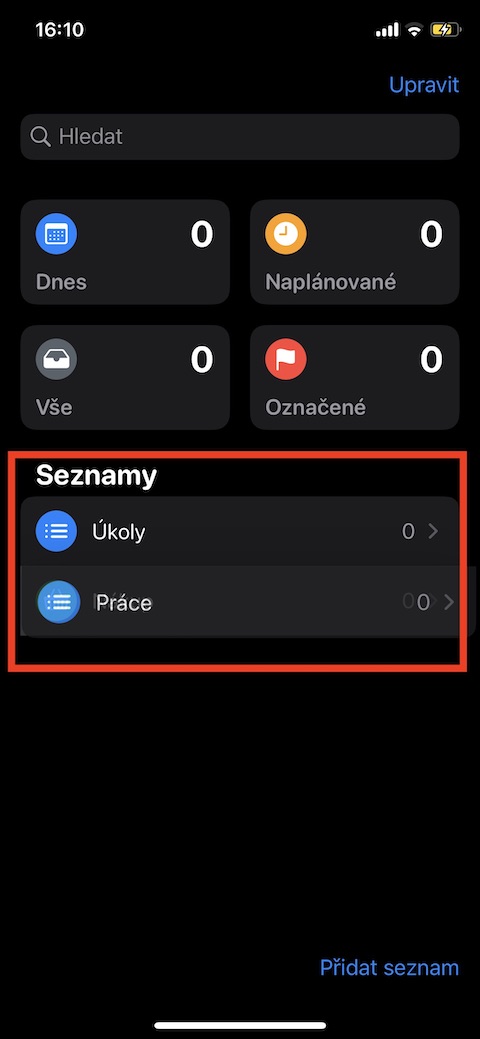
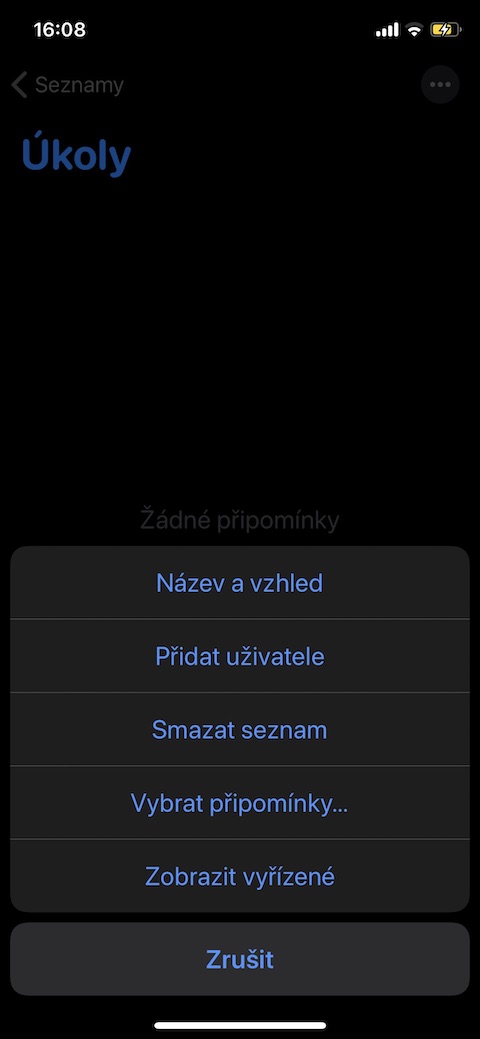
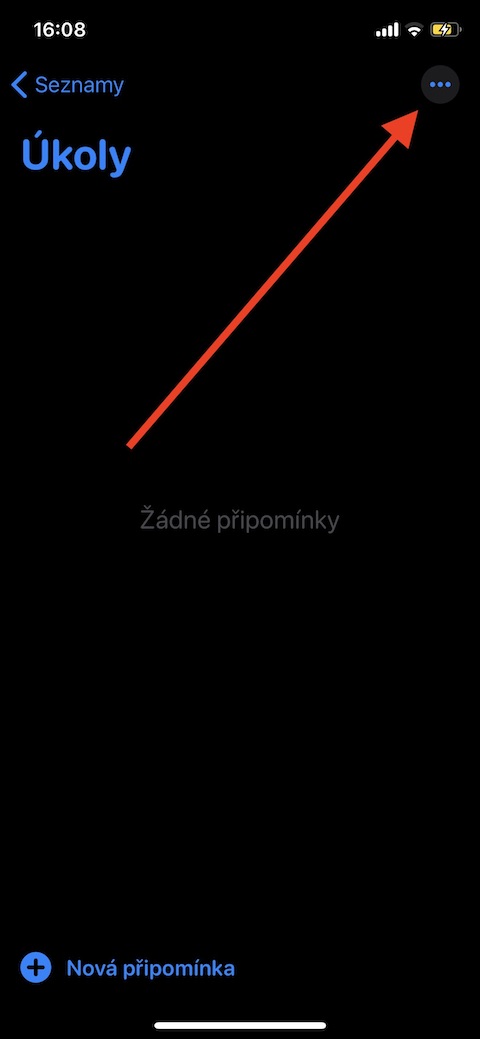
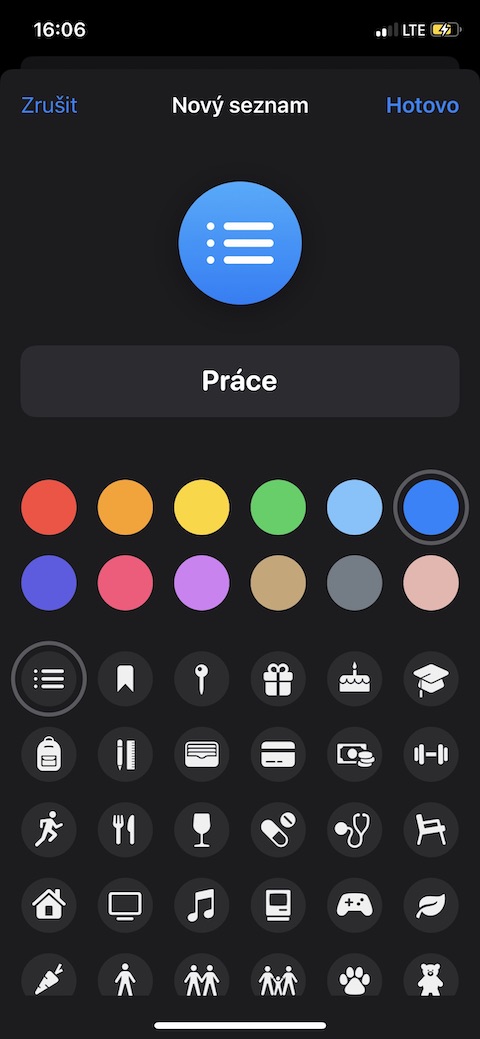
Dili katuohan kung unsa ang mahimo nga usa ka artikulo.