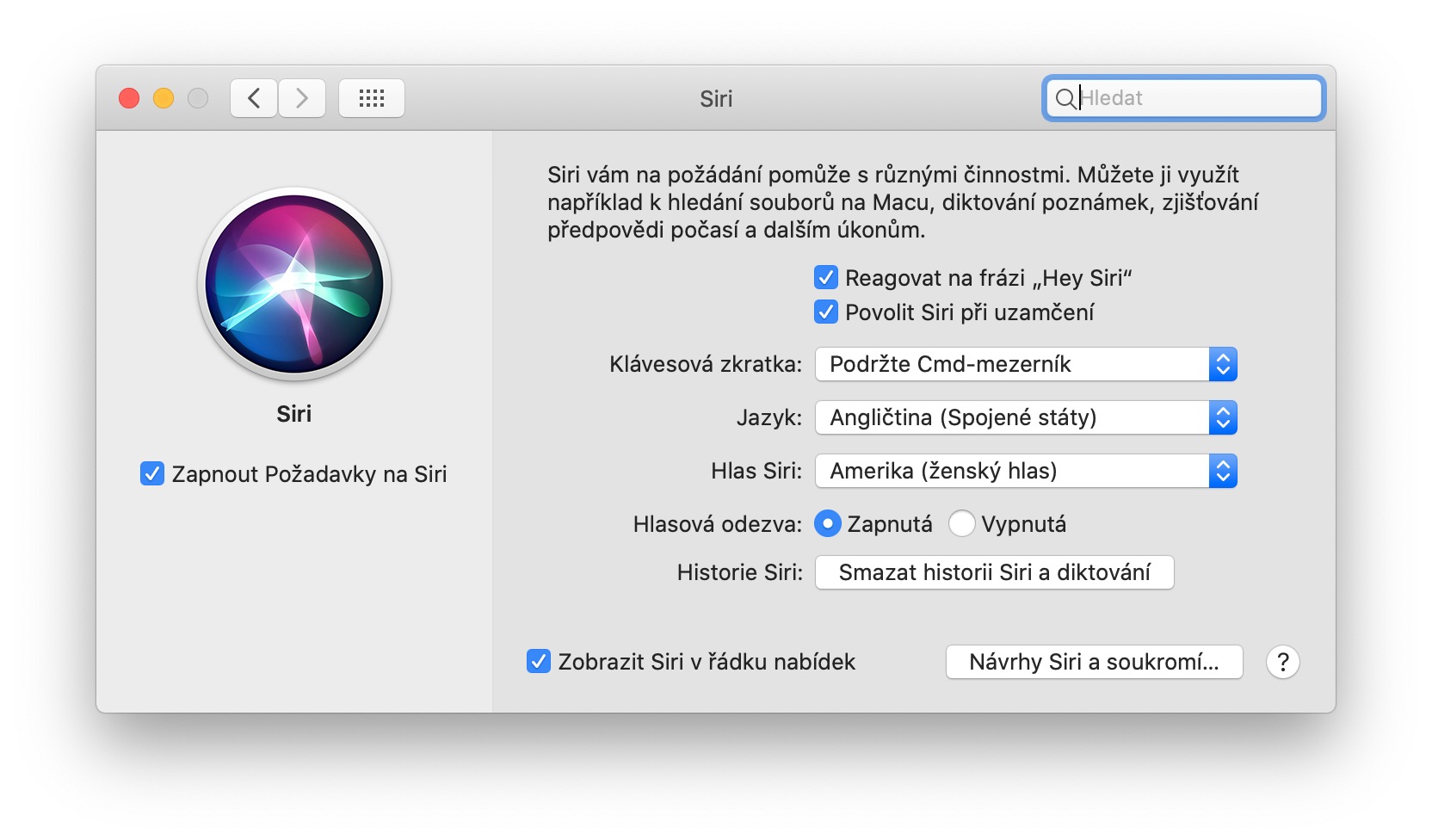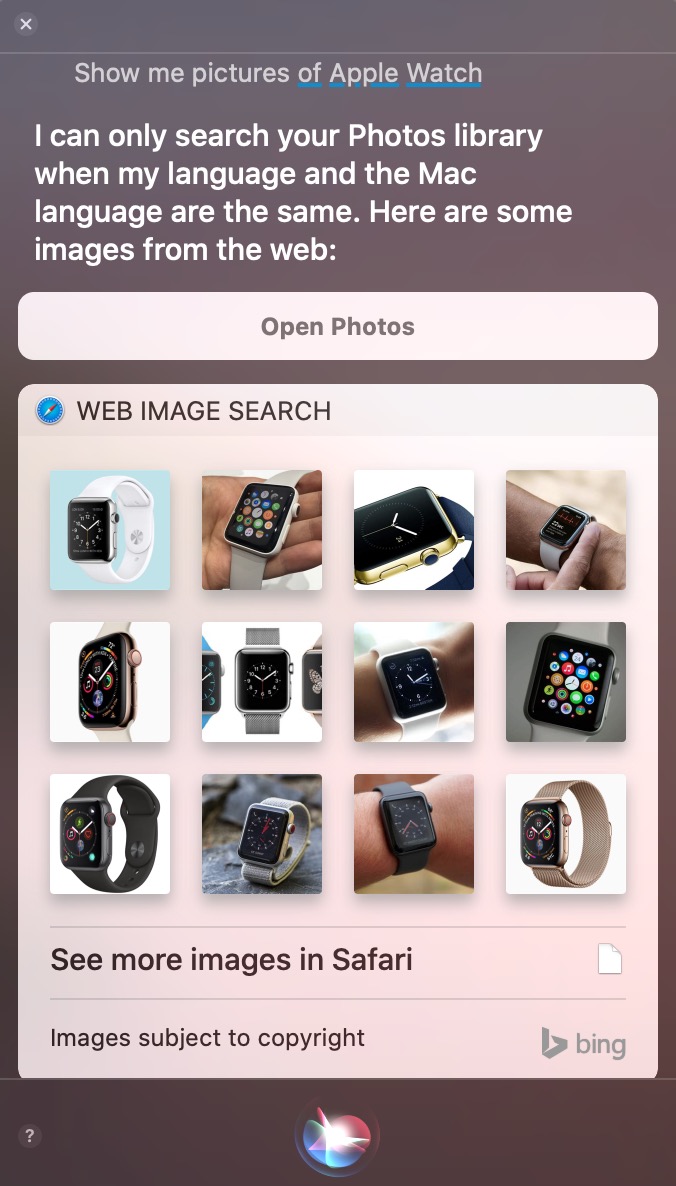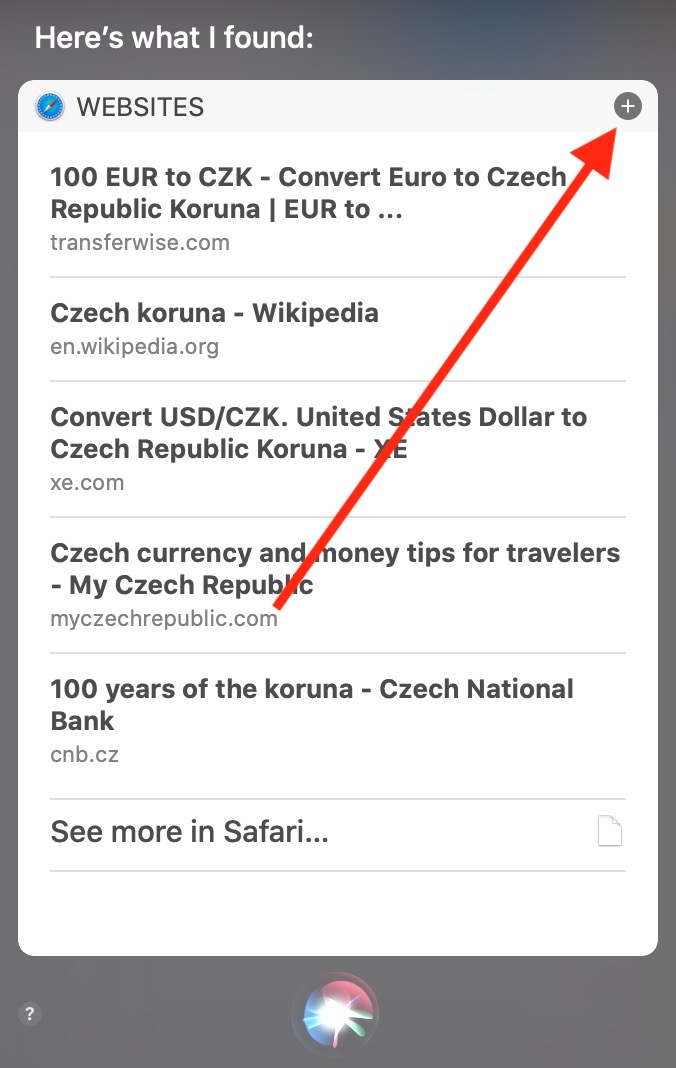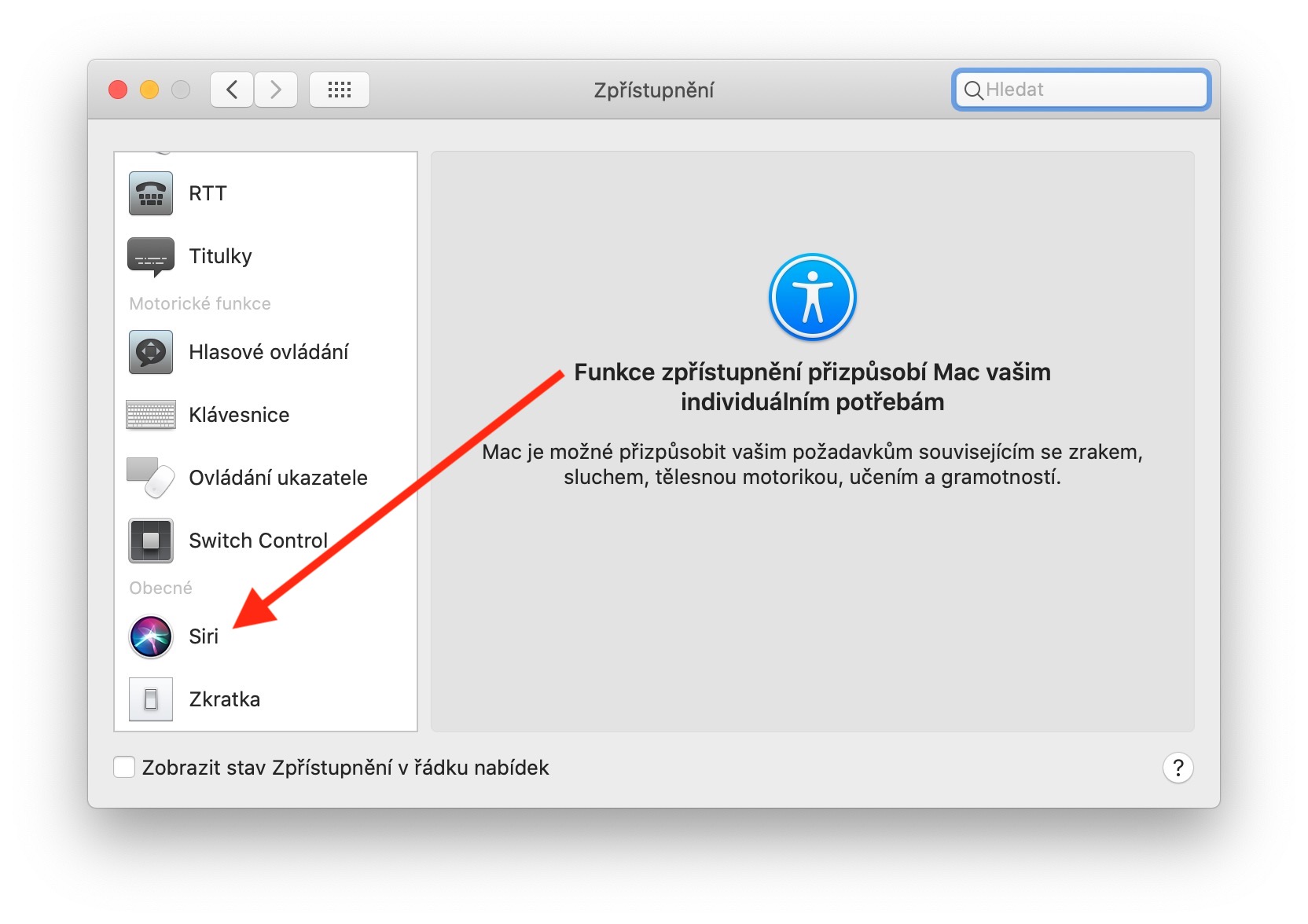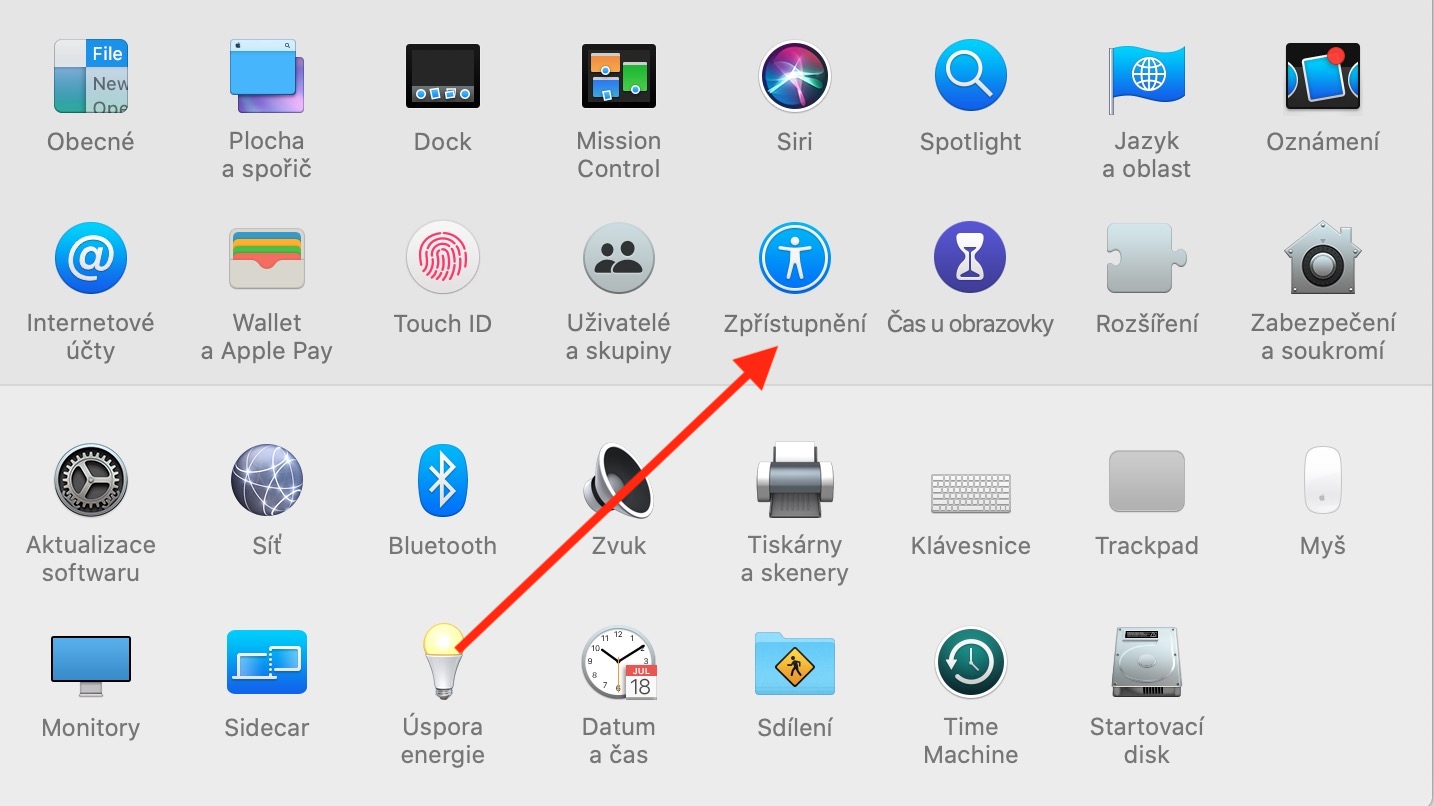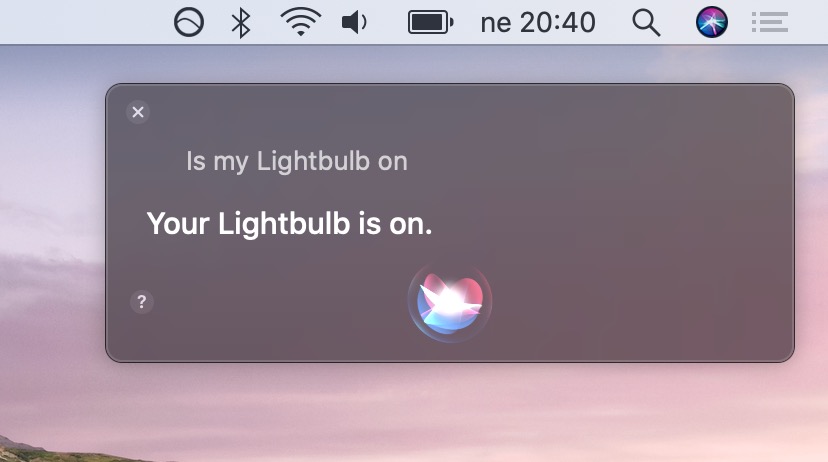Katabang sa tingog Siri alang sa Mac unang gipaila sa WWDC 2016. Sama sa imong iPhone o iPad, si Siri makapangita sa macOS impormasyon, gipahimutang mga pahinumdom, paghimo mga panghitabo sa kalendaryo ug daghan pa. Sa karon nga yugto sa among serye sa lumad nga mga app ug mga himan gikan sa Apple, ikaw Siri alang sa macOS atong ipresentar sa usa ka gamay nga dugang nga detalye.
Mahimo nga interes nimo
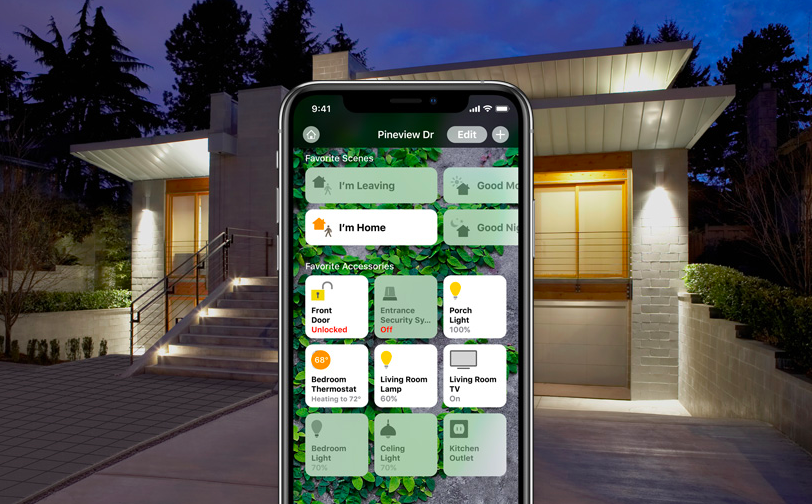
Pagpaaktibo ug sukaranang mga sugo
Kung dili ka sigurado kung naa ka Siri sa imong Mac gi-activate, pag-klik sa menu sa ibabaw nga wala nga suok sa screen, pilia Mga Kagustuhan sa Sistema ug i-klik ang Siri – dinhi mahimo nimo kini ma-activate. Niini nga seksyon sa Mga Kagustuhan sa Sistema, mahimo usab nimo itakda kung sa imong Mac imong gi-activate ang Hey Siri function (alang sa compatible nga mga device), pagpili Siri nga tingog ug pinulongan, pagpaaktibo o pag-deactivate tubag sa tingog o kuhaa ang kasaysayan. Mahimo usab nimo usbon ang mga setting sa Siri sa System Preferences keyboard shortcut, uban sa tabang nga imong ma-activate ang Siri, o si ibutang ang imong kaugalingon nga shortcut.
Depende sa imong mga setting, mahimo nimo ang Siri sa imong Mac pagpaaktibo pinaagi sa dugay nga pagpindot sa mga yawe Cmd + Spacebar, pinaagi sa pag-ingon "Hoy Siri" o pinaagi sa pag-klik kaniya icon sa ibabaw nga tuo nga suok sa imong Mac screen. Sama sa ubang mga aparato sa Apple, mahimo usab nimo gamiton ang Siri sa Mac pag-abli sa mga aplikasyon (pagmando “Buksi [pangalan sa app]”), pag-angkon impormasyon sa panahon ("Unsa ang panahon karon/ugma?"), pagpaaktibo sa lainlain mga gimbuhaton (“I-on ang Ayaw Pagsamok/Night Shift/Dark Mode…”) o tingali k tan-awa ang imong mga password ("Ipakita kanako ang akong mga password"). Sa mga Mac nga adunay macOS Mojave ug sa ulahi, mahimo nimo sa tabang sa Siri pangitaa ang imong Apple device, diin imong gipa-on ang Find function - pangutan-a lang si Siri og pangutana sa istilo “Hain ang akong mga AirPods?”. Sunod impormasyon mahitungod sa unsa mga sugo mahimo nimong gamiton sa Siri sa Mac, makuha nimo kini pagkahuman sa pagsulod sa usa ka pangutana "Unsa ang mahimo nimo?".
Dugang nga trabaho sa Siri
S mga tubag Mahimo nimo ang Siri pagkahuman sa pagtan-aw kanila sa dugang trabaho – kon pananglitan sa ibabaw nga tuo nga suok bintana sa mga resulta makakita ka ug timaan +, mahimo nimo uban sa tabang niini pin ang mga resulta sa panel Karon v Sentro sa Pagpahibalo. Kung kini bahin sa tubag hulagway o dapit, kaya nimo siya drag para makalihok desktop, idugang sa usa ka dokumento o mensahe sa email.
Kung kinahanglan nimo edit imong pangutana, igo na sa iyaha doble nga pag-klik, isulod ang angay teksto sa keyboard ug press Pagsulod. Mahimo usab nimo sa imong Mac sa tabang sa Siri pangitaa ang mga file base sa mga criteria sama sa format, gidak-on, o tingali ang petsa sa pag-abli. Mahimo usab nimo gamiton ang Siri sa Mac aron kontrol mga elemento sa imong maalamon nga mga balay - Itakda ang mga eksena, i-on ug i-off ang mga indibidwal nga aparato o susihon ang ilang kahimtang. Kung gusto nimo ang imoha Mga pangutana ni Siri pagsulod eksklusibo sa keyboard, i-klik ang menu sa ibabaw nga wala nga suok sa screen, pilia Mga Kagustuhan sa Sistema -> Pag-access -> Siri, ug susiha ang Enable Siri text input.