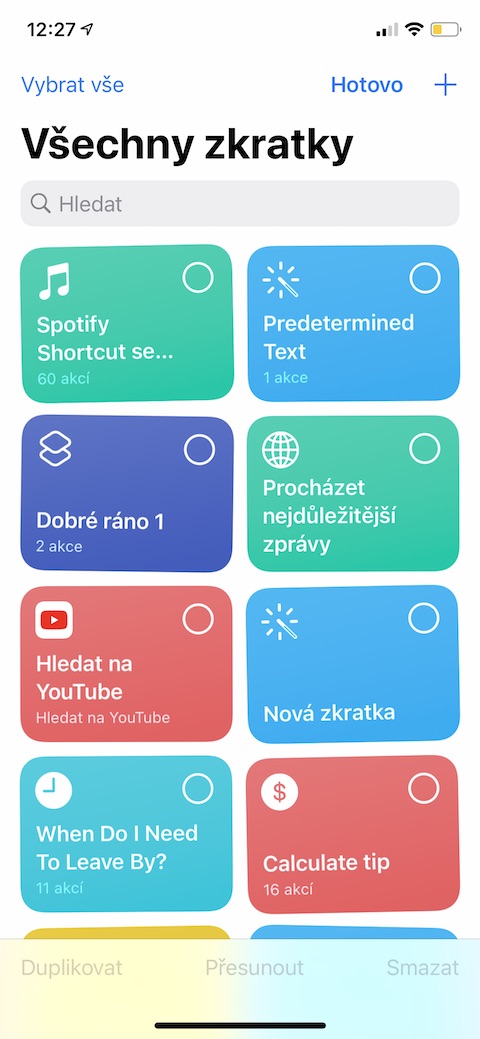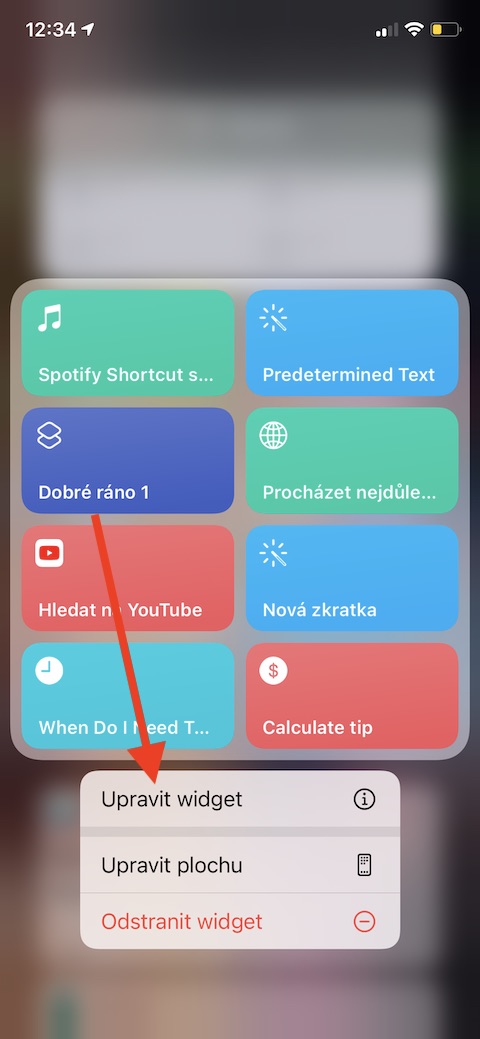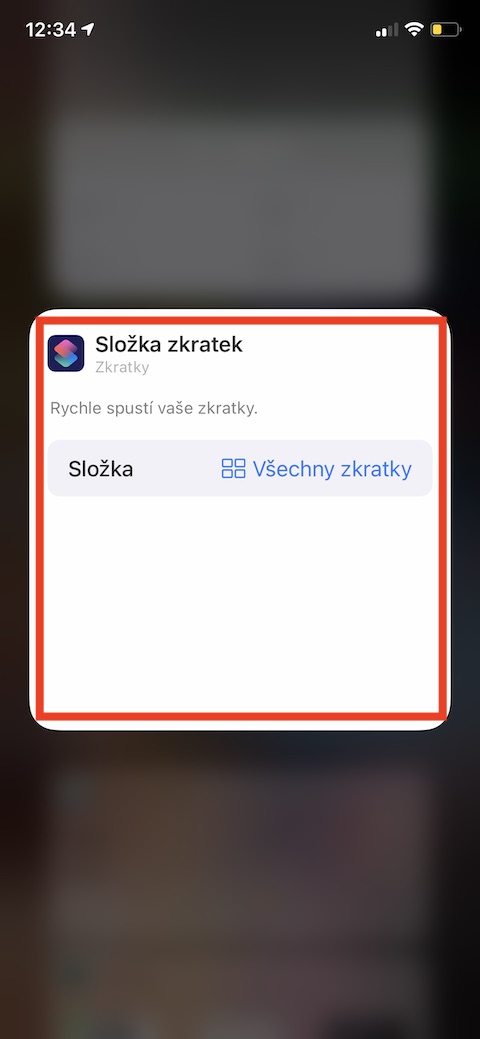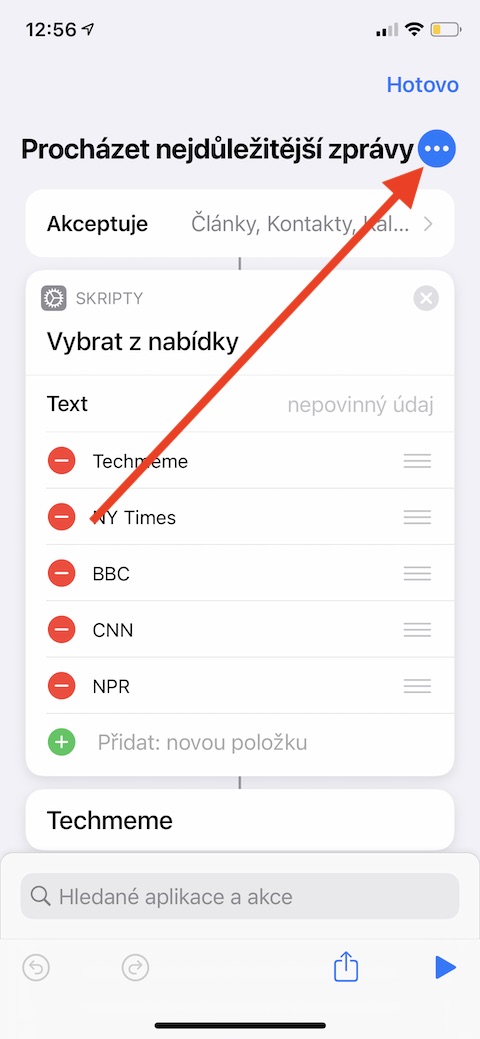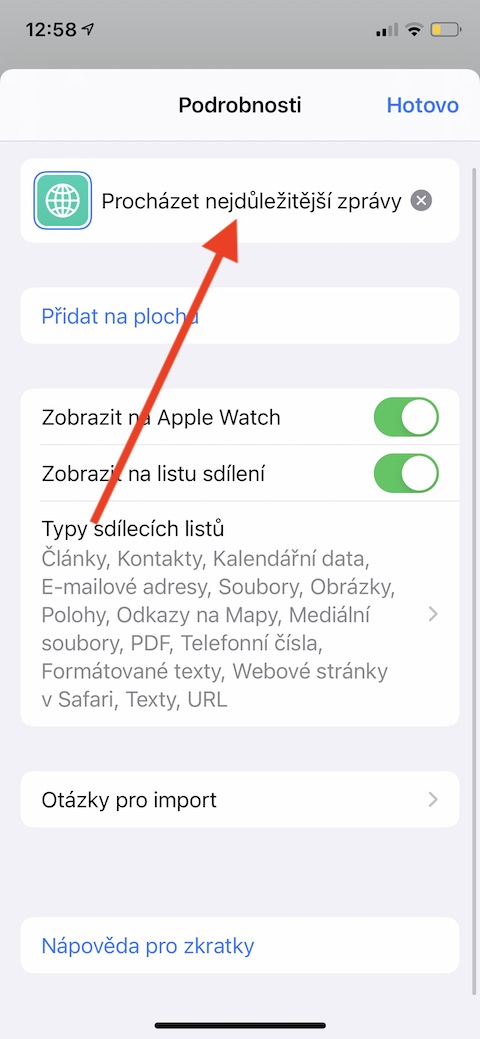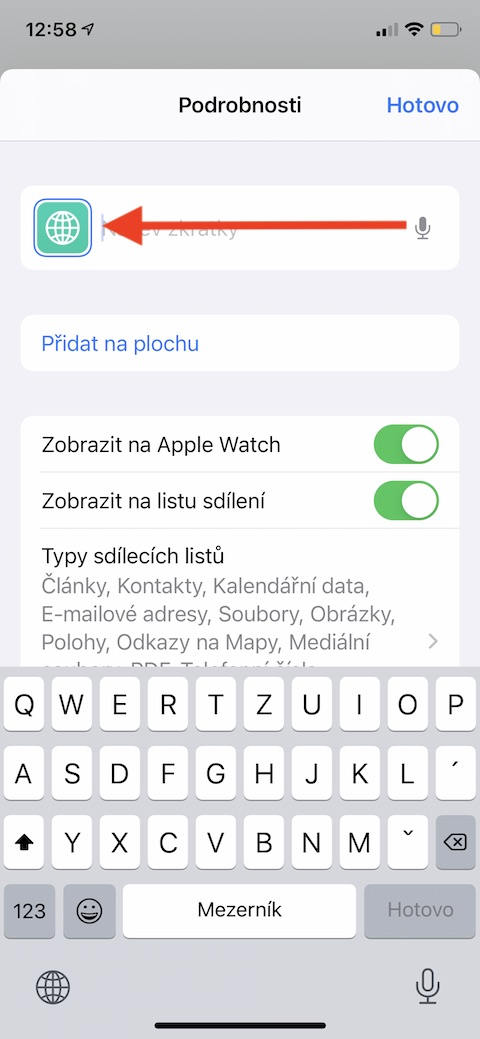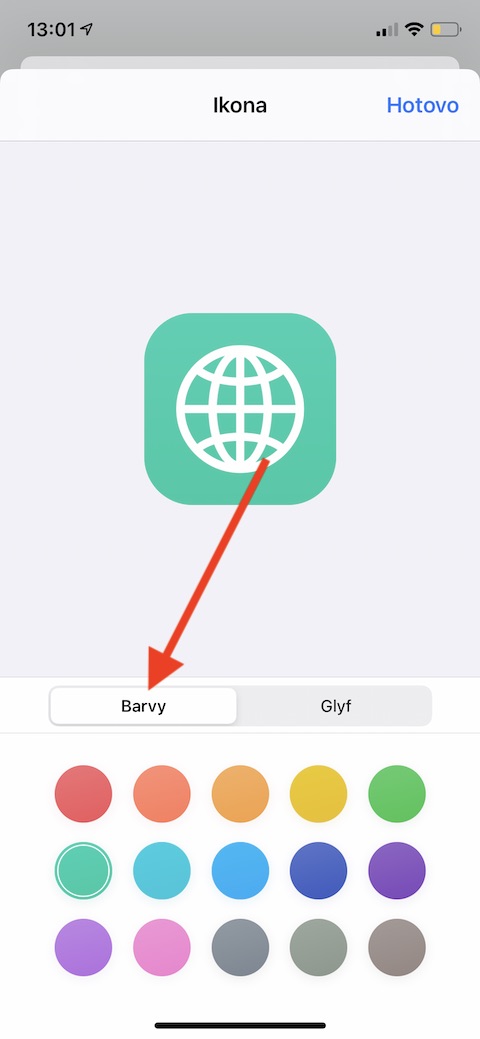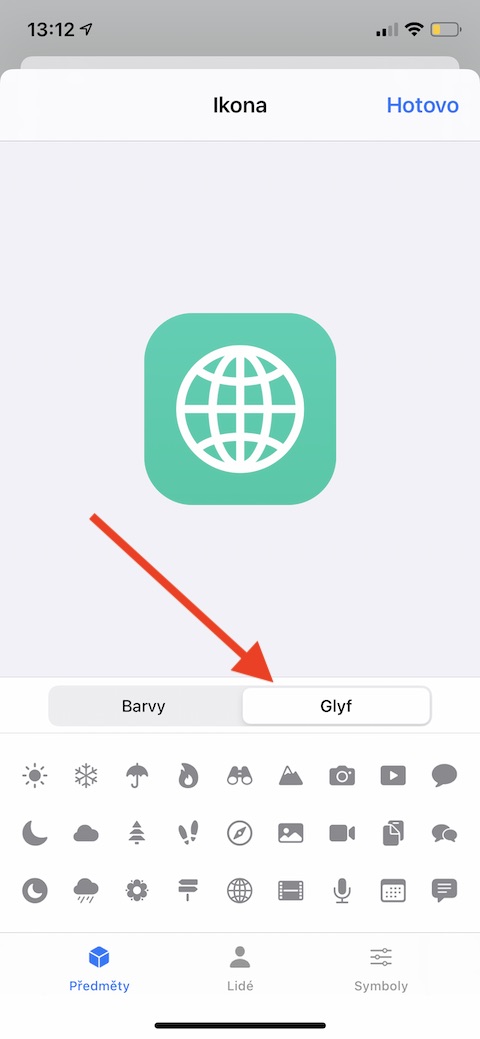Sa karon nga installment sa among regular nga serye sa lumad nga Apple apps, mag-focus na usab kami sa Mga Shortcut sa iPhone. Niining higayona atong hisgutan ang ilang mga pagbag-o, sa karon nga pagtan-aw ug usab ang mga pagbag-o sa mga icon ug mga ngalan sa indibidwal nga mga shortcut.
Mahimo nga interes nimo
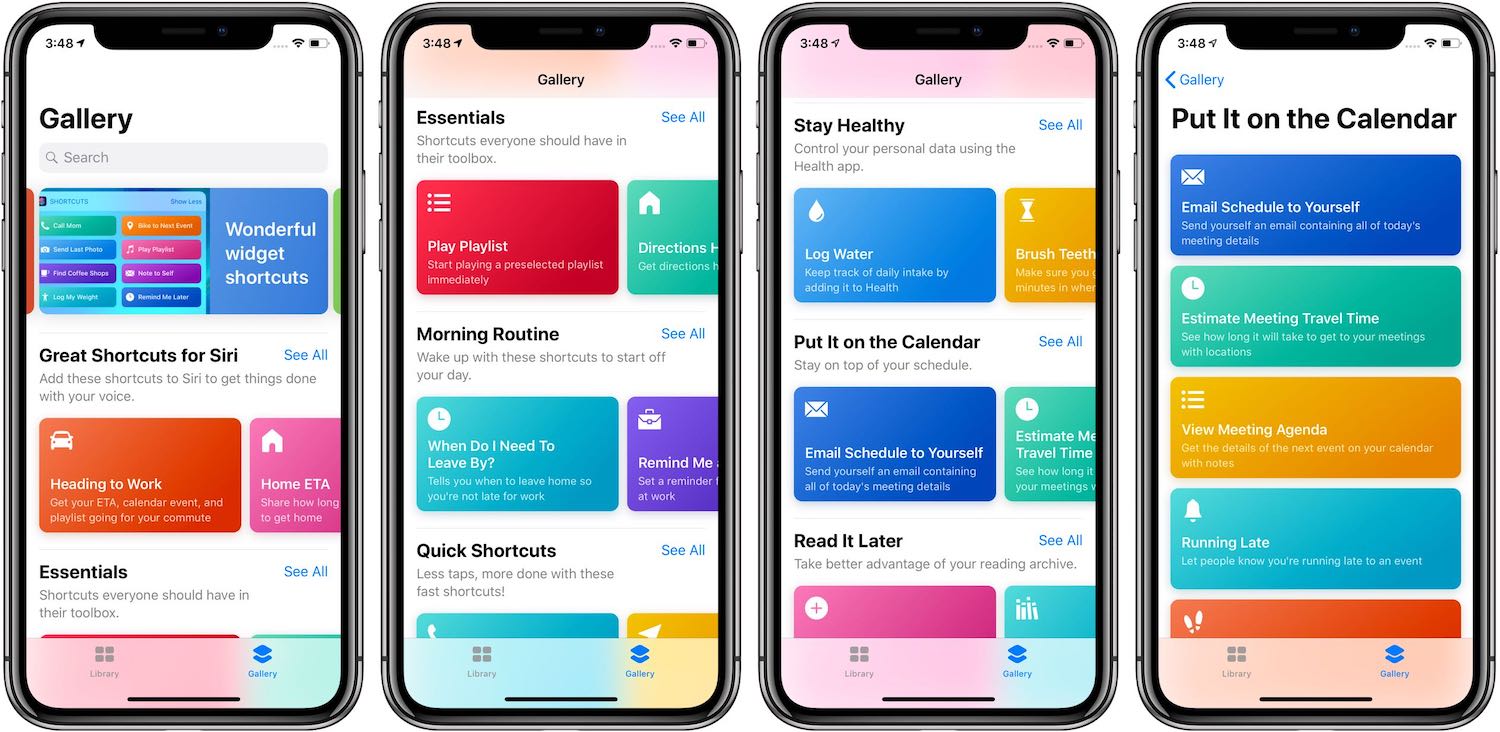
Mahimo nimong gawasnon nga ipasibo ang mga shortcut sa imong iPhone aron ang ilang kahikayan mohaum kanimo kutob sa mahimo. Aron mahan-ay ang lista sa My Shortcuts direkta sa Shortcuts app, i-tap ang Select sa taas nga tuo nga suok. Mahimo nimong organisahon ang mga tab nga adunay indibidwal nga mga shortcut pinaagi sa pagkupot ug dayon pag-drag, pagkahuman sa pag-edit, i-klik ang Tapos na. Sama sa gipatin-aw na namo sa usa sa miaging mga bahin sa among serye, mahimo nimong ma-activate ang mga shortcut para sa Today view sa mga setting sa tagsa-tagsa nga mga shortcut (pagkahuman sa pag-klik sa icon sa tulo ka tuldok). Sa iOS 14, mahimo usab nimo i-edit ang layout sa widget sa ingon, pinaagi sa dugay nga pagpindot niini, dayon pagpili sa Edit Widget sa menu.
Kung dili nimo malansad ang shortcut pinaagi sa voice input, mahimo nimong sulayan ang pag-ilis sa ngalan ug paglitok niini. Aron mahimo kini nga pagbag-o, pag-klik sa icon nga tulo ka tuldok sa seksyon nga Akong mga shortcut sa panel sa mga shortcut ug pag-usab sa icon nga tulo ka tuldok sa sheet sa shortcut (sa taas nga tuo nga suok). Mahimo nimong ilisan ang ngalan sa shortcut pinaagi sa pag-tap sa ngalan niini, mahimo ka nga mosulod sa voice command pinaagi sa pag-tap sa mikropono. Kung gusto nimong usbon ang icon sa shortcut, i-klik ang display niini sa panel nga adunay ngalan (tan-awa ang gallery). Aron ma-adjust ang kolor sa shortcut, pilia ang usa sa mga variant gikan sa palette sa Colors tab sa menu sa ubos sa screen, aron usbon ang imahe sa icon, switch sa tab nga adunay ulohan nga Glyf sa ubos nga menu . Sa ubos nga panel sa tab nga Glyph, mahimo nimong ibalhin tali sa mga kategorya sa mga butang, mga tawo ug mga simbolo.