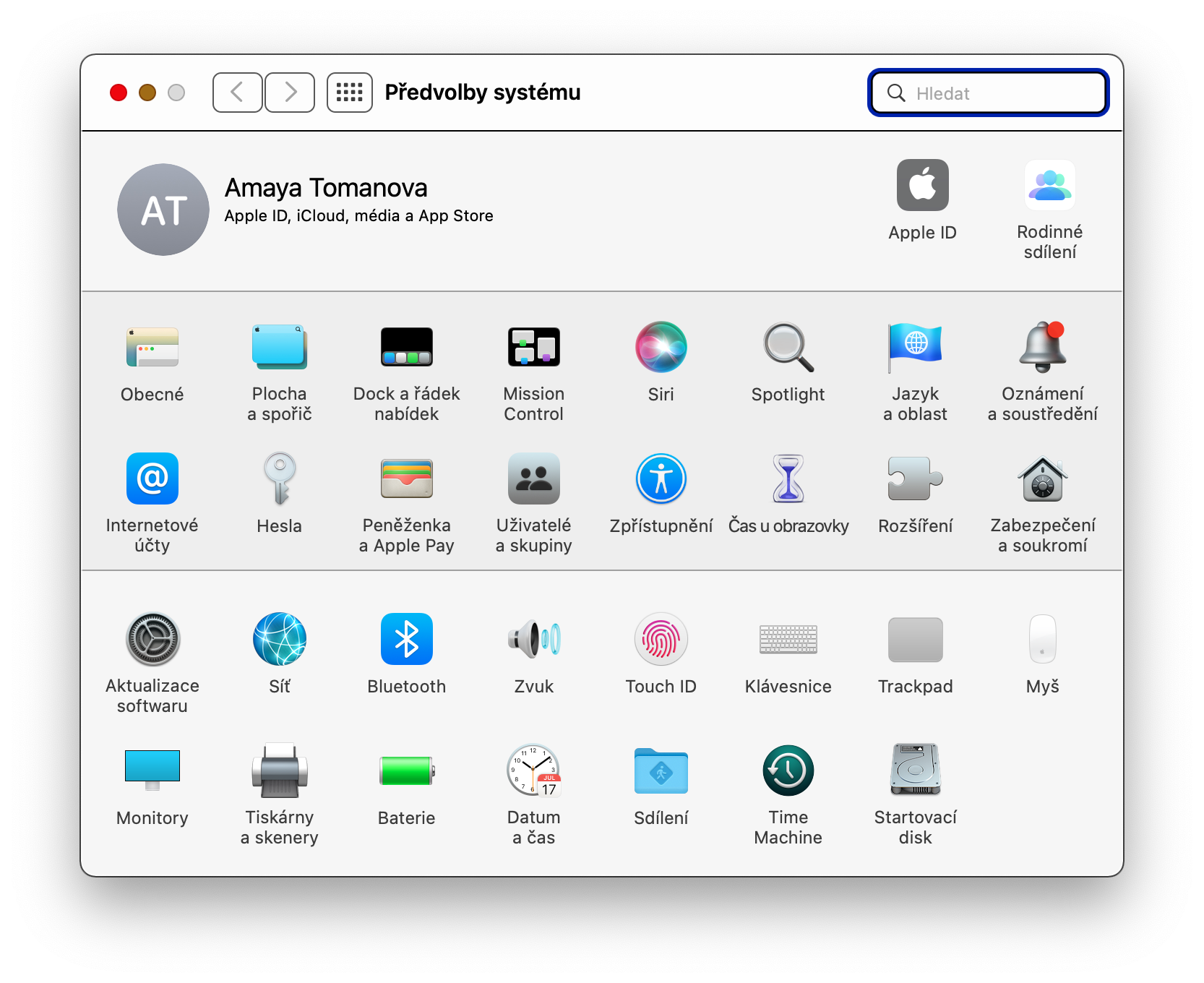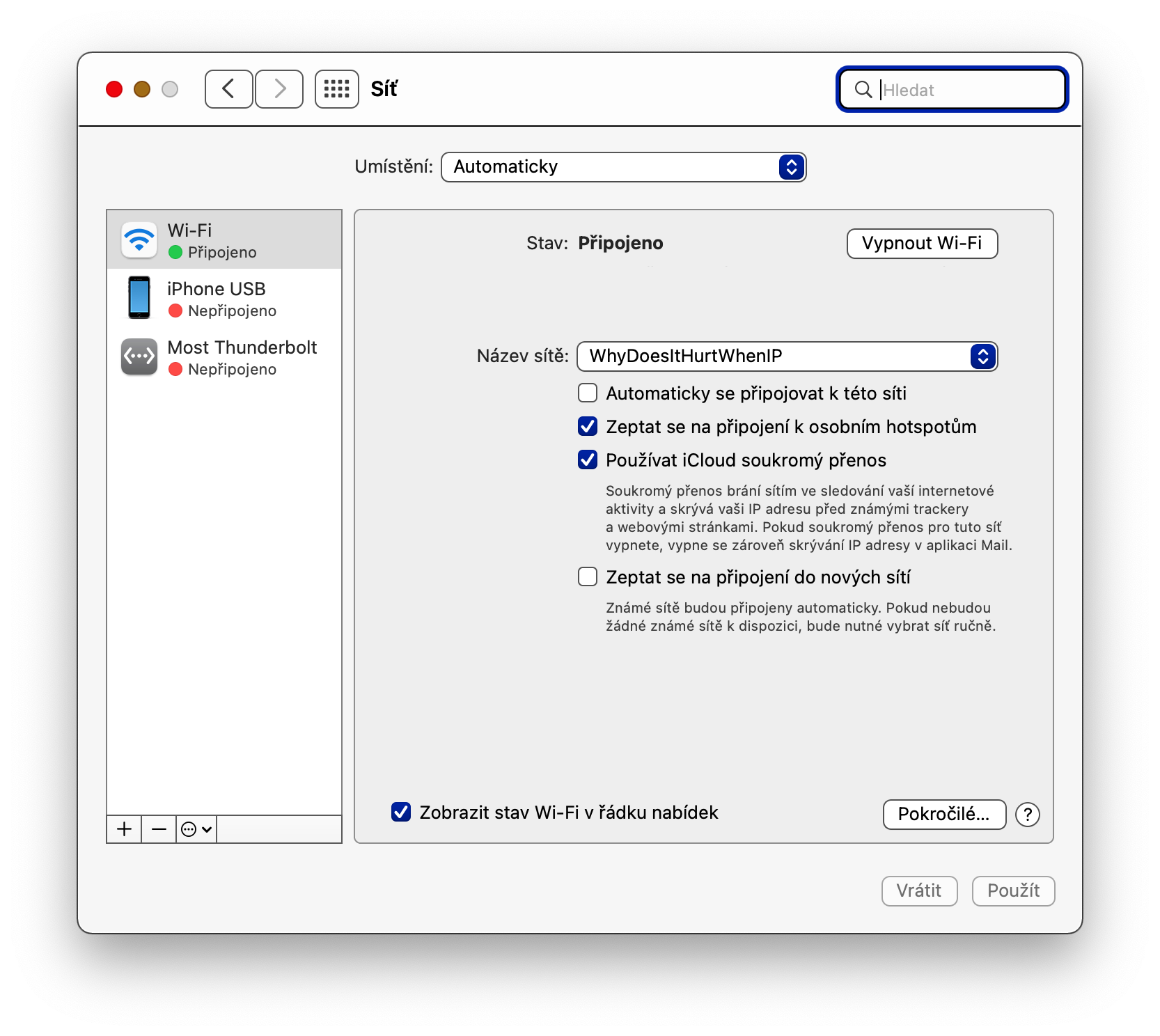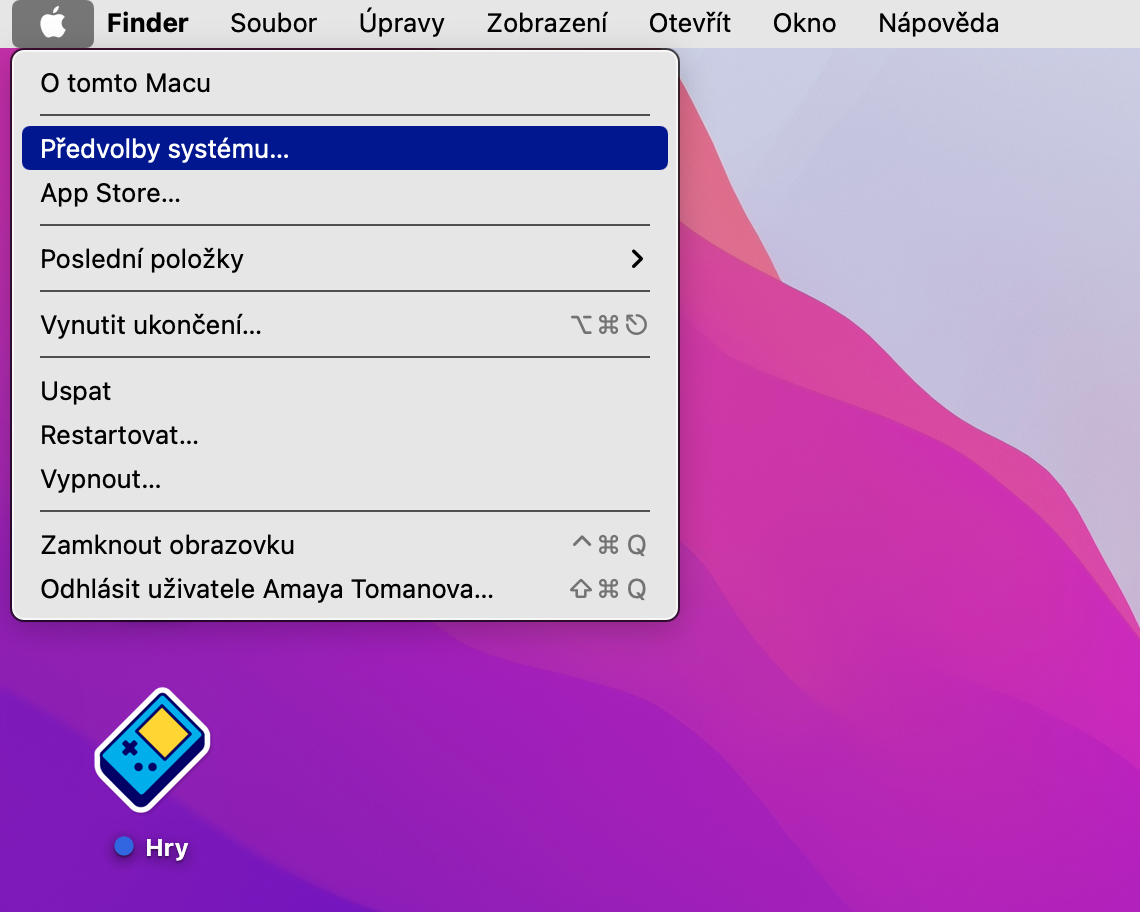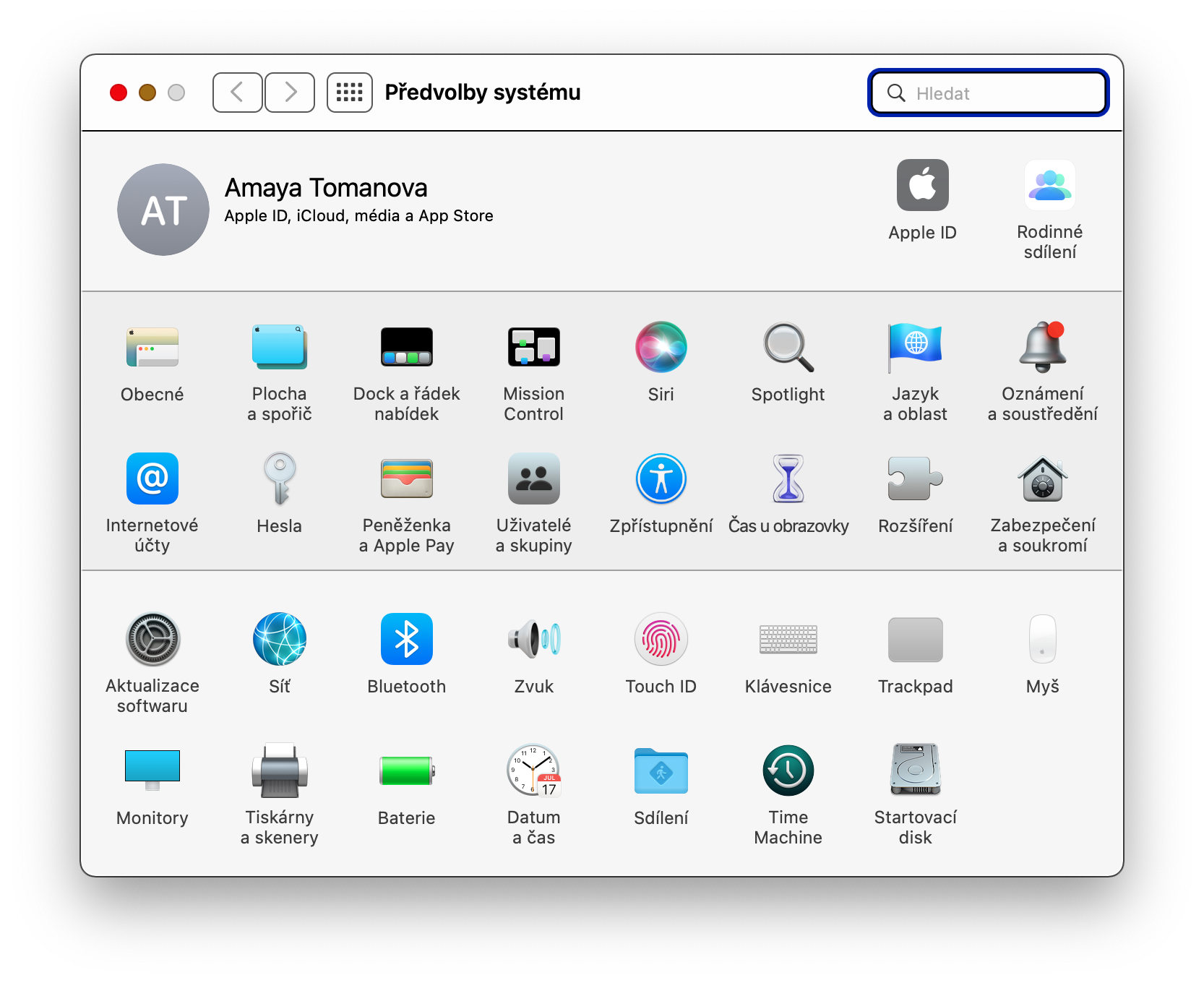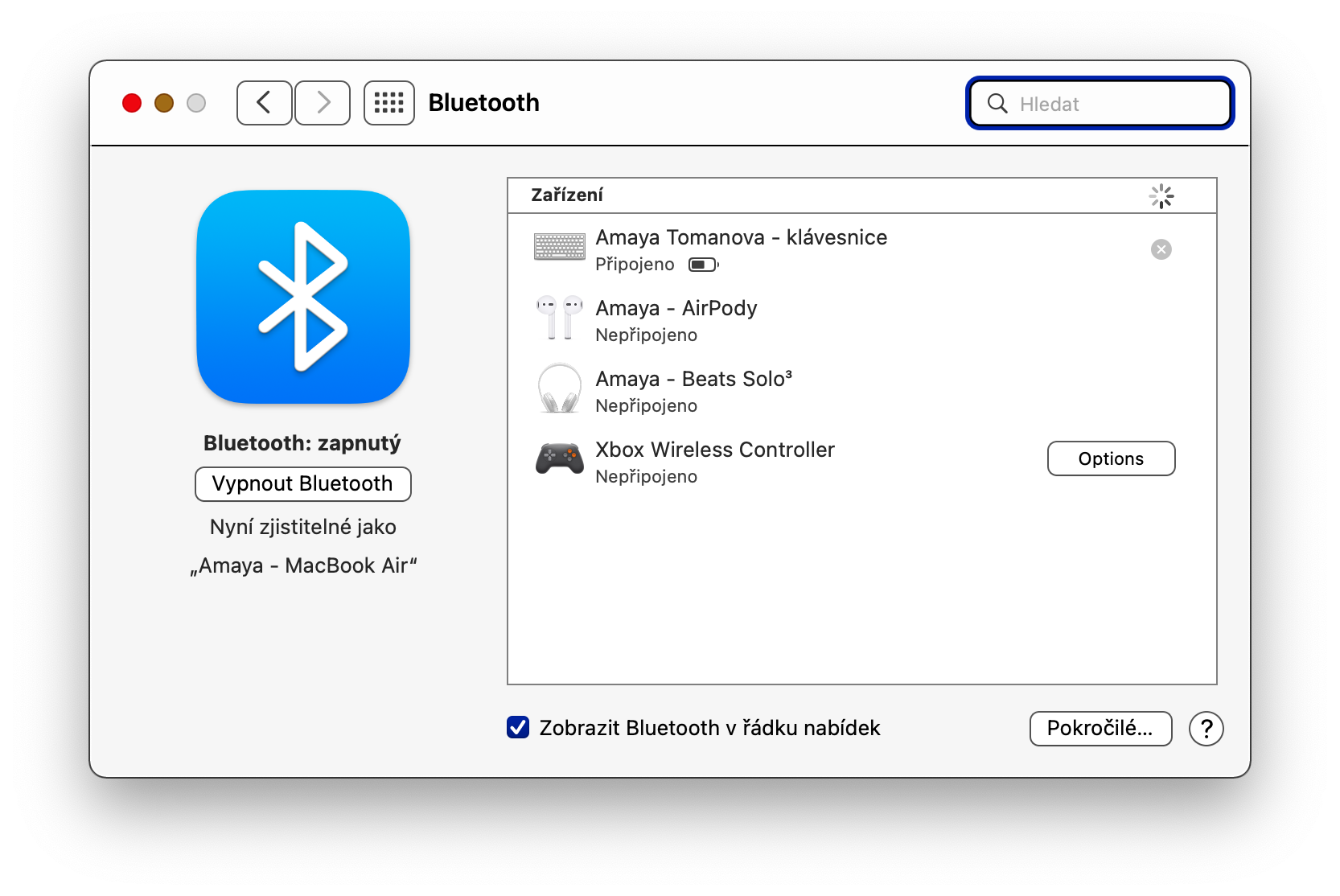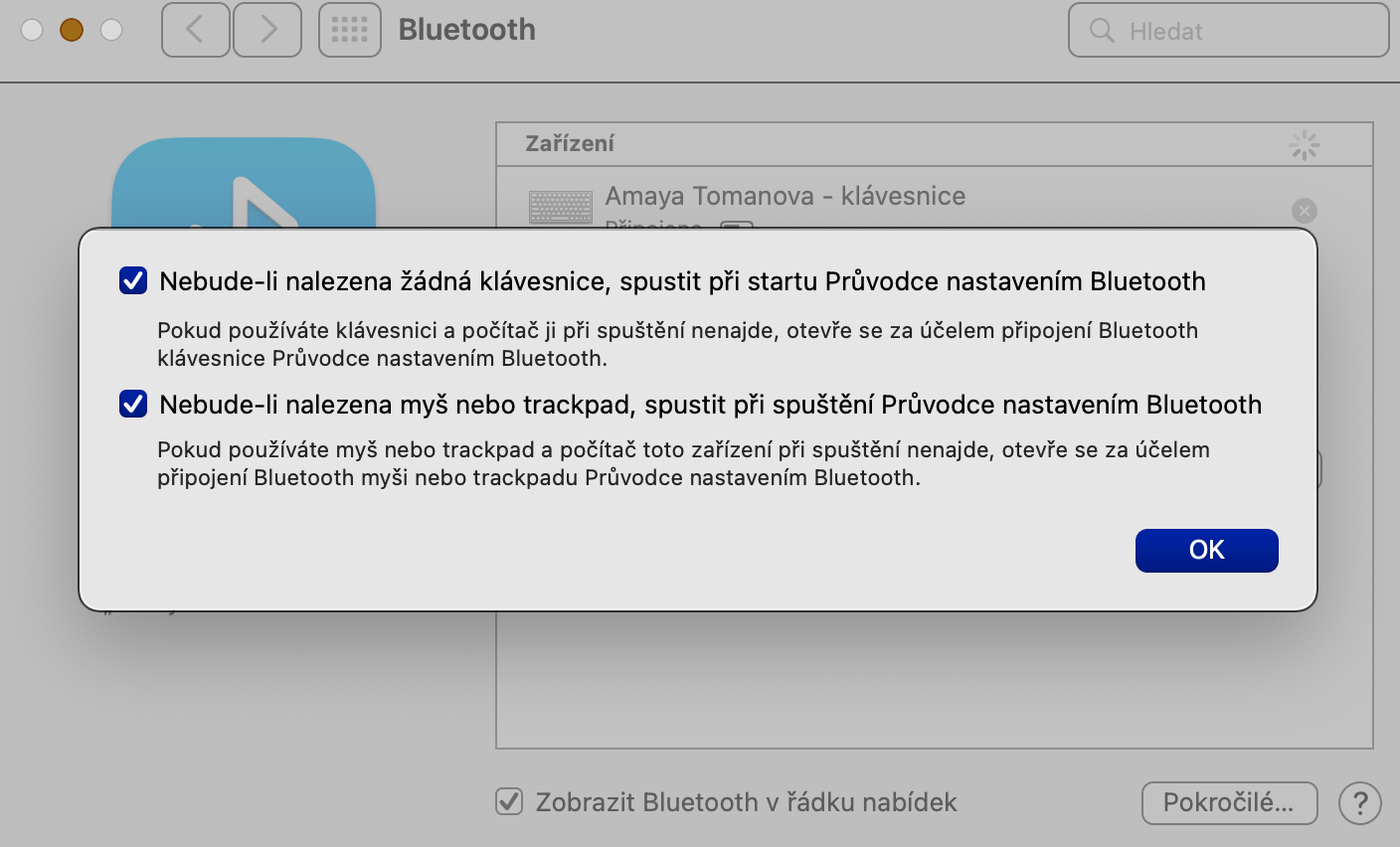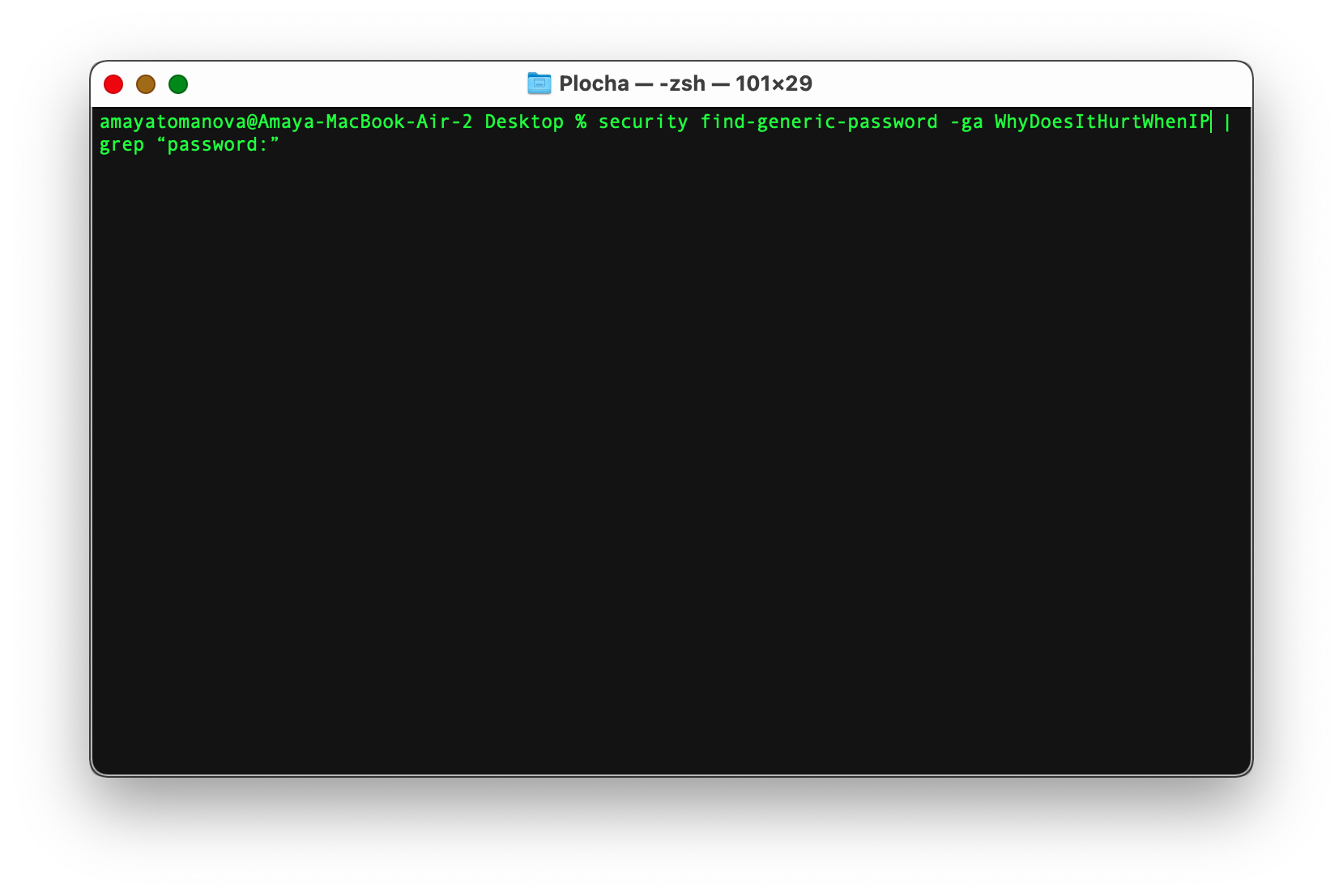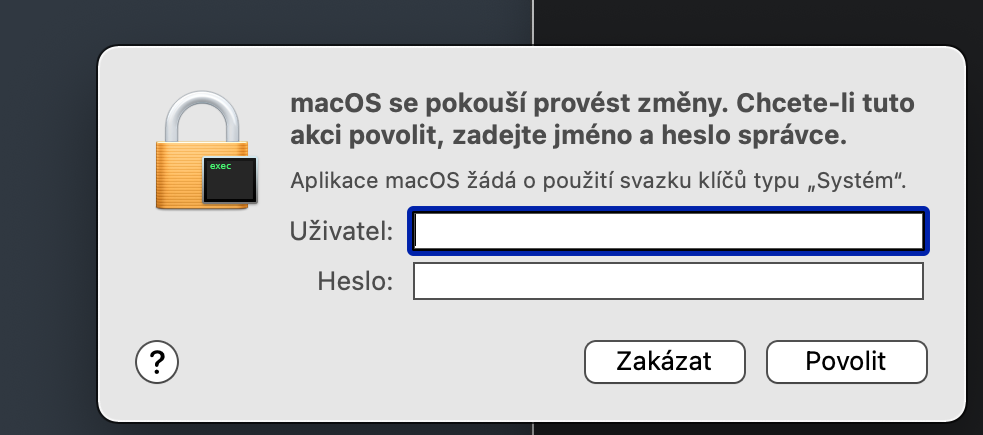Ang mga wireless nga koneksyon sa usa ka Mac kasagaran nga nagtrabaho sa hingpit nga maayo ubos sa normal nga mga kahimtang. Apan mahimong mahitabo nga adunay mga komplikasyon nga kinahanglan nimong atubangon sa usa ka paagi. Sa ingon nga mga okasyon nga ang pipila sa mga tip ug mga limbong nga among gidala kanimo sa among artikulo karon mahimong magamit.
Dali nga paglansad sa mga diagnostic sa network
Lakip sa ubang mga butang, ang imong keyboard sa Mac adunay usab usa ka Option (Alt) nga yawe, nga sa daghang mga kaso magdala kanimo sa mga tinago nga mga butang sa lainlaing mga menu. Pananglitan, kung imong i-klik ang icon sa koneksyon sa network sa taas nga tuo nga suok sa screen sa imong Mac, ug sa samang higayon imong gipugngan kini nga yawe, imong makita ang usa ka mas komprehensibo nga menu diin mahimo nimong i-klik ang Start Wireless Network Diagnostics. butang aron masugdan ang nahisgutang mga diagnostic.
Mac isip usa ka hotspot
Mahimo nimong himoon dili lamang ang imong iPhone nga usa ka hotspot, kondili ang imong Mac usab - nga mao, kon kini konektado sa Internet gamit ang usa ka cable. Unsaon pagbuhat niini? Una, sa ibabaw nga wala nga suok sa imong Mac screen, i-klik ang Apple menu -> System Preferences -> Sharing. Sa wala nga panel, i-klik ang aytem Pagpaambit sa Internet, ug unya sa ilawom sa aytem Pagpaambit sa koneksyon pinaagi sa, pilia ang angay nga tipo sa koneksyon gikan sa drop-down menu. Sa lamesa nga labi ka gamay, ang kinahanglan nimong buhaton mao ang pagpili sa kapilian sa Wi-Fi. Makabasa ka bahin sa ubang mga kapilian sa pagpaambit sa Internet gikan sa Mac sa among sister site.
Mahimo nga interes nimo

Pagpili sa prayoridad nga network
Kung ikaw adunay daghang mga Wi-Fi network sa imong balay o negosyo, siguradong dawaton nimo ang kapilian nga itakda kung kinsa sa mga gitanyag nga network ang makonektar sa imong Mac ingon usa ka prayoridad. Aron usbon ang prayoridad nga network, i-klik ang Apple menu -> System Preferences -> Network sa ibabaw nga wala nga suok sa imong Mac screen. Pilia ang Wi-Fi sa wala nga panel, i-klik ang Advanced... sa ubos nga tuo nga suok, ug dayon i-drag ug ihulog aron ibalhin ang gusto nimo sa una nga lugar sa lista sa mga network.
Awtomatikong ilunsad ang Bluetooth wizard
Kadaghanan sa mga Bluetooth peripheral, sama sa mga keyboard o computer mouse, makakonektar sa Mac nga walay problema. Bisan pa, takus nga ipatuman ang mga lakang kung adunay mga problema sa koneksyon. Kung gusto nimo nga awtomatiko nga magsugod ang wizard kung wala makit-an ang Bluetooth accessory, i-klik ang menu sa Apple -> Mga Kagustuhan sa System -> Bluetooth sa ibabaw nga wala nga suok sa imong Mac screen. Sa ubos nga tuo nga suok, i-klik ang Advanced, unya susiha ang duha ka mga butang nga may kalabutan sa awtomatikong pagsugod sa Bluetooth Connection Wizard.
Nakalimot sa password sa Wi-Fi
Mahimong mahitabo usahay sa tanan nga pagkahuman sa dugay nga panahon gusto nila nga makonektar sa usa ka Wi-Fi network nga nakonekta na nila kaniadto, apan dili kini awtomatikong magkonektar ug dili na nimo mahinumduman ang password. Kung kini nga password gitipigan sa Keychain, ang Terminal makatabang kanimo. Sugdi ang aplikasyon sa Terminal (pananglitan, pinaagi sa Spotlight pinaagi sa pagpindot sa Cmd + Spacebar ug pag-type sa "Terminal" sa search box). Pagsulod sa mosunod nga sugo sa Terminal command line: security find-generic-password -ga [ngalan sa gusto nga Wi-Fi network] | grep "password:" ug pindota ang Enter. Gipresentar ka sa usa ka bintana diin imong gisulod ang imong impormasyon sa pag-login sa Mac, ug ang katugbang nga password ipakita sa Terminal window.
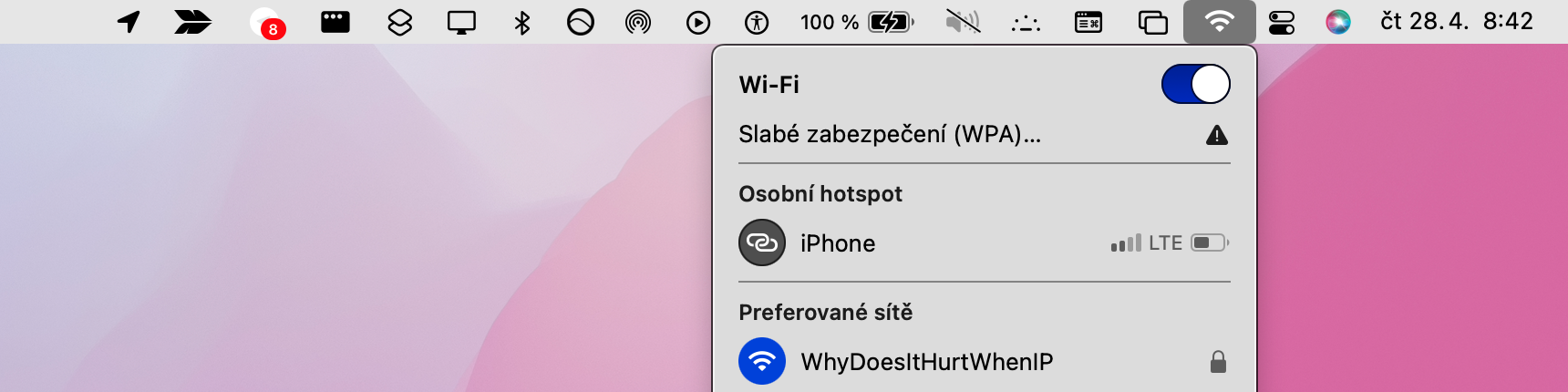
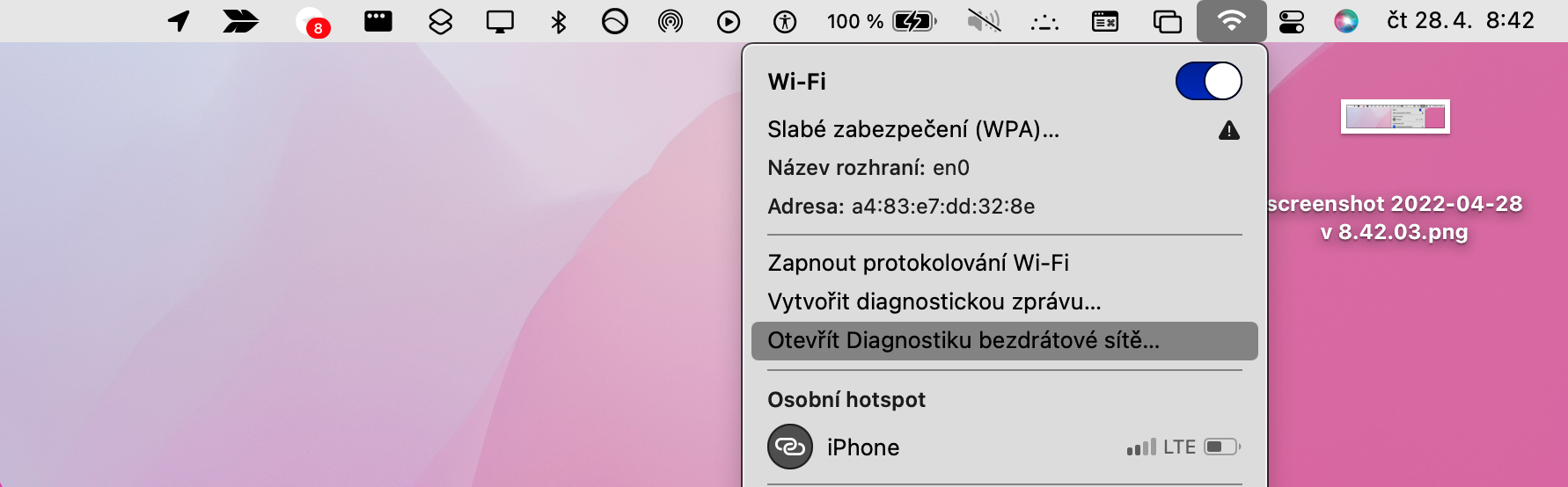
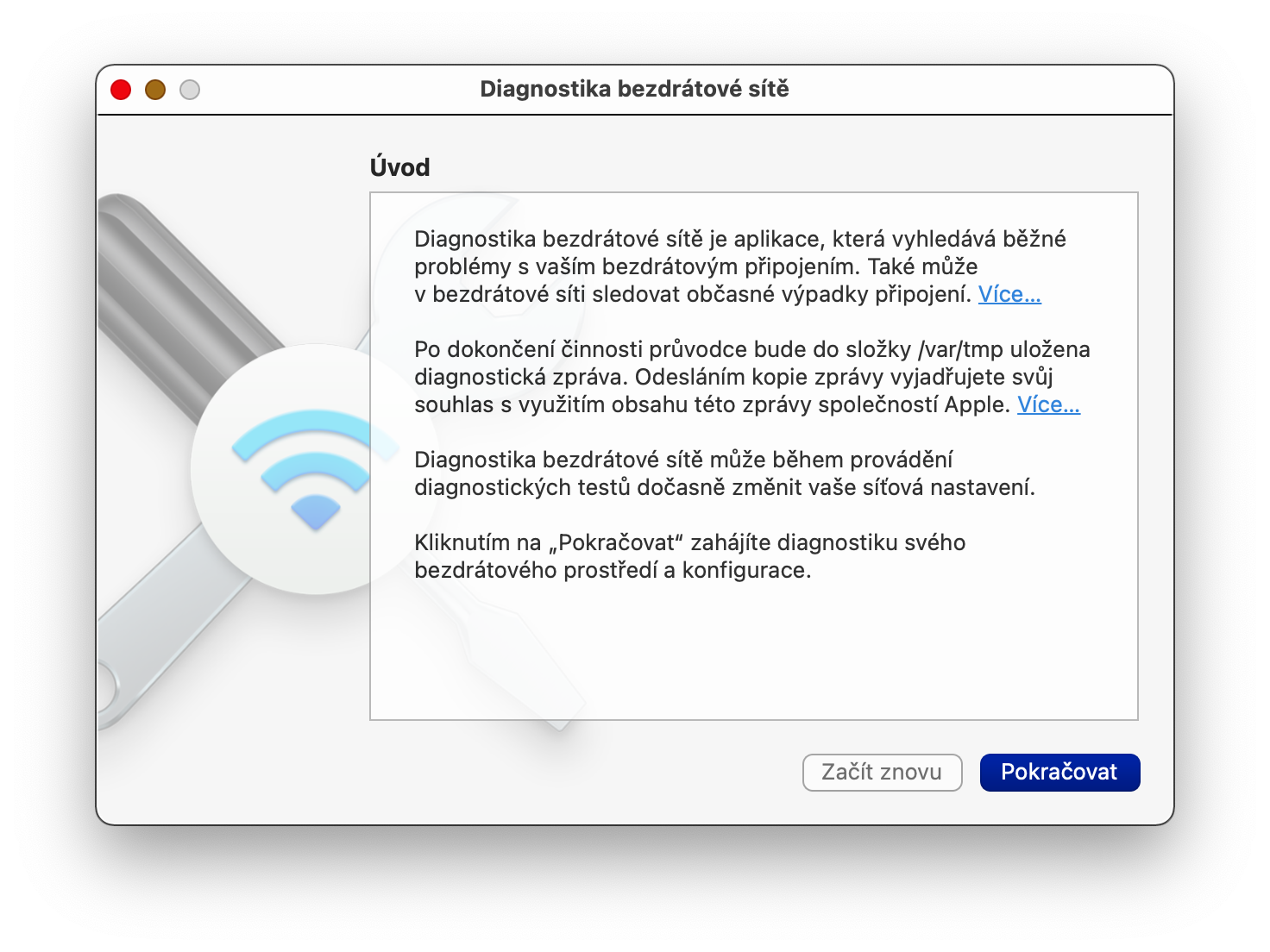
 Paglupad sa tibuok kalibutan uban sa Apple
Paglupad sa tibuok kalibutan uban sa Apple