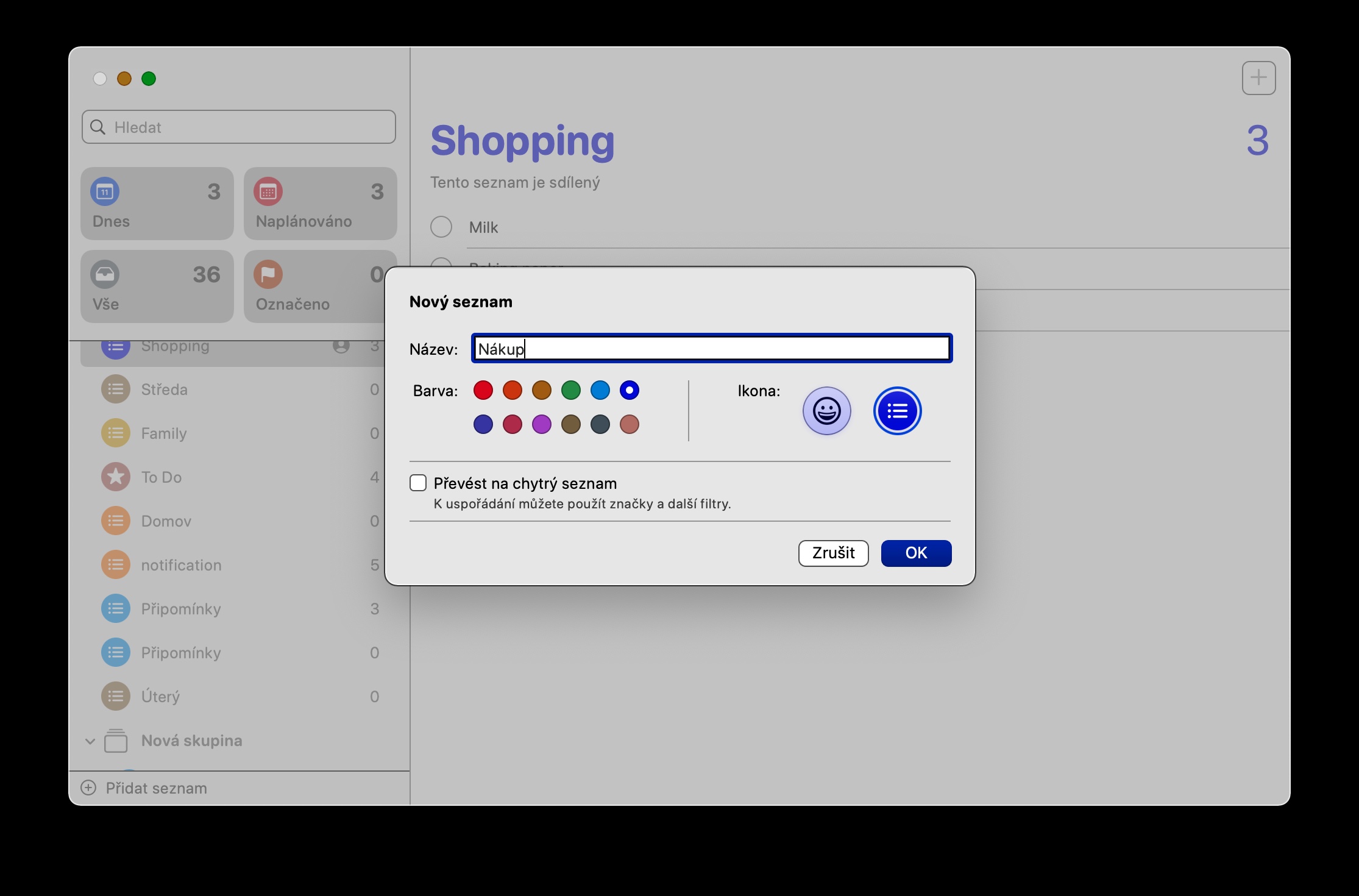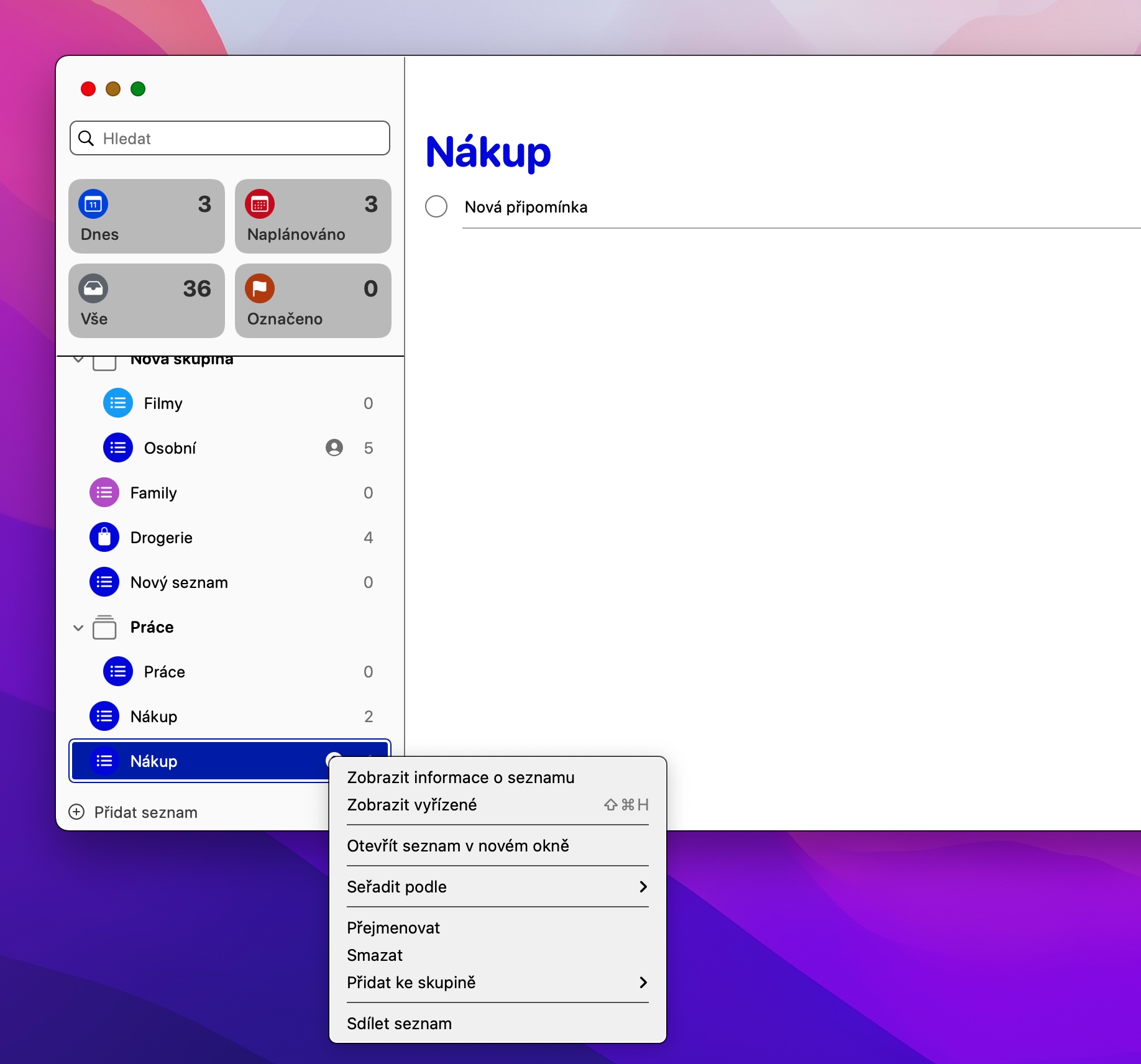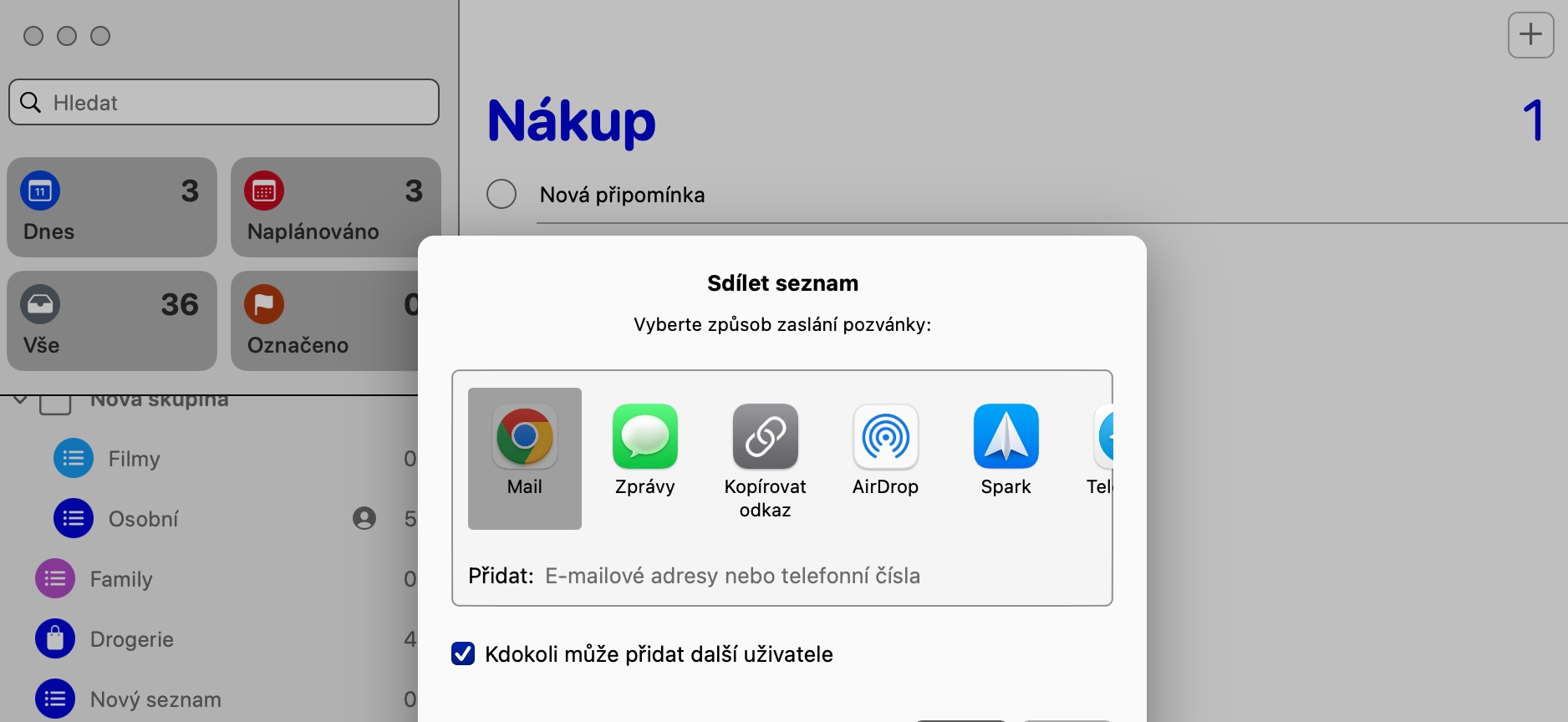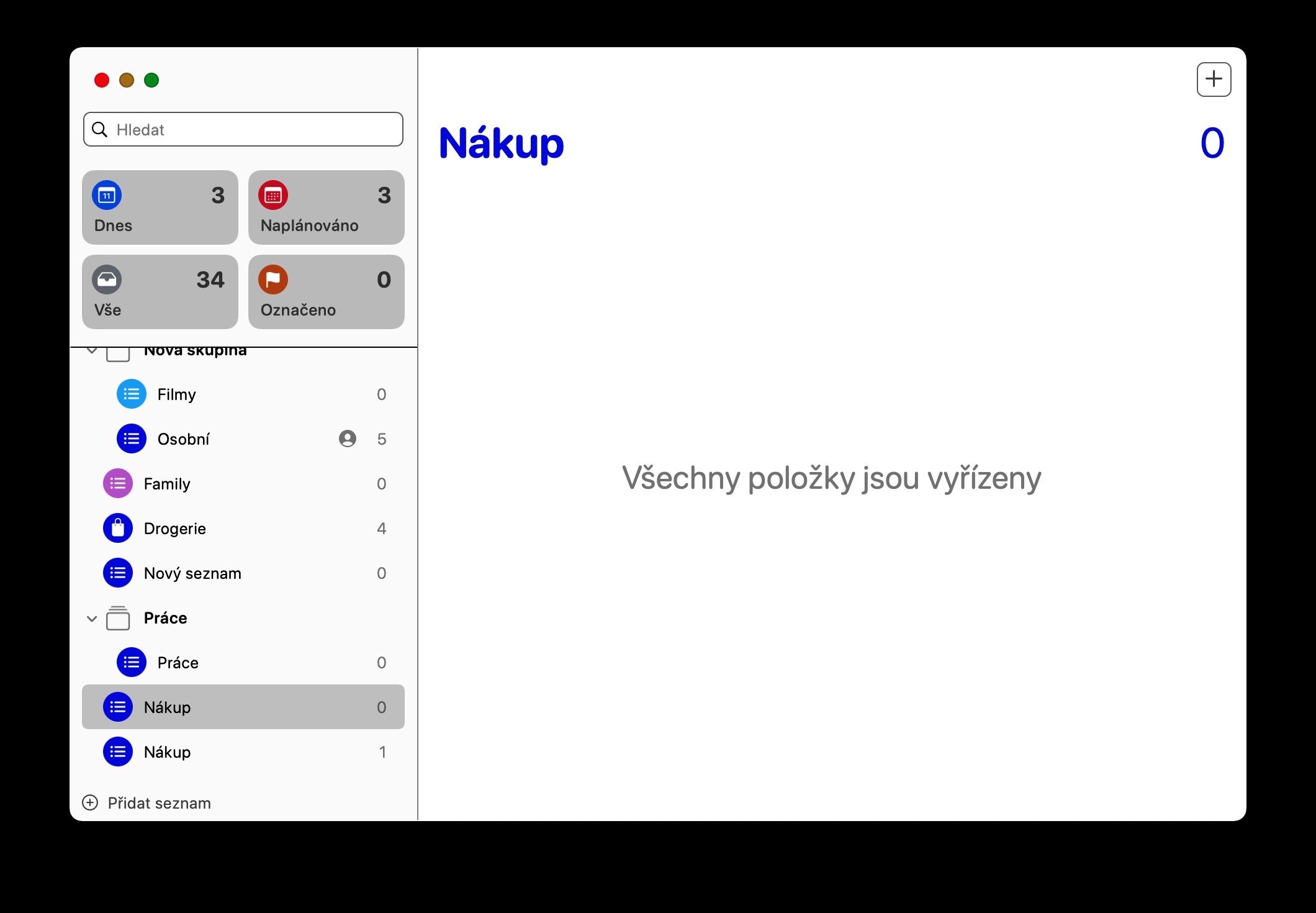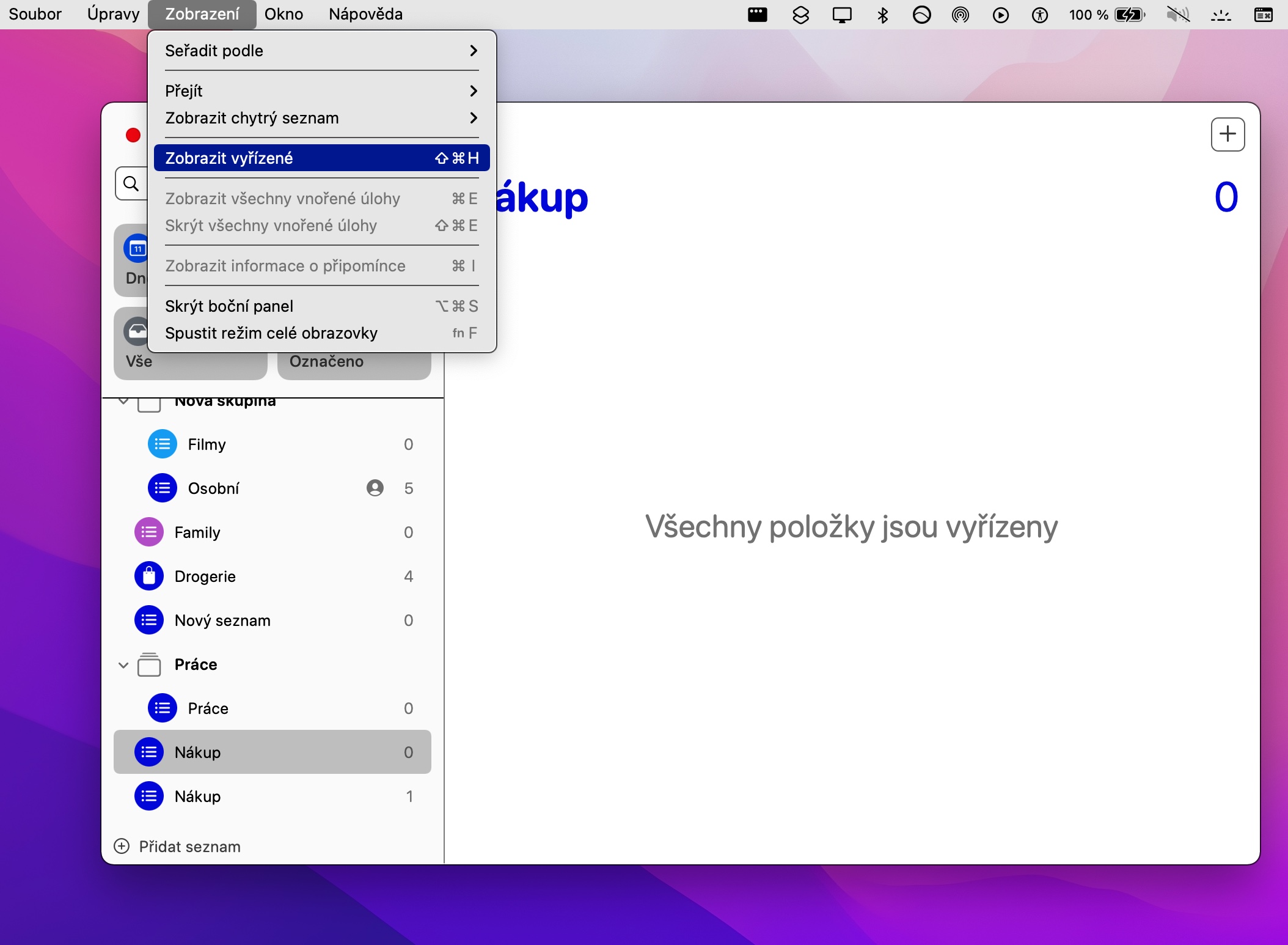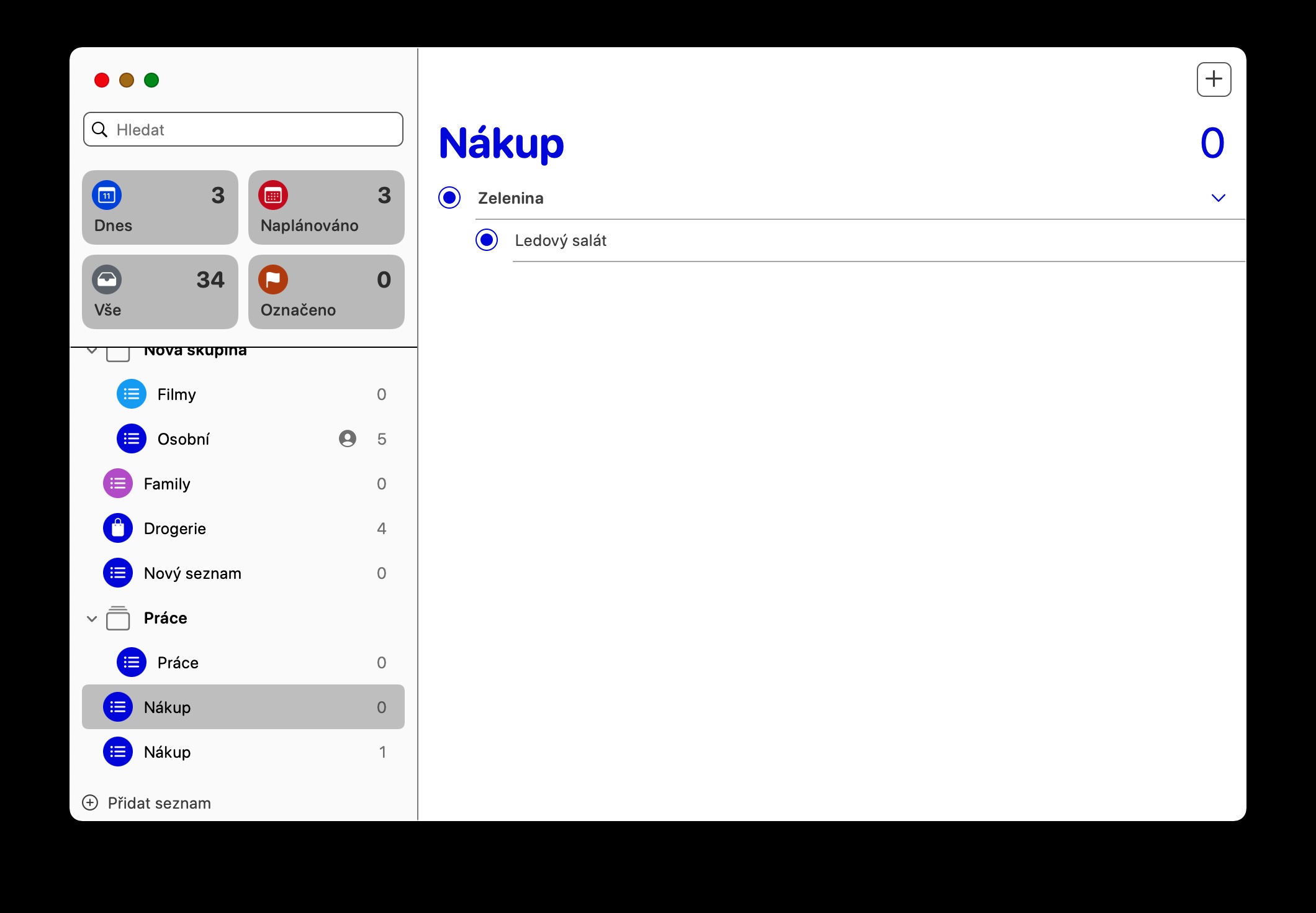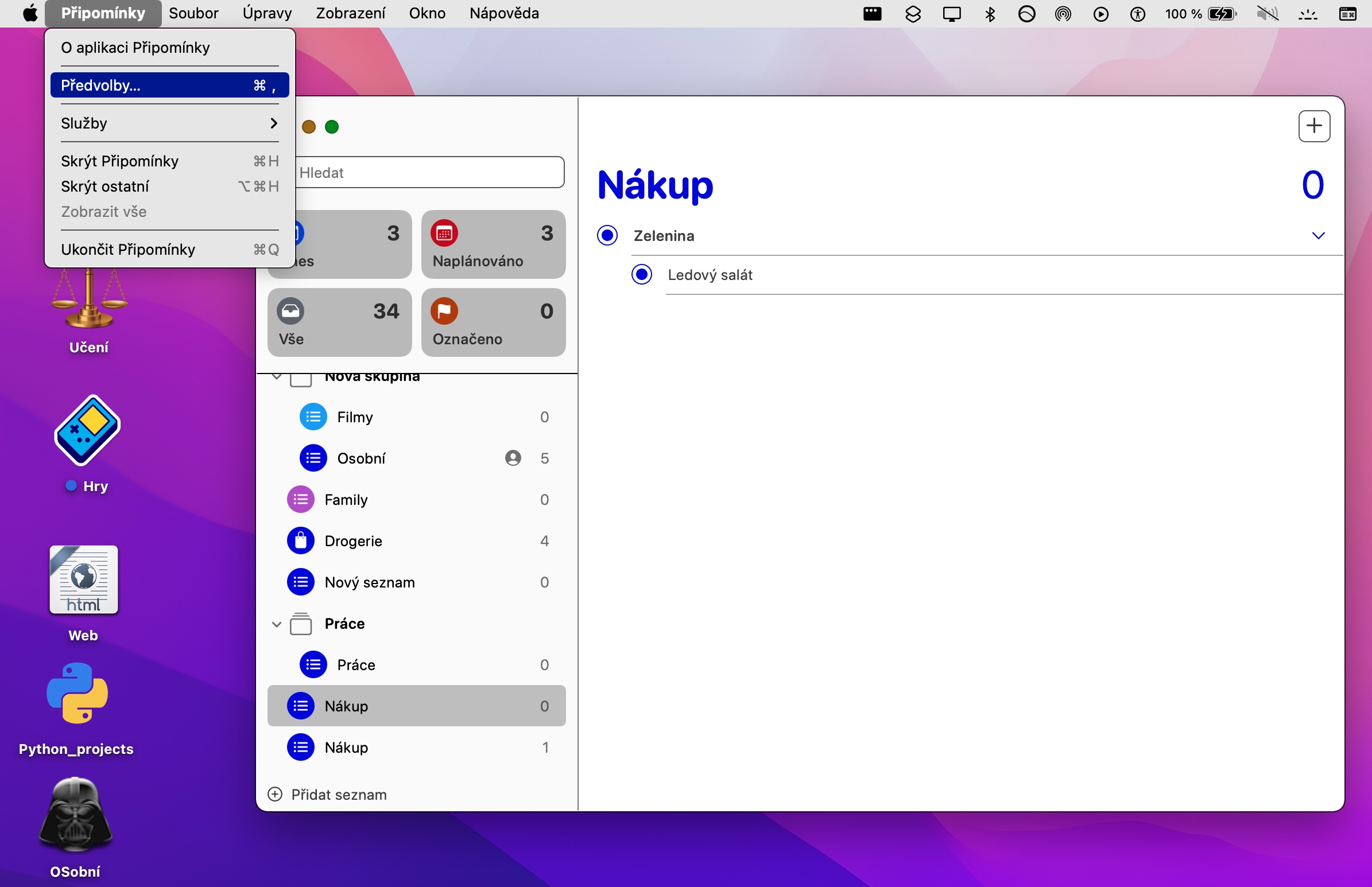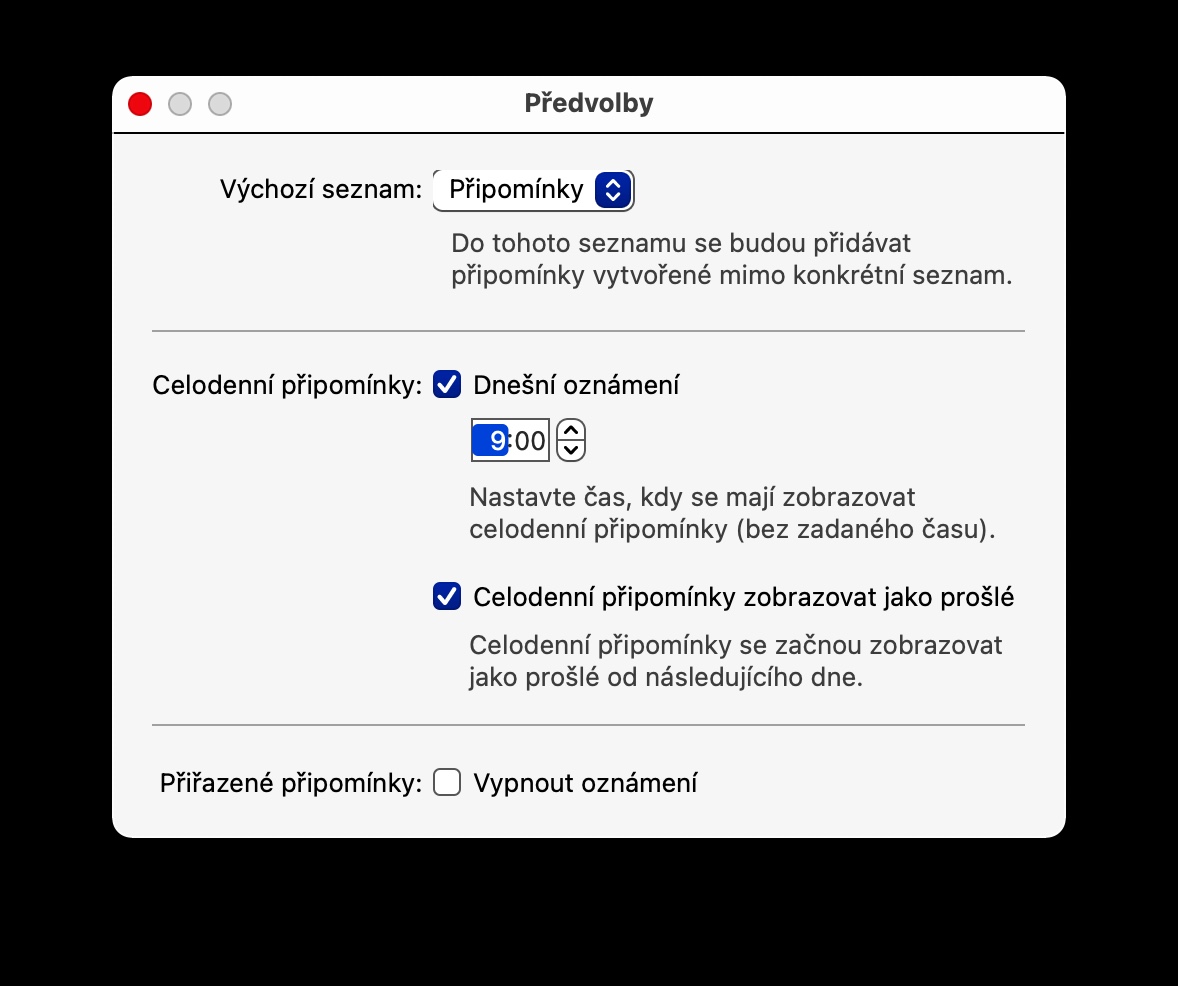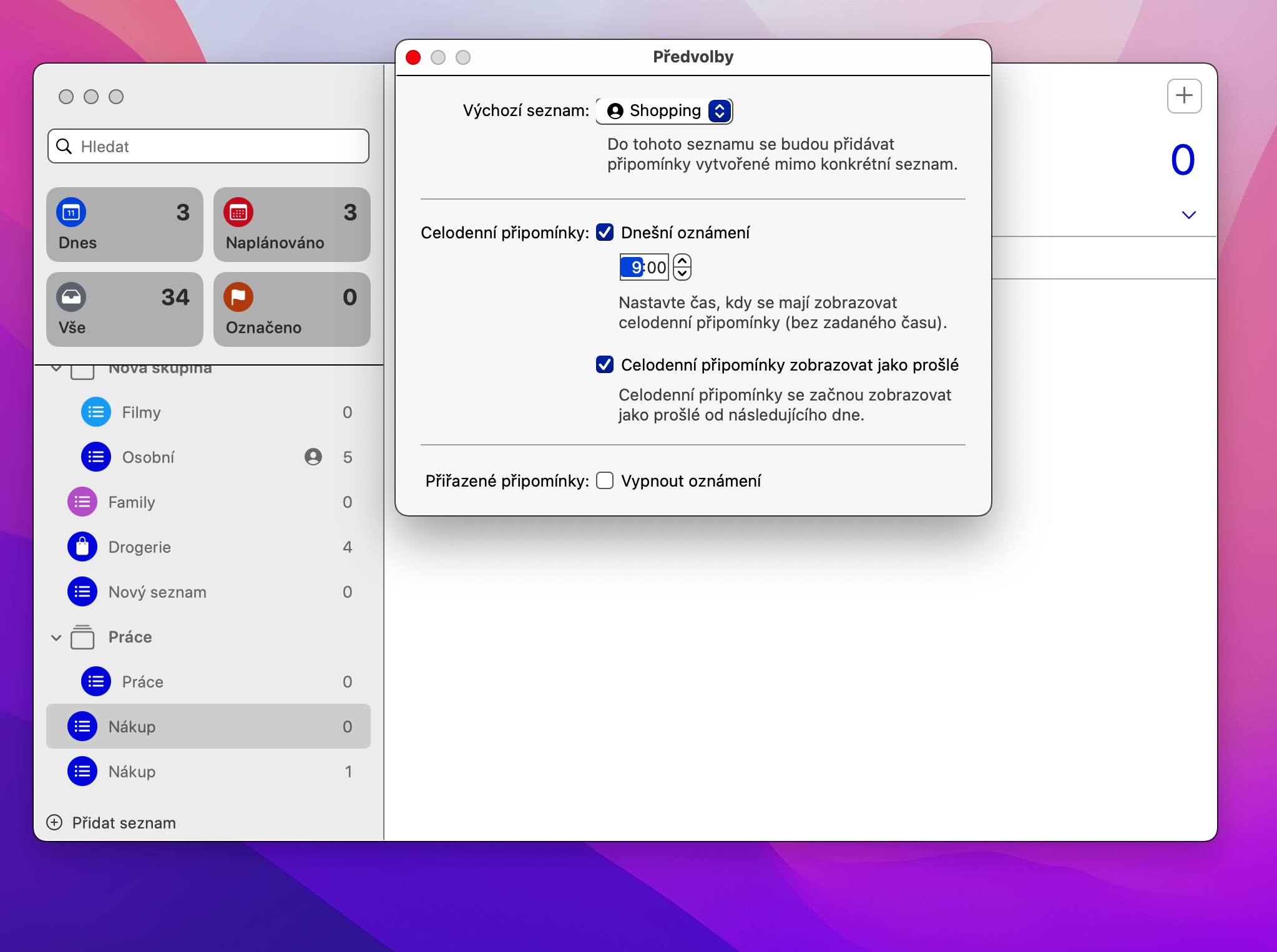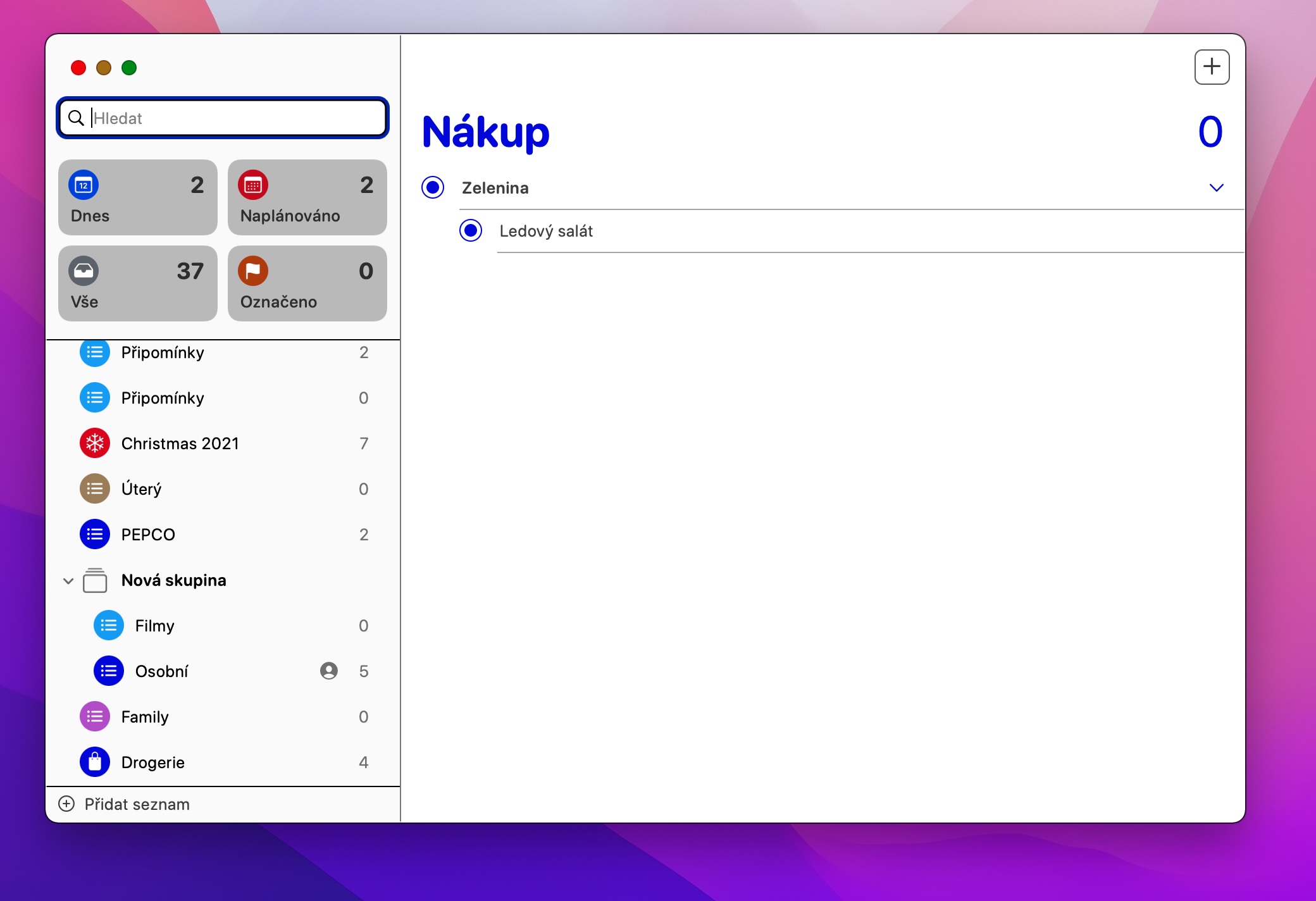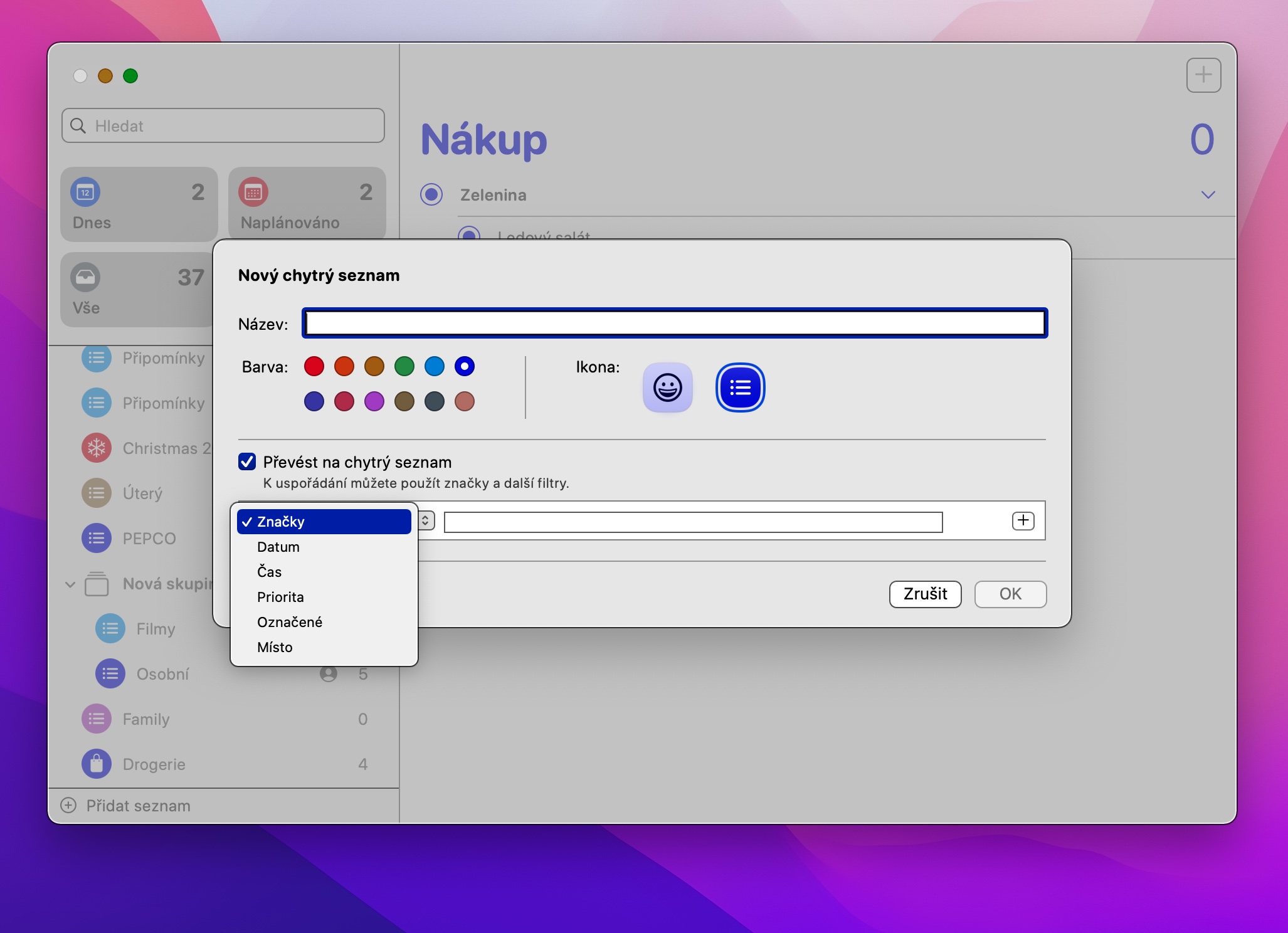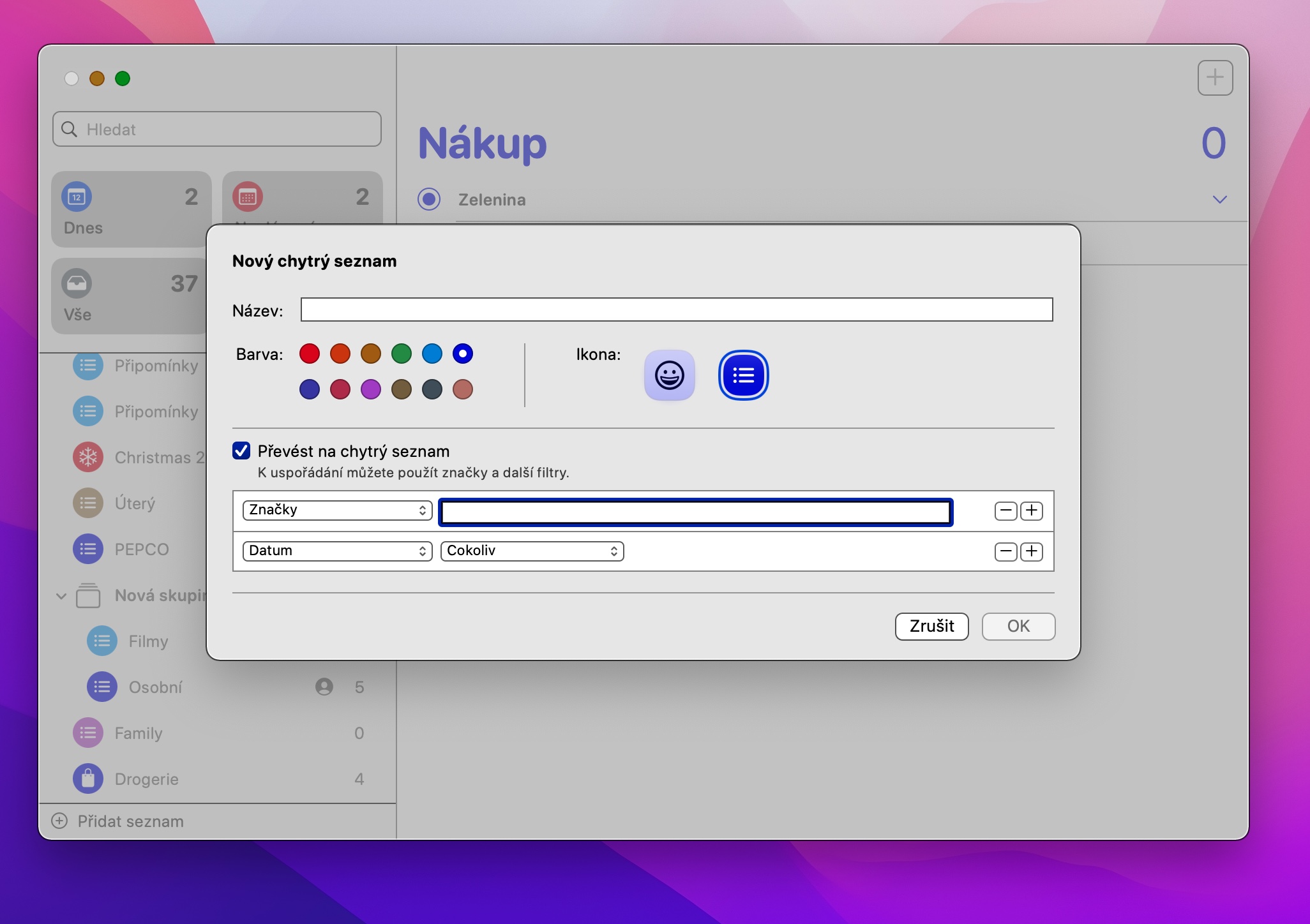Ang lumad nga mga Pahinumdom sa Apple usa ka maayo ug mapuslanon nga app nga magamit nimo alang sa lainlaing mga katuyoan. Mahimo nimo kini gamiton sa halos tanan nimo nga mga aparato sa Apple, lakip ang Mac - ug ang artikulo karong adlawa maglakip usab sa Mga Pahinumdom sa Mac, diin ipaila namon kanimo ang lima ka mapuslanon nga mga tip ug trick nga siguradong gamiton nimo.
Mahimo nga interes nimo

Mga lista sa pagpaambit
Ang App Store puno sa lain-laing mga app nga nagtugot kanimo sa paghimo og mga lista ug ipaambit kini sa ubang mga tiggamit. Apan ang lumad nga mga Pahinumdom sa imong Mac mahimo usab nga magsilbi kanimo nga maayo alang niini nga katuyoan. Kung nakabuhat ka usa ka lista sa Mga Komento nga gusto nimo ipaambit sa lain nga tiggamit. Dayon, sa sidebar, itudlo ang mouse cursor sa ngalan sa listahan hangtod makita nimo ang portrait icon. I-klik kini, pilia ang Share list, ug sa katapusan pilia lang ang paagi sa pagpaambit ug isulod ang nakadawat.
Tan-awa ang nahuman nga mga butang
Sa lumad nga Mga Pahinumdom sa Mac (apan siyempre dili lamang), pinaagi sa default ang bisan unsang mga butang nga imong markahan nga nahimo na awtomatik nga matangtang gikan sa lista alang sa mas maayo nga katin-awan. Aron matan-aw kining mga butang nga buhaton, buhata ang mosunod: ilunsad ang Mga Pahinumdom ug pangitaa ang lista nga gusto nimong tan-awon nga mga butang nga buhaton, unya i-klik ang View → Show To-do Items sa toolbar sa ibabaw sa screen sa imong Mac.
Pag-usab sa default nga lista
Mahimong adunay usa ka bug-os nga hugpong sa lainlaing mga lista sa tanan nga mga lahi sa lumad nga Mga Pahinumdom, apan kasagaran ba nga nagtrabaho ka sa usa ka partikular nga usa dinhi? Sa mga setting, adunay ka kapilian nga itakda kini nga lista ingon default, aron adunay ka dayon nga pag-access niini. Ilunsad lang ang Mga Pahinumdom sa imong Mac ug dayon i-klik ang Mga Pahinumdom -> Mga Kagustuhan sa toolbar sa ibabaw sa screen. Sa ibabaw nga bahin sa Preferences nga bintana, ang tanan nga imong buhaton mao ang pagpili sa gitinguha nga listahan sa drop-down menu ubos sa Default list item.
Smart nga listahan
Ang mga pahinumdom sa Mac nagtugot usab kanimo sa paghimo sa gitawag nga mga smart list. Salamat sa kini nga mga lista, mahimo nimong organisahon ang imong mga pahinumdom sa imong Mac base sa mga parameter nga imong gitakda sa imong kaugalingon. Aron makahimo og Smart List, ilunsad ang Mga Pahinumdom sa imong Mac ug pilia ang Add List sa ubos sa wala nga suok. Pagsulod sa gitinguha nga ngalan sa lista, susiha ang Convert to Smart List sa ilawom sa bintana sa mga detalye sa lista ug pagsulod sa bisan unsang mga kondisyon.
Mga Widget
Ang mas bag-ong mga bersyon sa macOS nagtugot kanimo sa pagdugang sa mga widget nga imong gipili sa Notification Center, lakip ang native Reminders widget. Aron makadugang ug widget sa Mga Pahinumdom sa Notification Center, i-klik ang impormasyon sa petsa ug oras sa taas nga tuo nga suok sa imong Mac screen aron ipakita ang Notification Center. Pagkahuman, sa ubos nga bahin niini, i-klik ang Add widgets, pilia ang Mga Pahinumdom sa lista sa mga aplikasyon ug pilia ang gusto nga tipo sa widget.