Kabahin sa among mga iPhone, ug busa usab ang mga iPad, usa ka tagdumala sa password nga makapadali sa among adlaw-adlaw nga paglihok. Kadaghanan kaninyo lagmit nga aktibo nga naggamit sa usa ka tagdumala sa password, tungod kay salamat niini dili nimo kinahanglan nga hinumdoman ang halos bisan unsang data sa pag-login, i.e. ni username o password. Igo lang nga kanunay nga pamatud-an ang imong kaugalingon gamit ang Touch ID o Face ID sa dili pa mag-log in, o magsulod sa usa ka code lock. Dugang pa, ang tanan nga mga password nga imong gitipigan dayon awtomatiko nga na-synchronize sa imong uban nga mga aparato salamat sa Keychain sa iCloud, aron magamit nimo kini sa imong iPad ug Mac usab. Atong tan-awon ang 5 iPhone password manager tips ug mga limbong nga dili nimo mahibal-an bahin niini nga artikulo.
Mahimo nga interes nimo

Pagpaambit sa mga password
Kung sa bisan unsang orasa nakahukom ka nga ipaambit ang imong password, pananglitan sa usa ka higala o miyembro sa pamilya, ipadala ra nimo kini pinaagi sa aplikasyon sa komunikasyon o idiktar kini. Apan ang tinuod mao nga walay usa niini nga mga pamaagi ang maayo. Kung nagpadala pinaagi sa usa ka aplikasyon sa chat, ang password mahimo nga ma-leak, ug adunay makadungog kanimo kung magdikta. Bisan pa, bahin sa tagdumala sa password usa ka yano ug maayo nga kapilian, salamat nga posible nga ipaambit ang mga password pinaagi sa AirDrop, ug hingpit nga luwas. Para makapaambit ug password pinaagi sa AirDrop, adto lang sa Mga setting → Mga password, asa ka ablihi ang pinili nga password. Unya i-klik sa ibabaw nga tuo buton sa pagpakigbahin unya pagpili og tawo diin ang password ipaambit. Human sa pagpadala, ang laing partido kinahanglan kumpirmahi ang pagdawat sa password. Dayon kini ibutang sa Keyring.
Detection sa gibutyag nga mga password
Kung gisundan nimo ang mga panghitabo sa kalibutan sa teknolohiya sa impormasyon, o kung kanunay nimo nga basahon ang among magasin, siguradong nahibal-an nimo nga sa matag karon ug unya adunay lainlaing mga pagtulo sa datos. Sa pipila ka mga kaso, kini nga datos lunsay personal, sa bisan unsa nga kaso, ang mga password sa mga user account mahimo usab nga ma-leak, nga usa ka dako nga problema. Ang maayong balita mao nga ang usa ka tagdumala sa password sa iPhone mahimong mag-analisar sa tanan nimong mga password ug itandi kini sa usa ka database sa mga leaked nga password. Kung nahibal-an sa tagdumala nga ang usa sa imong mga password naa sa lista sa mga na-leak, ipahibalo ka niya bahin niini. Imong gi-activate kini nga function sa Mga setting → Mga password, diin click sa ibabaw Mga rekomendasyon sa seguridad. Igo na dinhi i-enable ang Detect Exposed Passwords, sa ubos makit-an nimo ang mga rekord nga adunay mga leaked nga password.
Pagdugang og bag-ong password
Mahimo nimong idugang ang bag-ong password sa imong manager sa password pinaagi lang sa pag-log in sa imong user account sa usa ka website sa unang higayon. Kung buhaton nimo kini, aghaton ka nga magdugang usa ka password o dili. Bisan pa, mahimo nimong makit-an ang imong kaugalingon sa usa ka sitwasyon diin kini nga kapilian dili itanyag kanimo, o kung gusto nimo nga idugang ang usa ka rekord nga mano-mano. Siyempre, posible usab kana. Adto sa Mga setting → Mga password, diin sa ibabaw nga tuo nga suok tap sa ang + icon. Sa higayon nga imong buhaton kana, mao kana pun-on ang gikinahanglan nga impormasyon, i.e. website, username ug password. Pagkahuman sa pagpuno, pag-klik sa Nahimo sa ibabaw nga tuo aron idugang ang entry sa manager.
Pagtangtang sa wala magamit nga mga rekord
Nakakita ka ba nga adunay daghang mga entri sa imong tagdumala sa password nga wala na nimo gigamit? O gusto ba nimong papason ang daghang mga rekord sa kadaghanan alang sa mga hinungdan sa seguridad? Kung mao, dili kini komplikado - mahimo nimo nga papason ang mga rekord sa kadaghanan sumala sa imong gusto. Aron mahimo kini, adto sa Mga setting → Mga password, diin unya sa ibabaw nga tuo nga pag-klik sa Edit. Sunod ikaw tsek aron mapili ang mga password nga gusto nimong papason. Human mapili ang tanang password nga tangtangon, i-tap lang sa ibabaw nga wala Pagtangtang.
Usba ang default manager sa password
Sa kasagaran, gigamit ang tagdumala sa lumad nga password, nga direkta nga bahin sa iOS. Tingali ang bugtong disbentaha sa kini nga manager mao nga magamit ra nimo kini sa mga aparato sa Apple. Kini usa ka problema, pananglitan, alang sa mga indibidwal nga naggamit sa usa ka Windows computer, o bisan unsang lain nga sistema nga dili applet. Sa kini nga kaso, gikinahanglan alang sa tiggamit nga mogamit usa ka tagdumala sa password nga gidisenyo alang sa tanan nga mga platform - pananglitan, ang bantog nga 1Password. Kung gusto nimo gamiton ang 1Password isip imong password manager, adto sa Mga setting → Mga password, diin click sa ibabaw Awtomatikong pagpuno sa mga password. Dinhi igo na nga ikaw i-klik aron mapili ang manager nga gusto nimong gamiton.
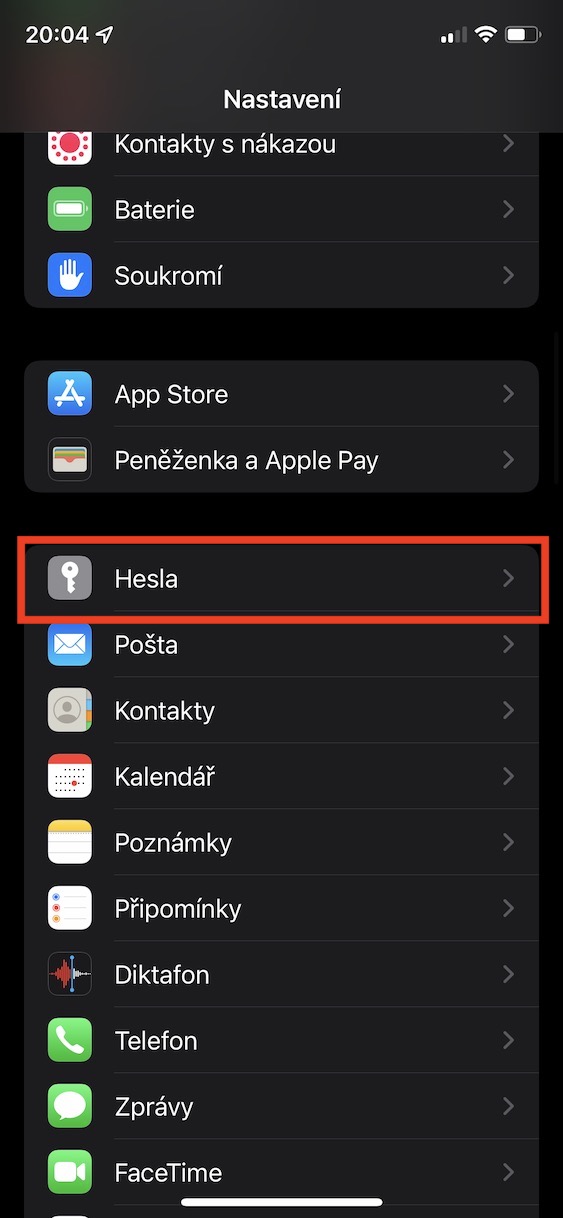
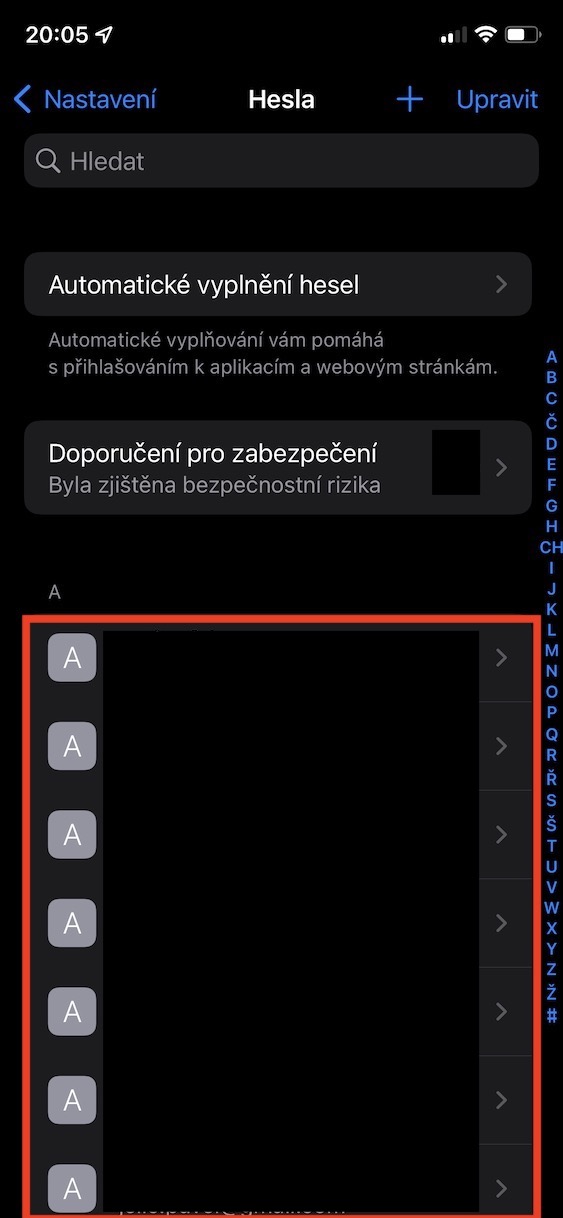
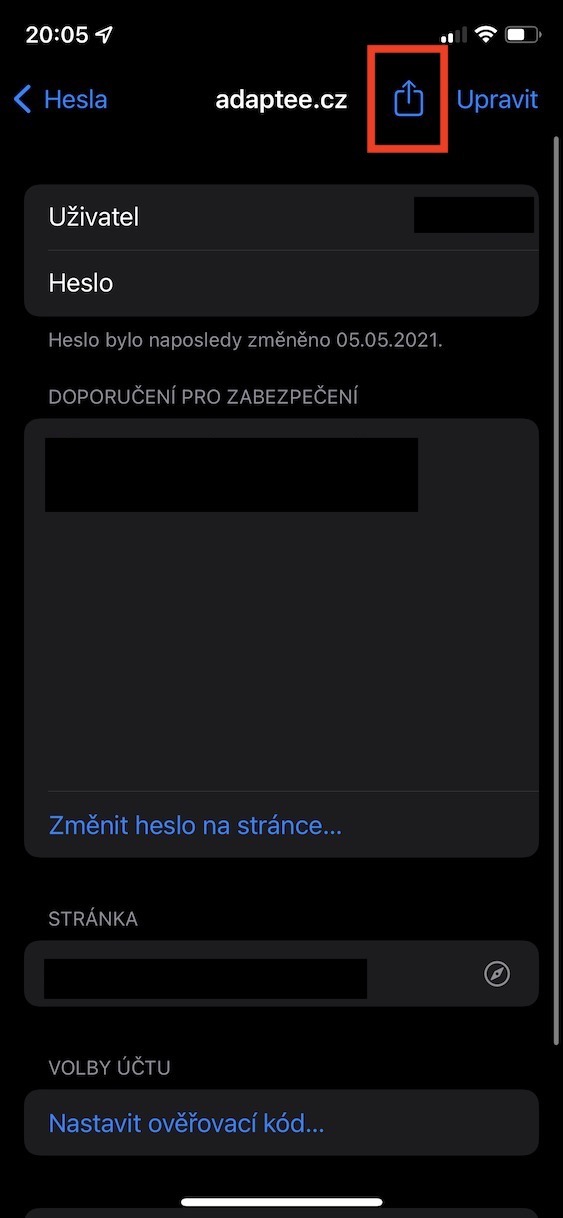

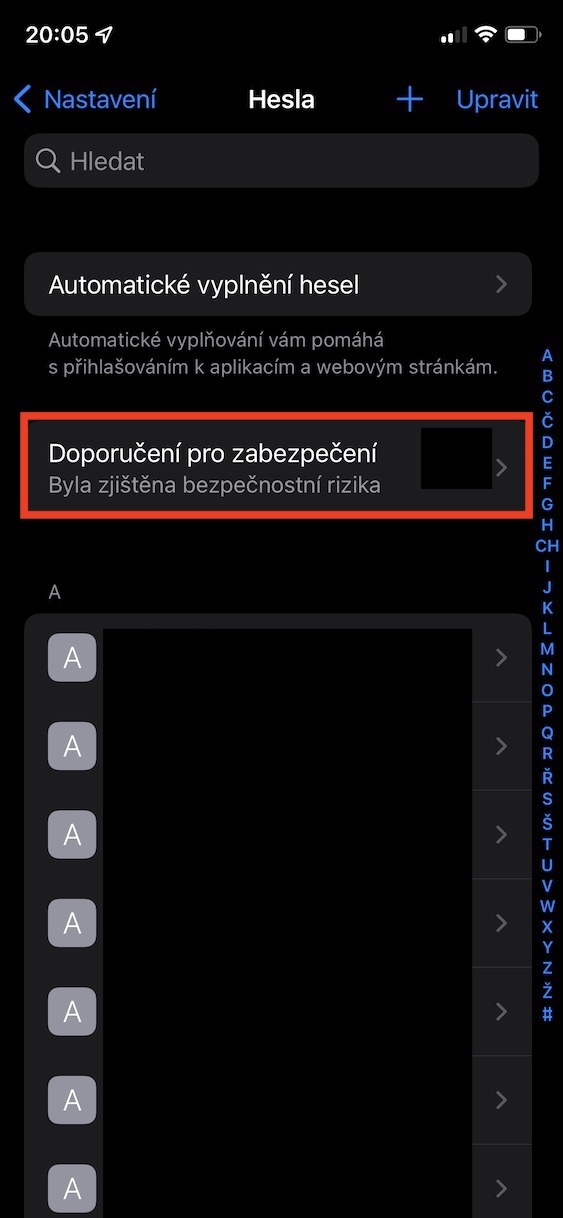
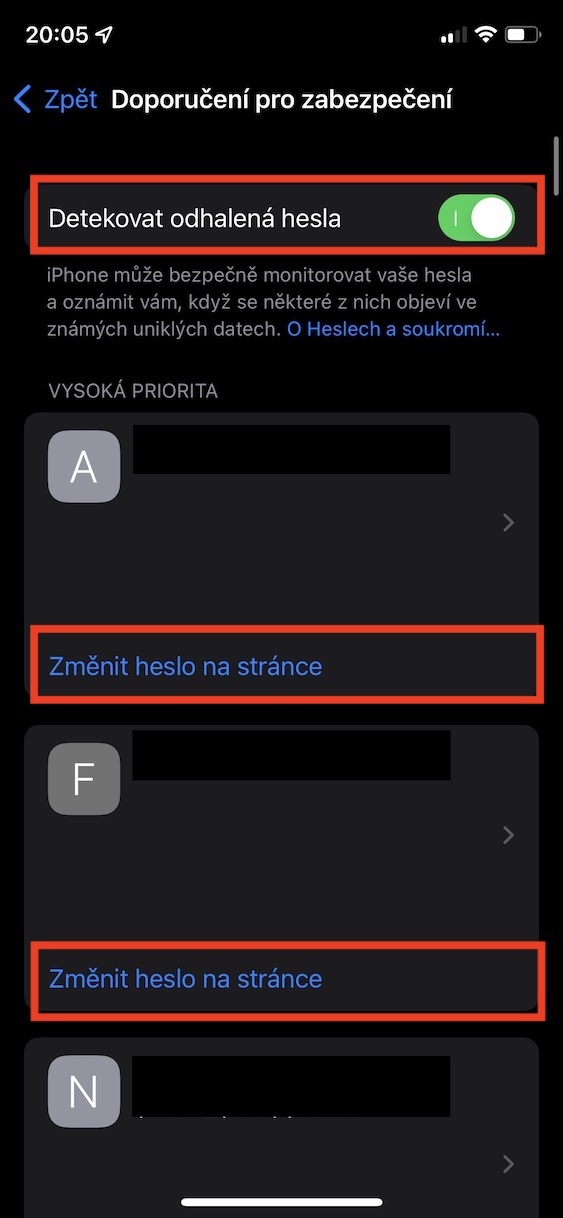

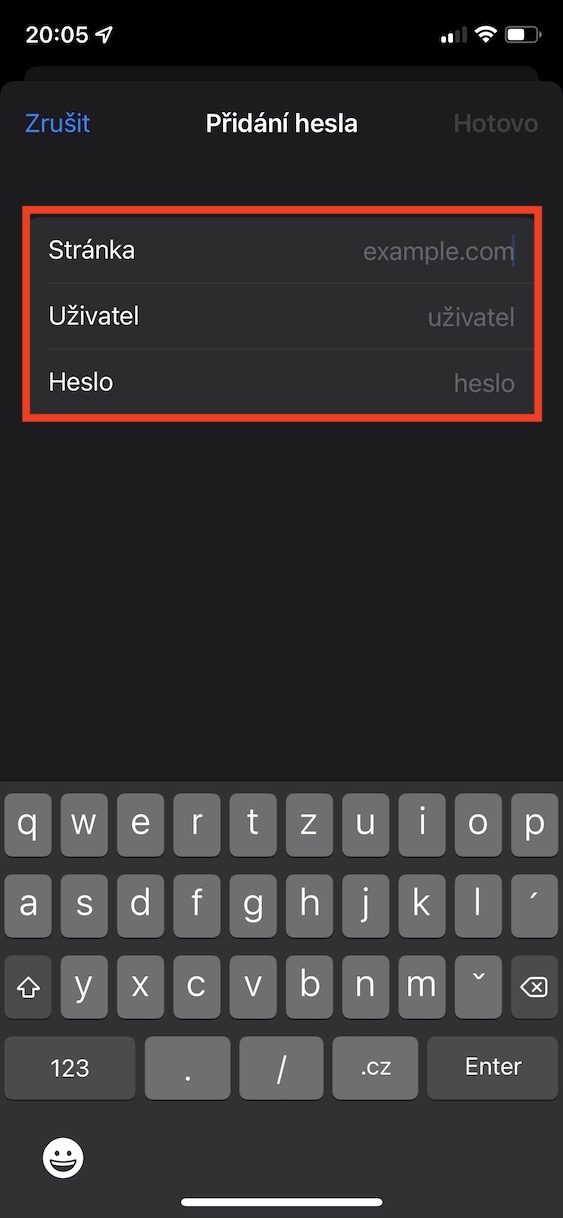
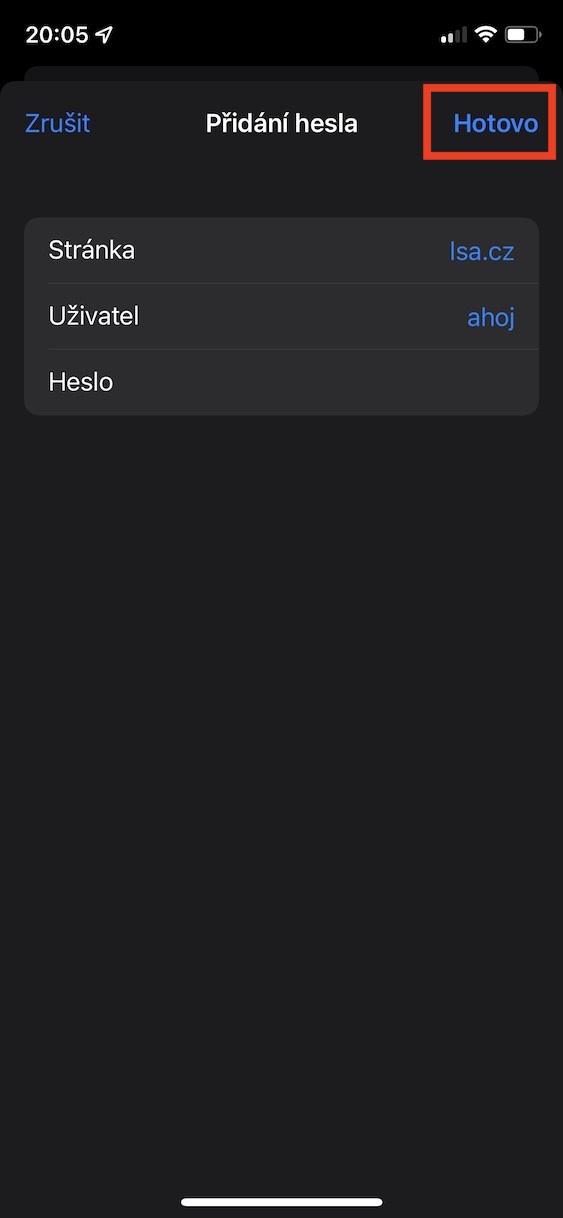
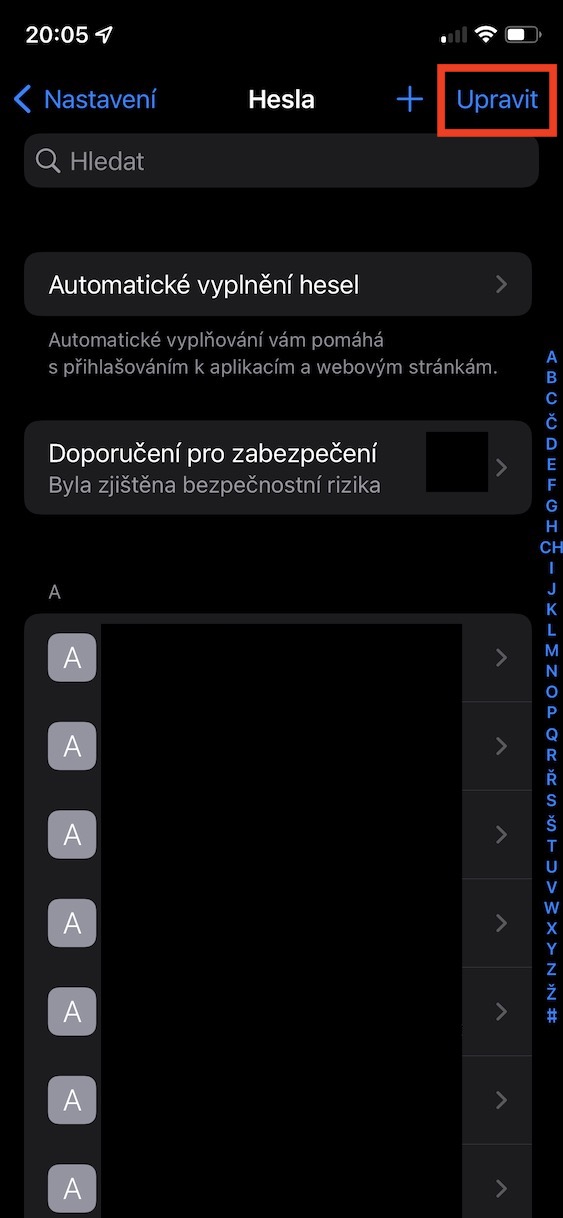
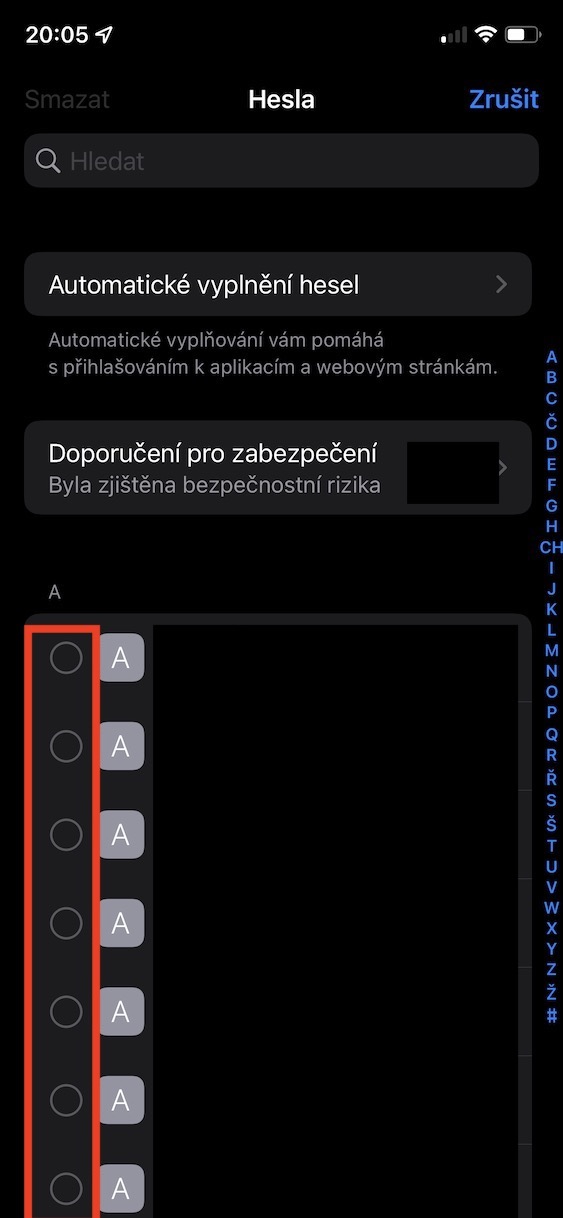
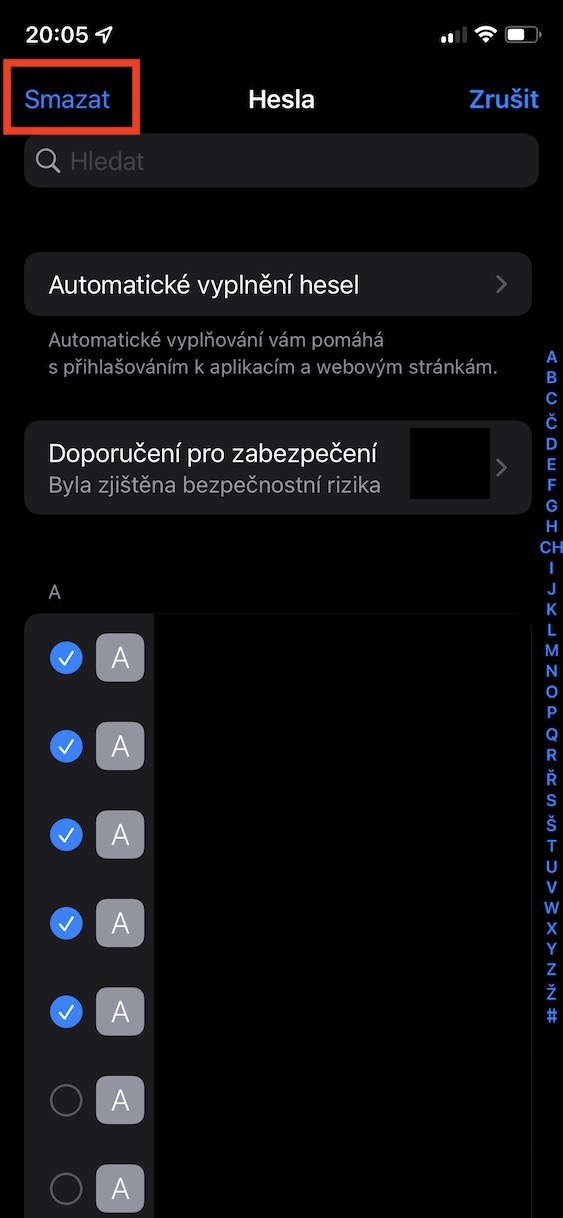

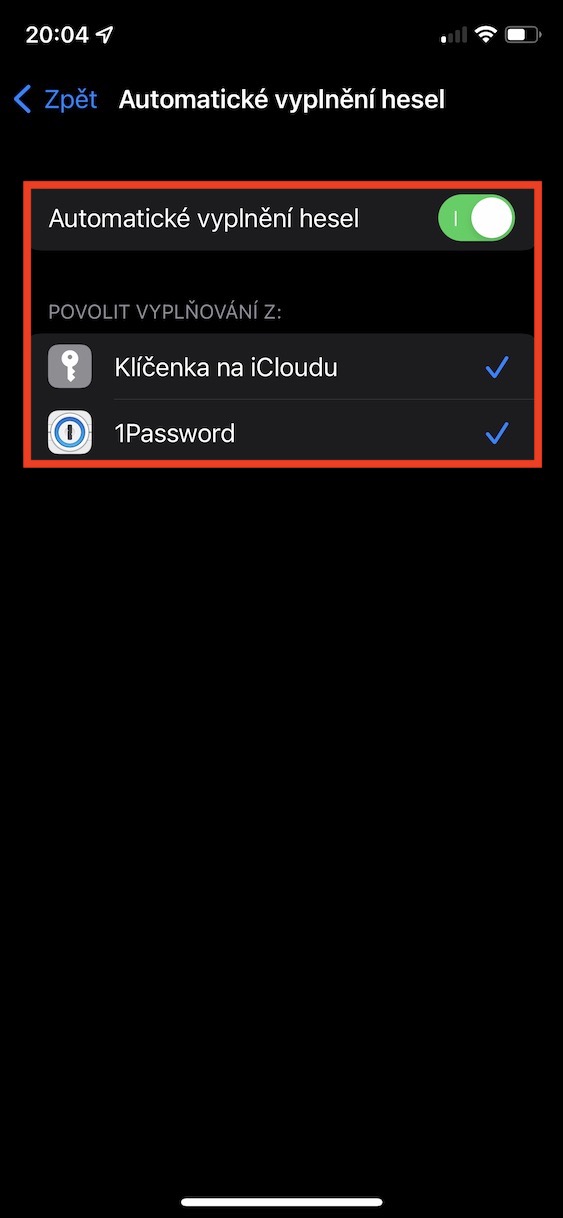
Sa Windows, mahimo nimong gamiton ang iCloud app gikan sa Apple, diin mahimo nimong i-on ang pag-synchronize sa yawe sa Windows. Adunay unya usa ka Password manager nga nag-synchronize sa mga password sa iCloud. Ang mga browser sa Chromium unya adunay kapilian sa pagdugang usa ka extension sa tagdumala sa Password, mao nga posible nga magamit usab ang mga password sa iCloud sa Windows.