Kung nahisakop ka sa grupo sa mga tiggamit nga dili maanad sa trackpad sa MacBooks ug i-klik aron maghimo usa ka pag-klik sa trackpad ug gusto ang kapilian nga click-to-click, nan nakaabut ka sa husto nga lugar karon. Ang mga tawo gibahin sa duha ka mga kampo - kadtong komportable sa kini nga setting ug kadtong dili (kasagaran kini mga tiggamit sa mga laptop nga adunay Windows OS, diin wala namo makita kini nga function). Pananglitan, kung mibalhin ka gikan sa Windows ug dili maanad sa pagduso sa trackpad, mahimo nimong usbon kini nga kapilian sa mga setting sa imong MacBook aron ma-aktibo ang tap-to-click nga bahin. Busa unsaon pagbuhat niini?
Mahimo nga interes nimo
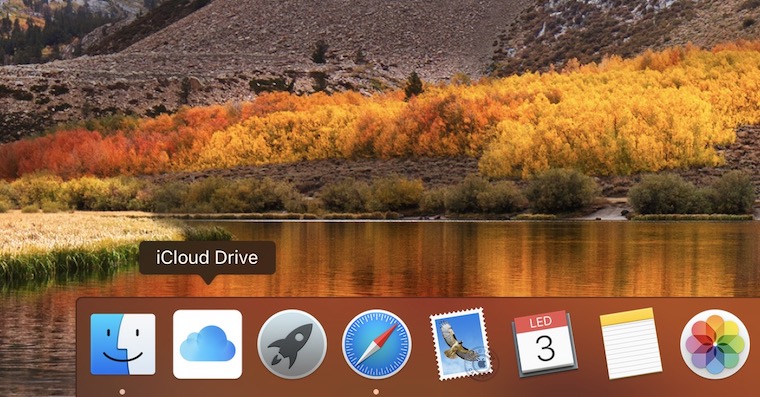
Giunsa pag-on ang tap-to-click nga bahin
- Sa ibabaw nga bar, sa wala nga bahin, i-klik ang logo sa apple
- Pagkahuman sa pag-klik, gipili namon ang usa ka kapilian Mga Kagustuhan sa Sistema…
- Sa bag-ong giablihan nga bintana, i-klik ang icon Trackpad
- Siguruhon namon nga ma-bookmark kami Pagtudlo ug pag-klik
- Atong palihokon ang ikatulo nga bahin gikan sa taas, nga mao Pag-klik sa pag-klik
Kung usa ka sa mga tiggamit nga mibalhin gikan sa Windows OS ngadto sa MacBook ug dili maanad sa pagduso sa trackpad, unya human sa pagpaaktibo sa tap-to-click function, siguradong matagbaw ka. Sama sa alang sa ikaduha nga pag-tap (pag-klik gamit ang tuo nga buton sa mouse), mahimo usab nimo kini karon sa usa ka paghikap sa trackpad.
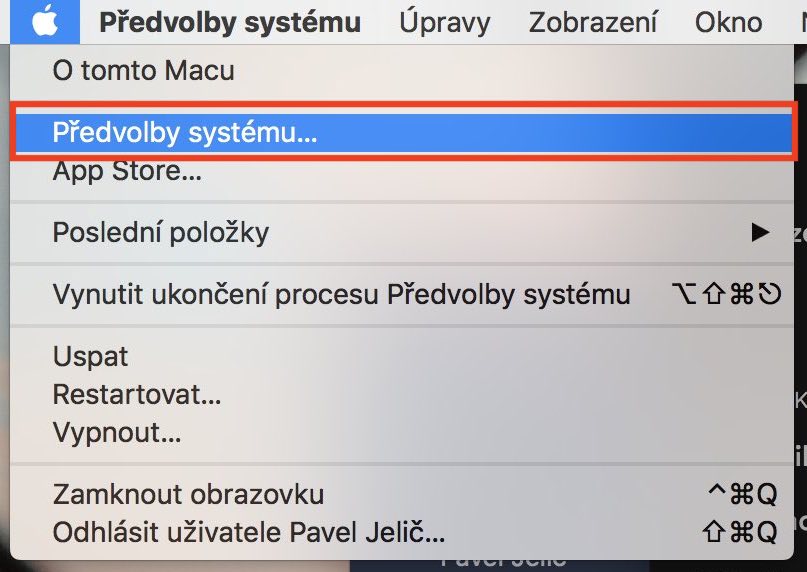
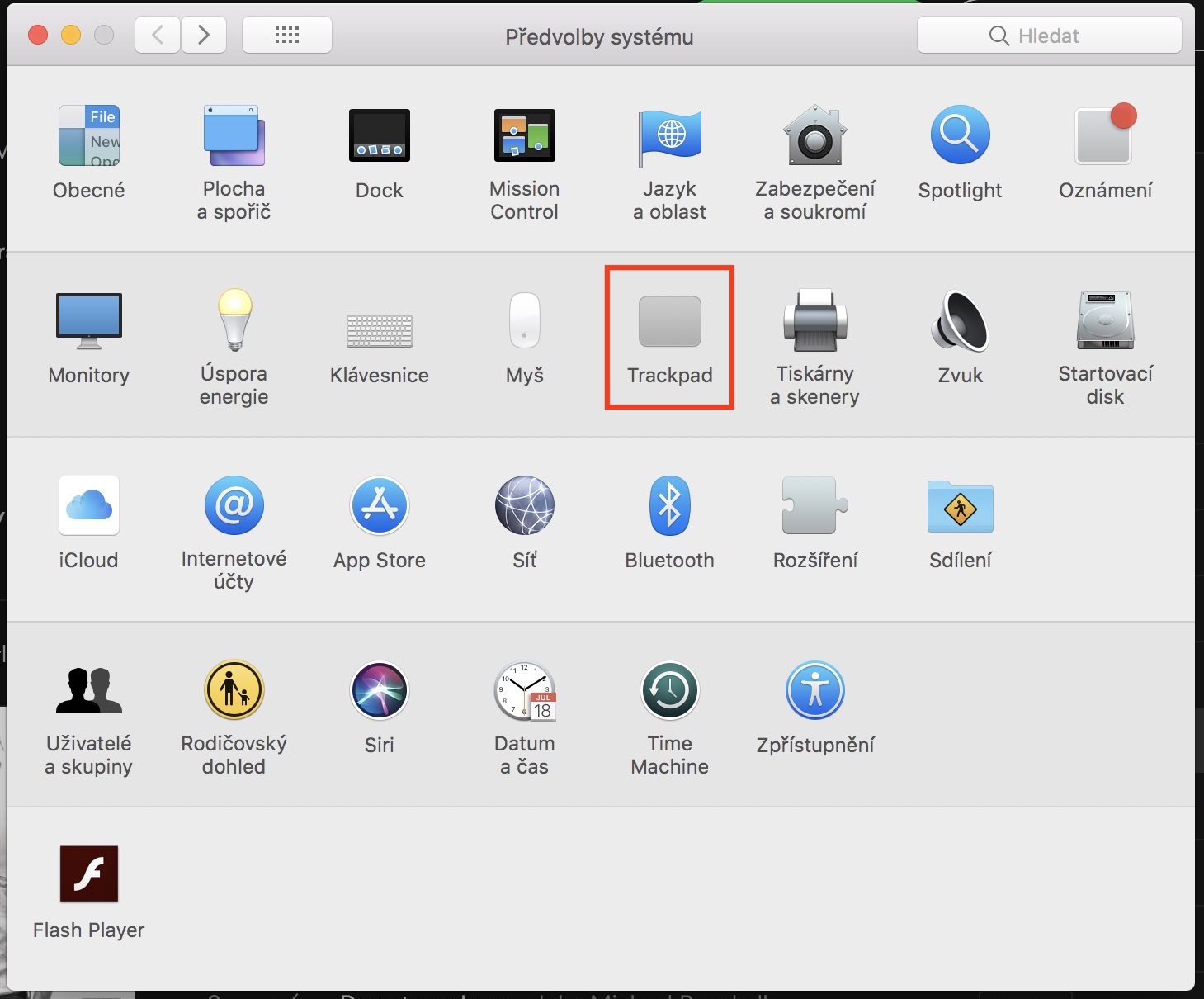
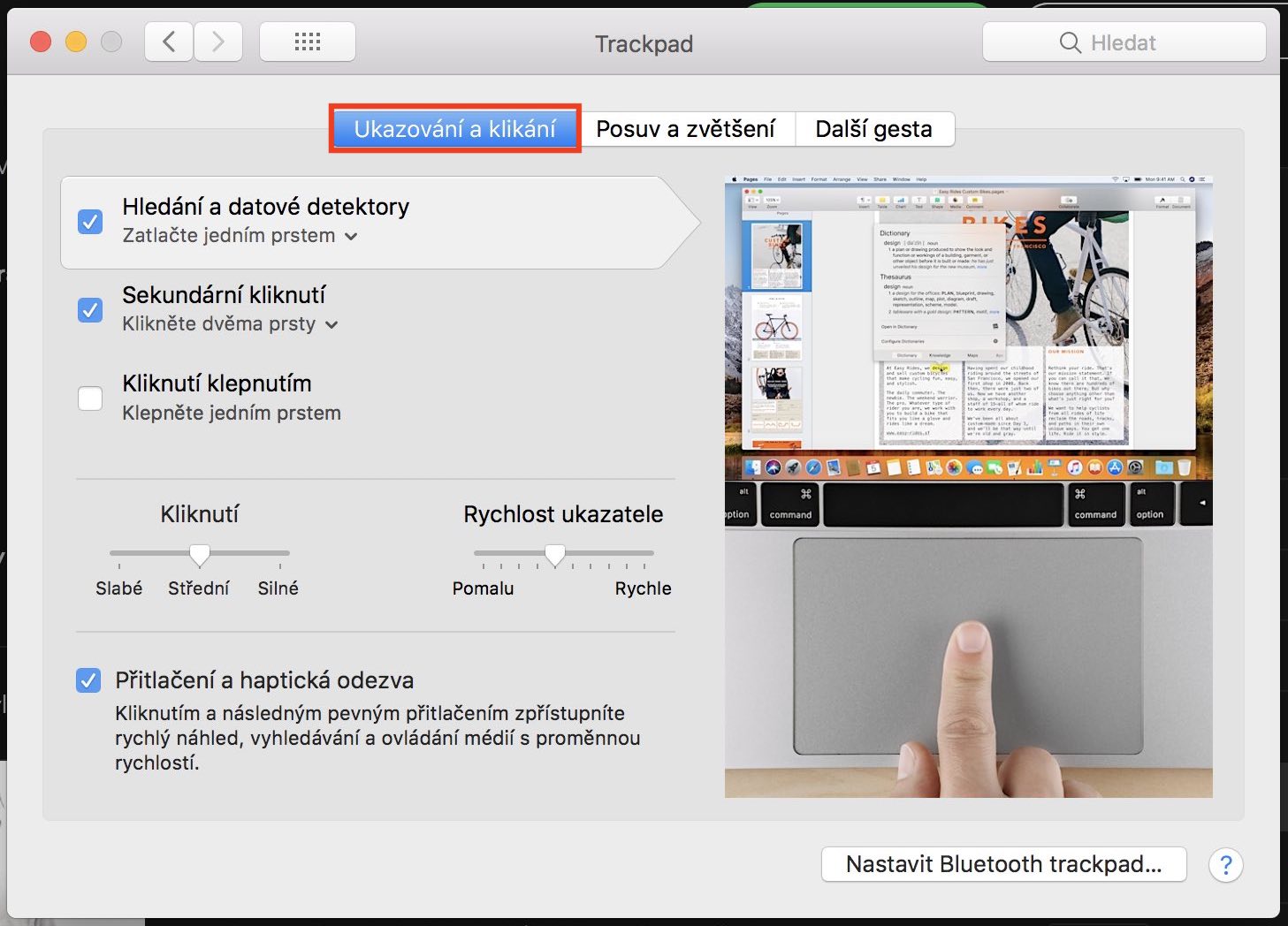
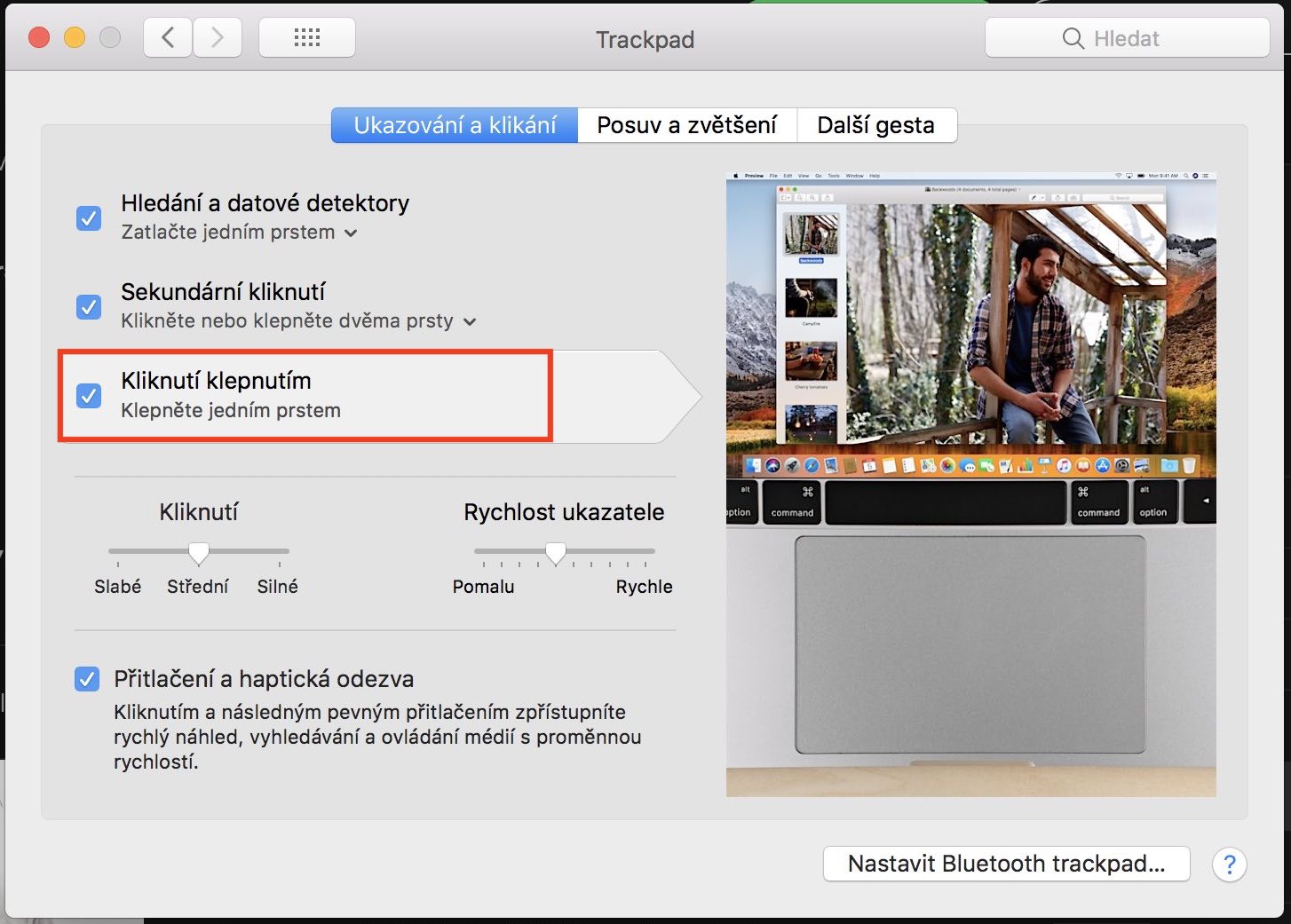
Wala gani ko maghunahuna nga ang usa ka tawo mahimo nga kini nga hingpit nga normal nga function gipalong.