Ang mga nota usa ka mapuslanon kaayo ug kanunay nga dili masabtan nga lumad nga aplikasyon nga magamit nimo sa tanan nga mga operating system sa Apple - nga tingali ang partial nga eksepsyon sa watchOS. Kung gusto nimo mahibal-an kung giunsa ang paggamit sa lumad nga Mga Pahinumdom sa imong iPhone nga labi ka maayo ug mas episyente, siguruha nga hatagan pagtagad ang among mga tip ug trick karon.
Mahimo nga interes nimo

Mga folder alang sa usa ka mas maayo nga overview
Kung kanunay nimong gigamit ang Mga Tala sa imong iPhone, mapasalamatan nimo ang abilidad sa paghan-ay niini sa mga folder. Dili kini labi ka komplikado. Human sa paglansad sa lumad nga Notes, mahimo nimong mamatikdan lista sa folder. Aron makahimo og bag-ong folder, i-tap ang icon sa folder sa ubos sa wala nga suok sa display, nganli ang folder ug i-save kini.
Usba ang panglantaw
Samtang ang ubang mga tawo komportable sa tradisyonal nga pagtan-aw sa mga nota sa porma sa usa ka lista, ang ubang mga tiggamit mas gusto ang pagtan-aw sa gallery alang sa usa ka pagbag-o. Maayo na lang, ang lumad nga Notes sa iOS naghimo nga dali ug dali nga magbalhin tali sa duha nga mga mode sa pagpakita. Kung gusto nimo usbon kung giunsa gipakita ang mga nota sa pinili nga folder, pag-klik sa ang icon nga tulo ka tuldok sa ibabaw nga tuo ug tap sa Tan-awa isip gallery (katapusan Tan-awa isip teksto).
Mga nota ubos sa lock ug yawe
Ang matag usa kanato adunay atong mga sekreto - ug kini kanunay nga matago sa lumad nga Notes sa iPhone. Mahimo kini, pananglitan, mga password o mga lista sa umaabot nga mga regalo alang sa imong mga minahal. Kung gusto nimo nga masiguro nga wala’y maka-access sa imong mga nota, mahimo nimo luwas sa usa ka password. Ablihi ang nota nga gusto nimong i-encrypt ug v ibabaw nga tuo nga suok click sa icon nga tulo ka tuldok. Pag-klik sa Lock kini, isulod ang password, kon mahimo i-aktibo ang Face ID o Touch ID, ug i-save ang mga pagbag-o nga gihimo.
Pagdugang mga lamesa
Kung maghimo mga nota sa iPhone, dili nimo kinahanglan nga limitahan ang imong kaugalingon sa pagsulat lamang sa yano nga teksto, apan mahimo ka usab magdugang mga lamesa dinhi. Ang pamaagi sa paghimo sa usa ka lamesa sa Notes yano ra kaayo - pag-klik sa ipakita sa nota, diin gusto nimong idugang ang usa ka lamesa. Sa bar sa ibabaw sa keyboard click sa icon sa lamesa ug mahimo ka magsugod sa paghimo. Aron makadugang og mga row ug column, i-tap icon sa tulo ka tuldok sa mga ngilit sa lamesa.
I-pin ang usa ka nota
Aduna ka bay usa ka nota nga gilista sa lumad nga mga Tala sa imong iPhone nga kinahanglan nimo nga magpabilin nga duol sa kamot ug makita sa tanang panahon? Ang pinning function makatabang kanimo niini, salamat nga mahimo nimo nga permanente nga ipakita ang napili nga nota sa ibabaw sa lista. Una, sa lista sa mga nota, pangitaa ang gusto nimong i-pin. Pindota ug dugay ang tab nga mga nota ug v menu, nga gipakita, pilia kini I-pin ang usa ka nota. Para kanselahon ang pagpin, comment lang pag-usab taas nga press ug tap sa Unpin ang nota.
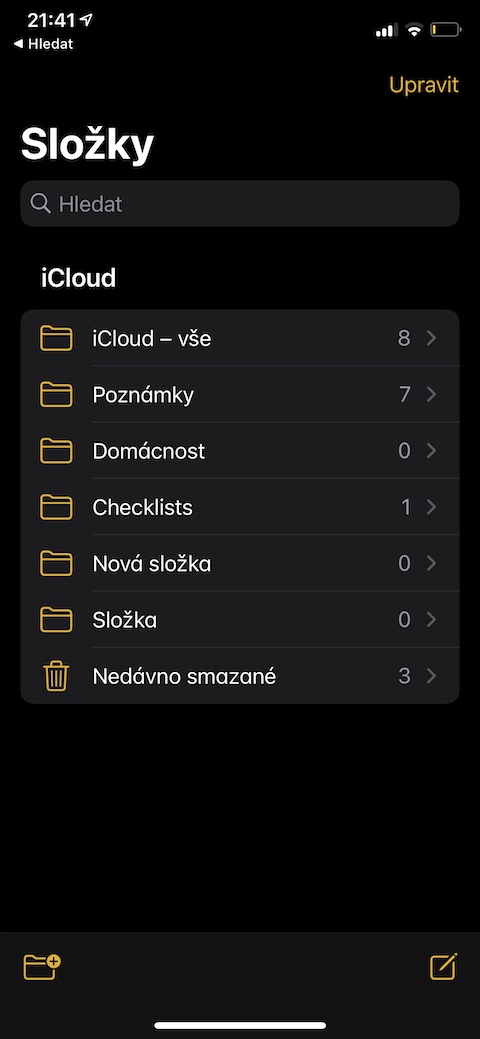
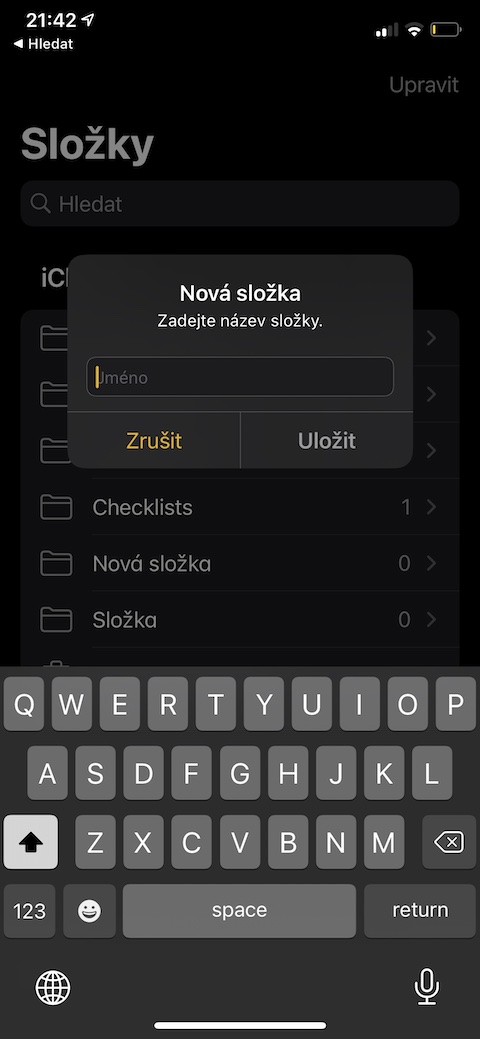
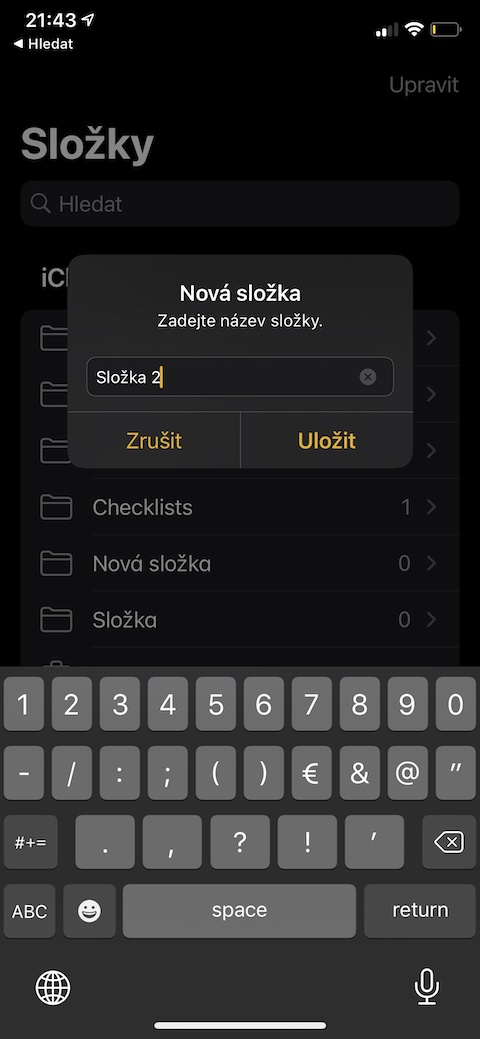
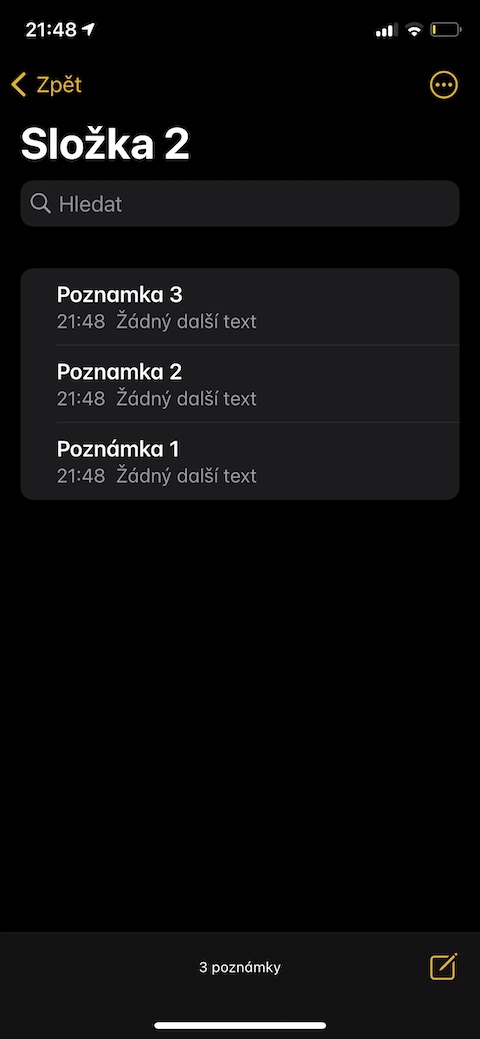
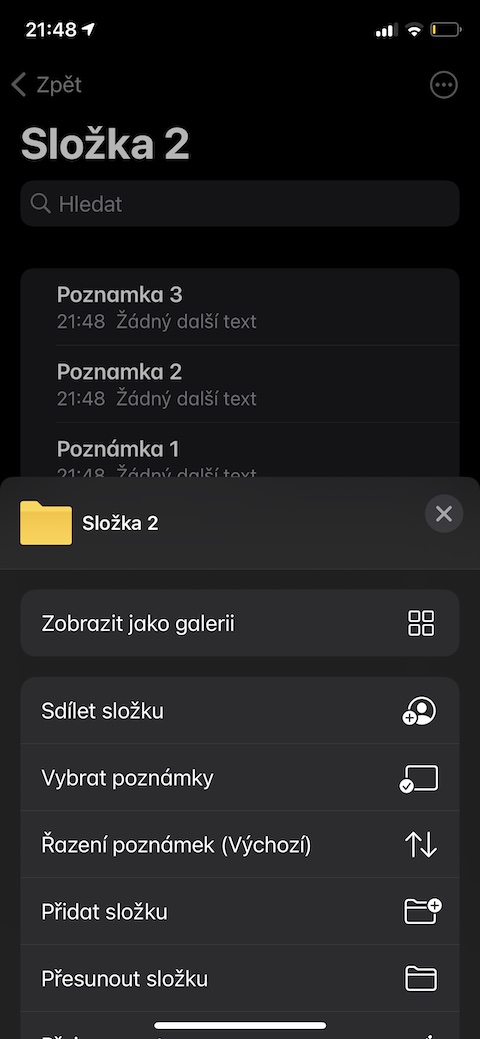
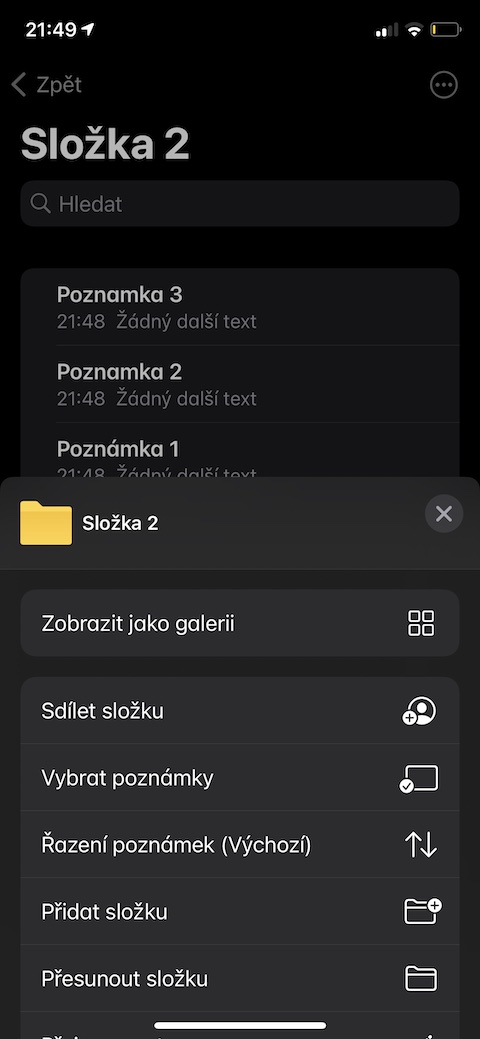

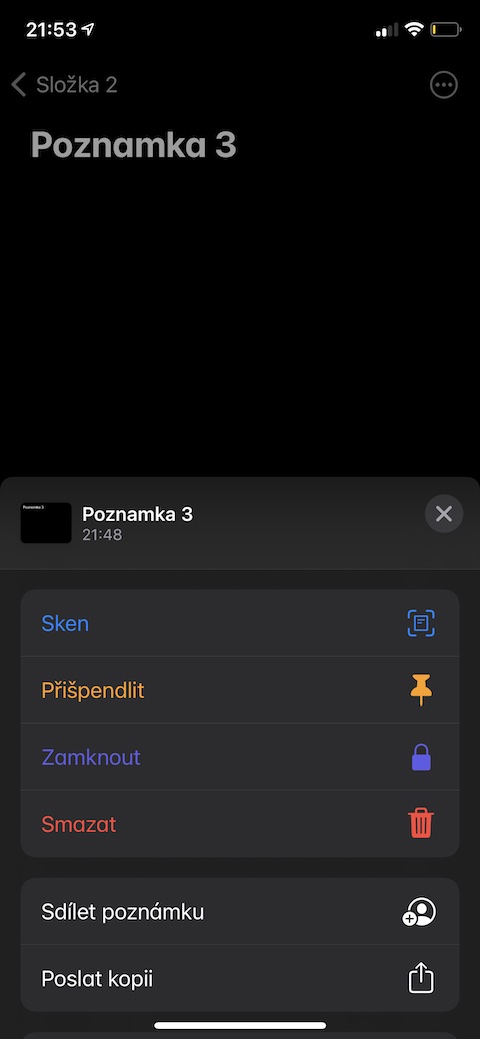

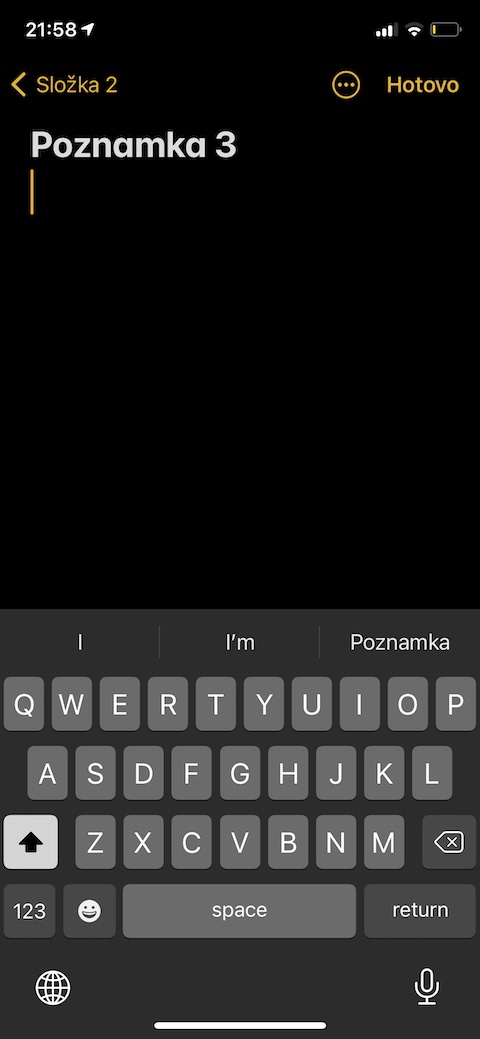
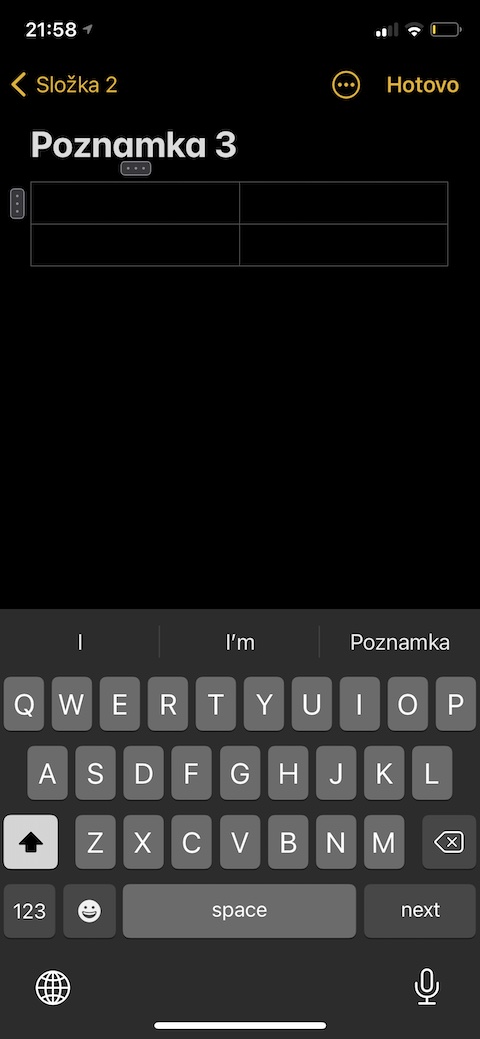

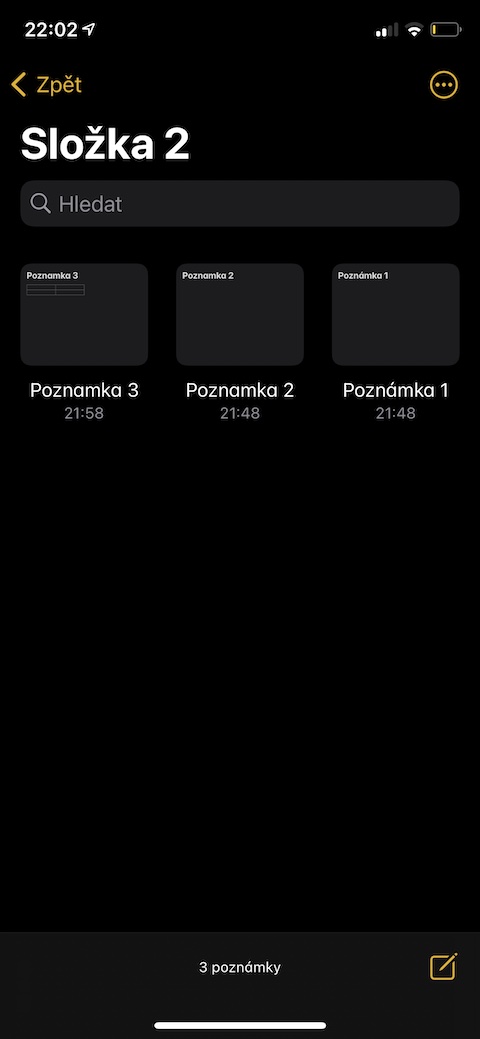
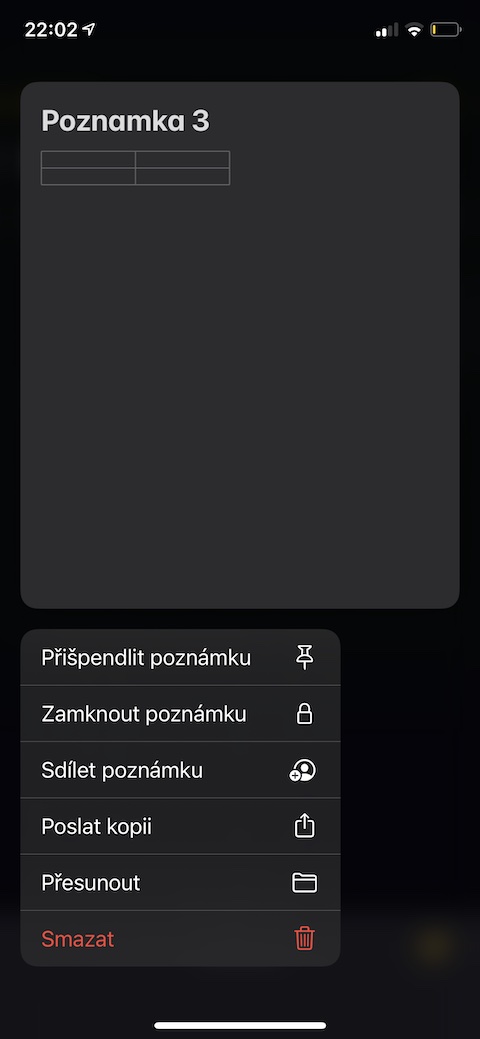
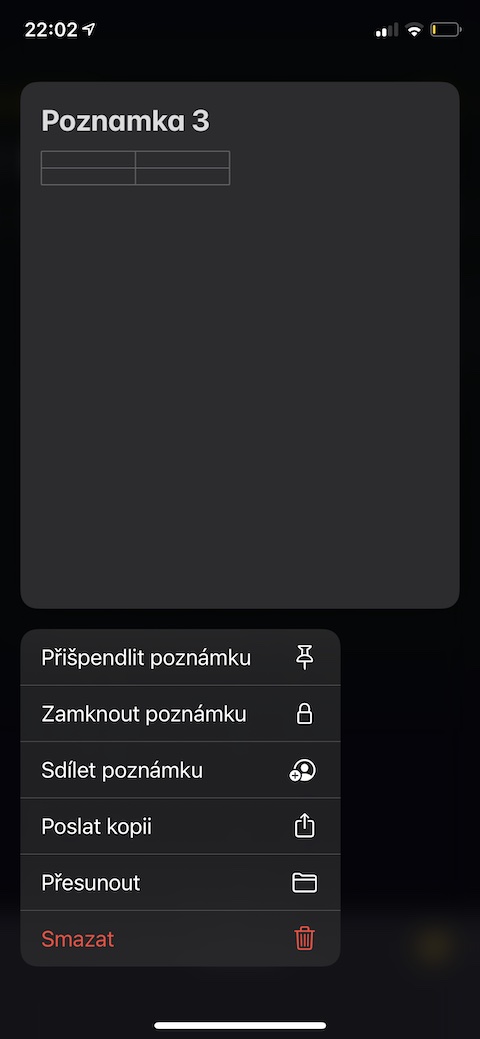
Unsaon pag-usab sa mga hulagway ug pagkorihir niini? Ang pagtan-aw sa estilo sa gallery sa usa ka paagi nawala.