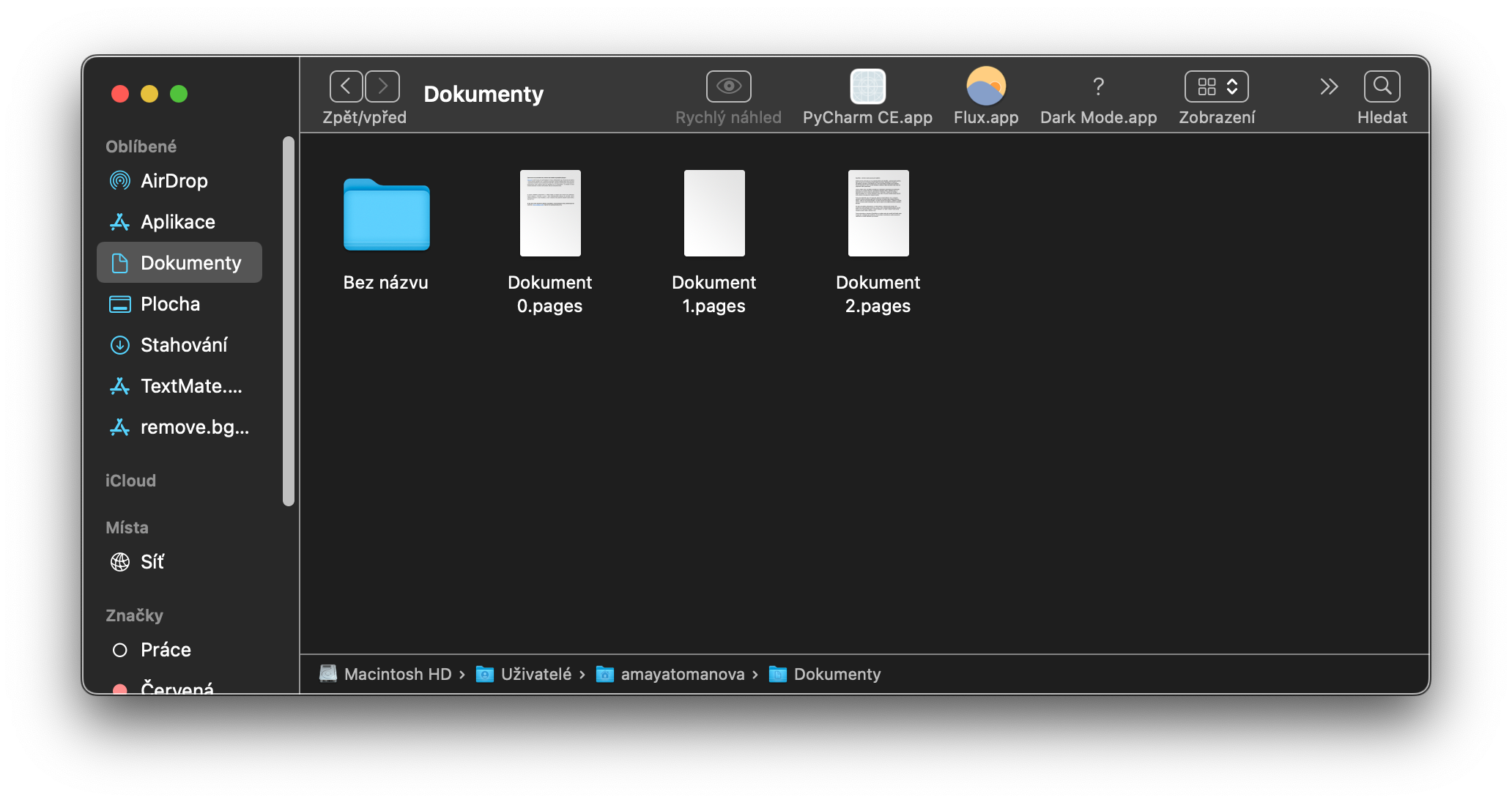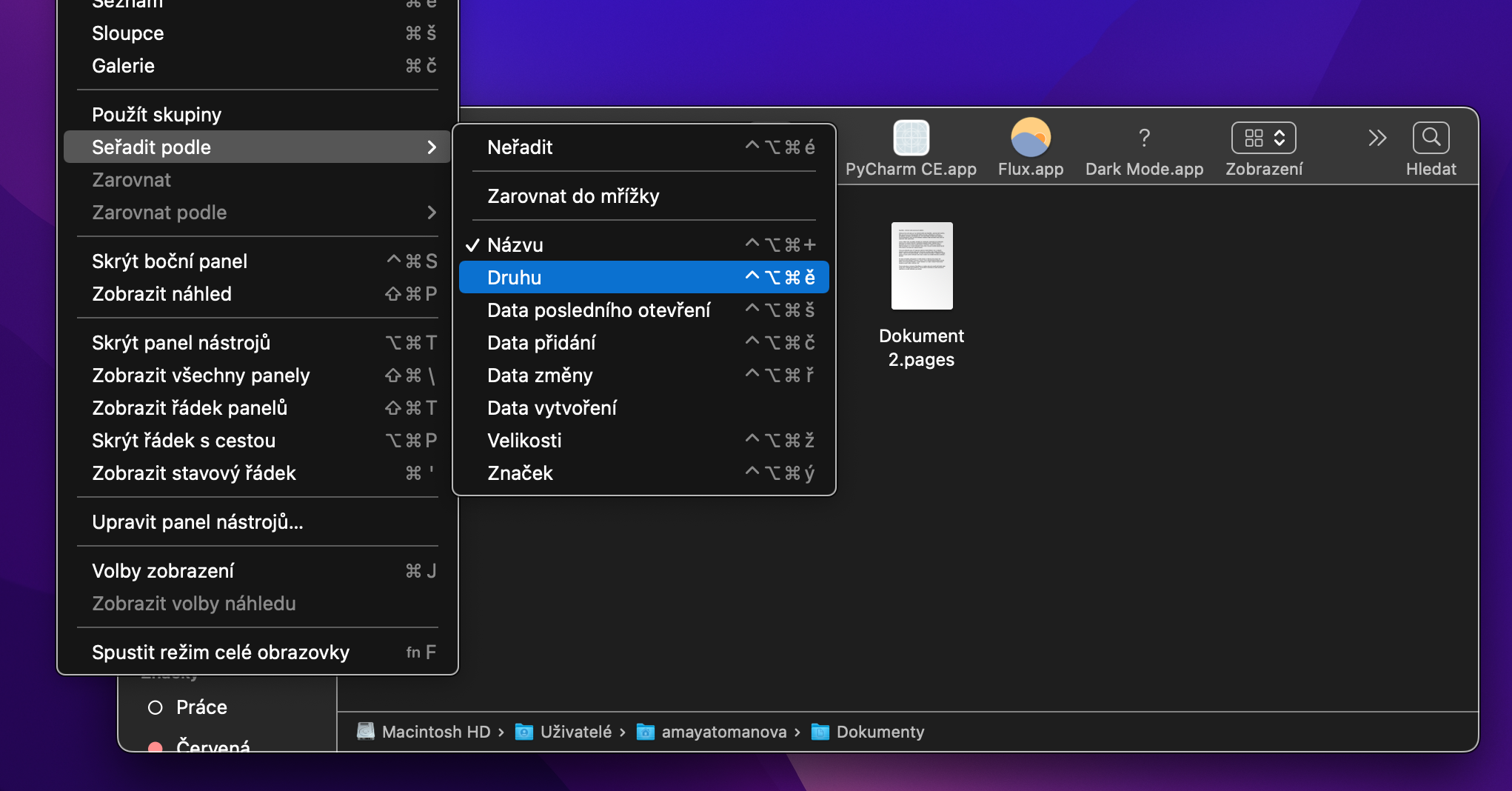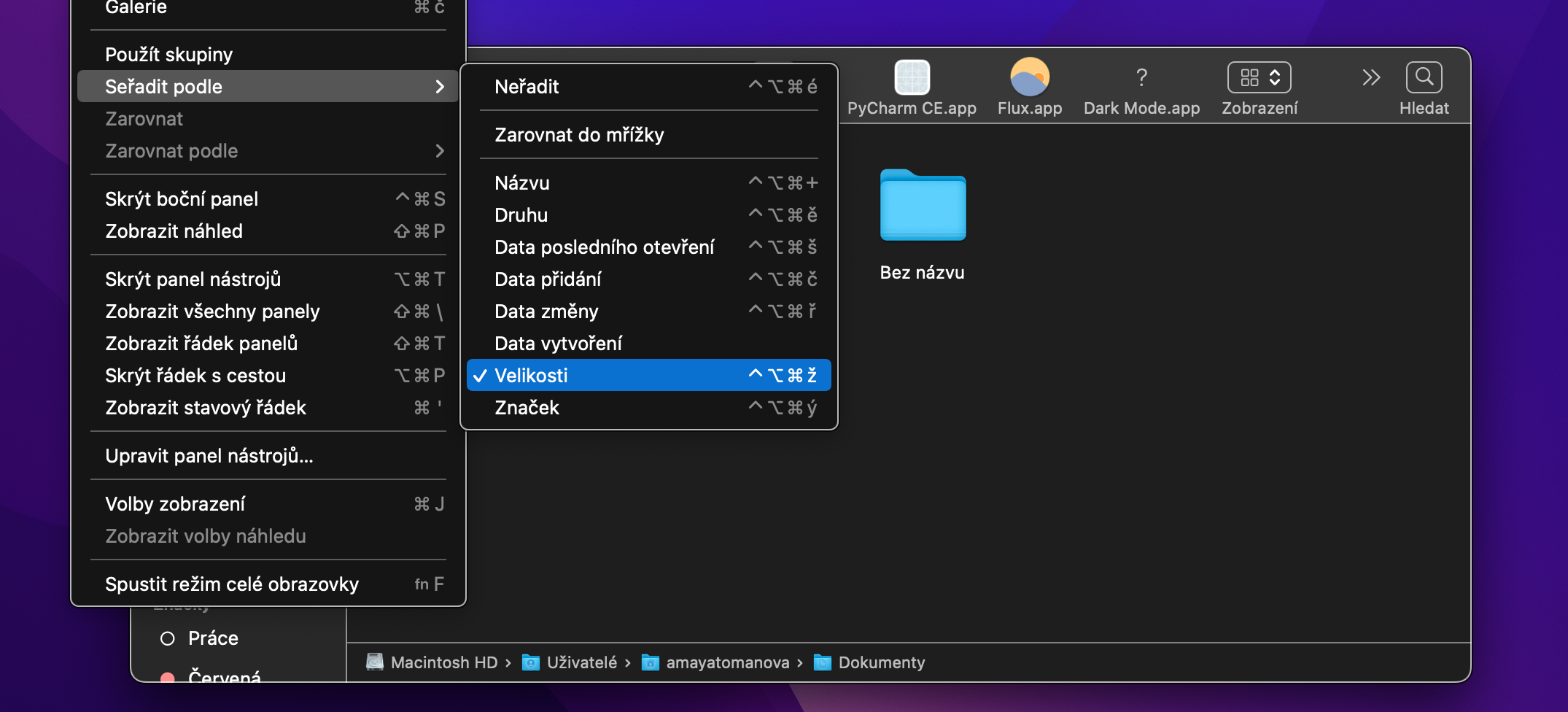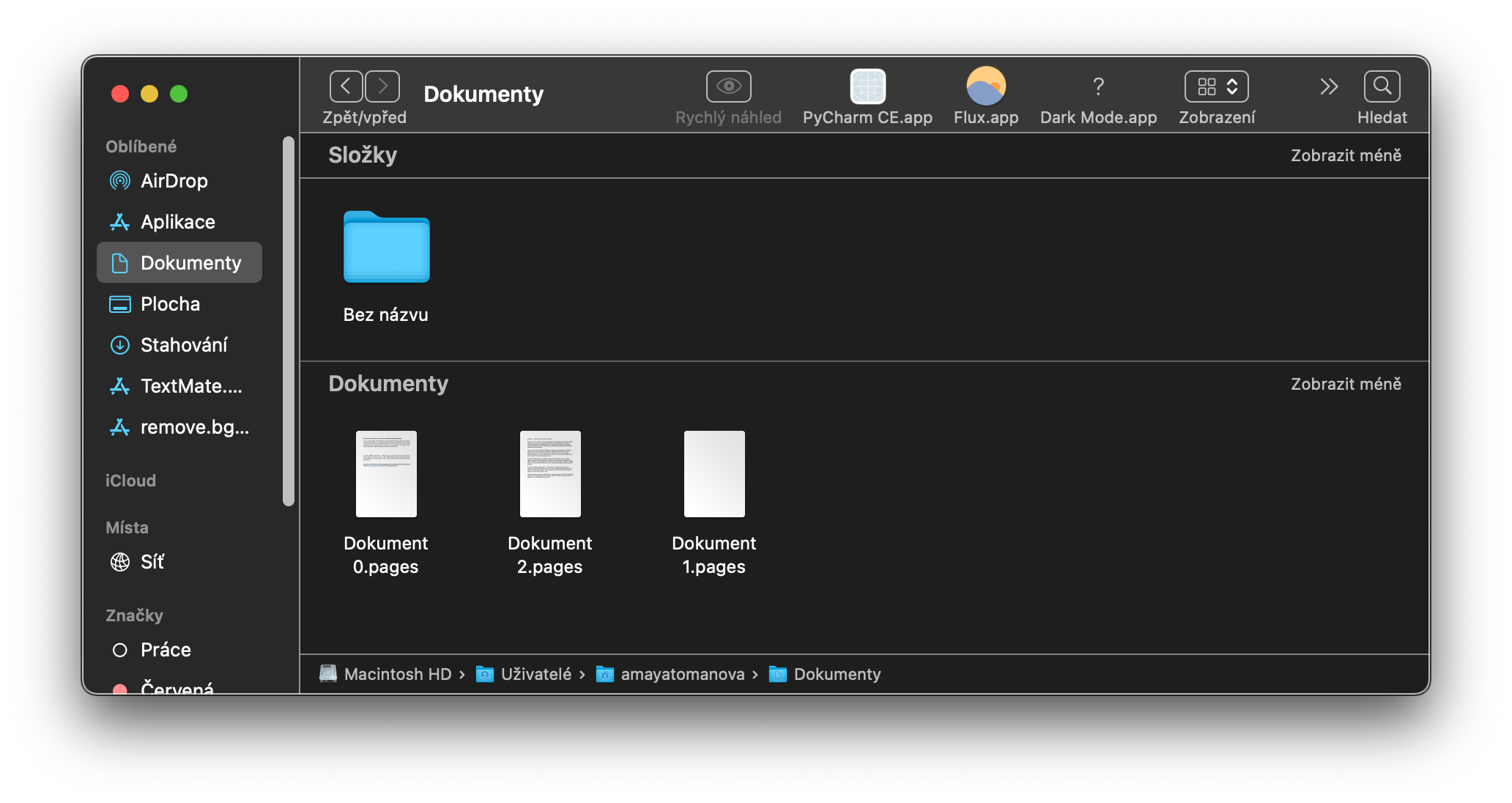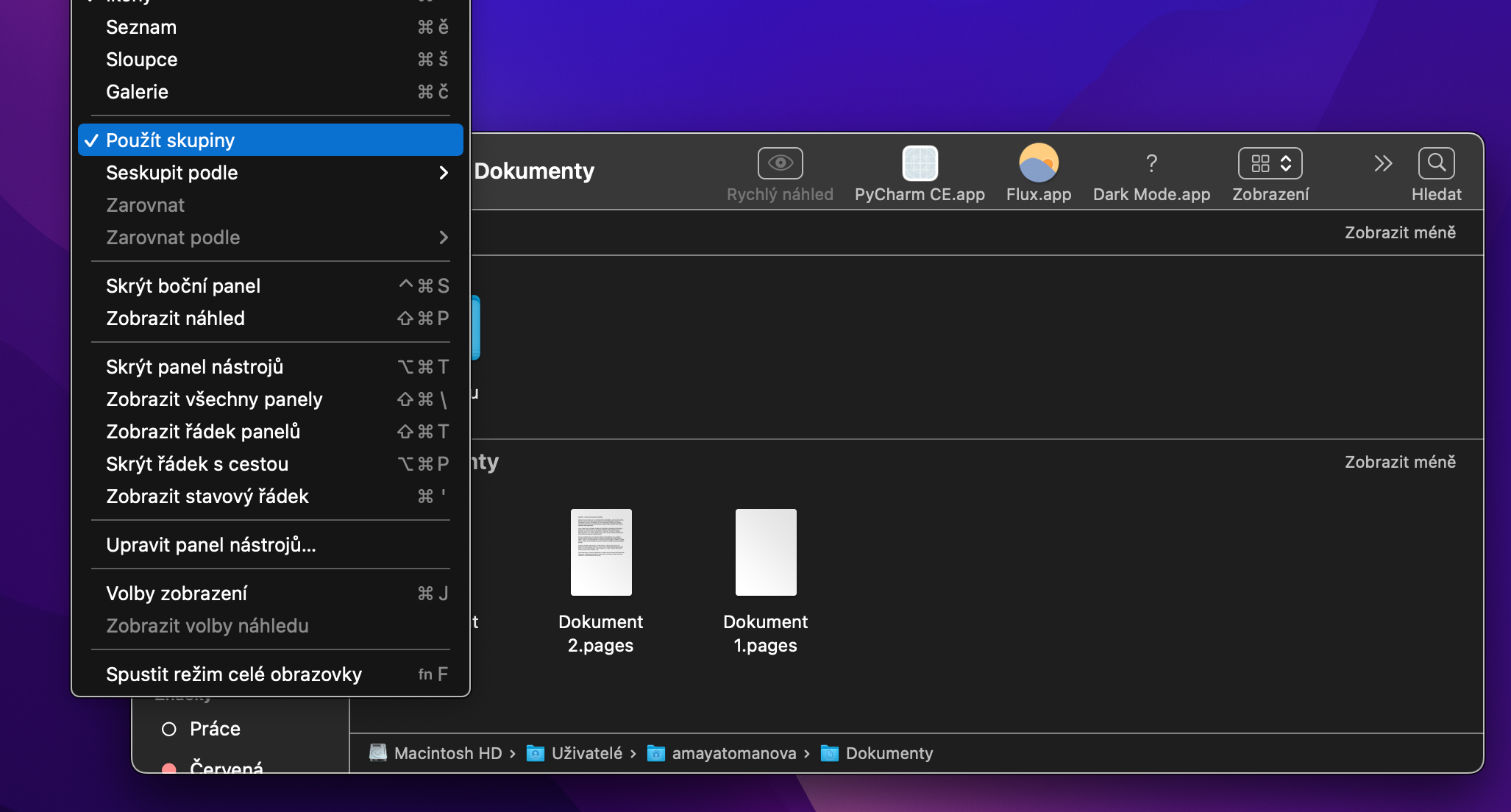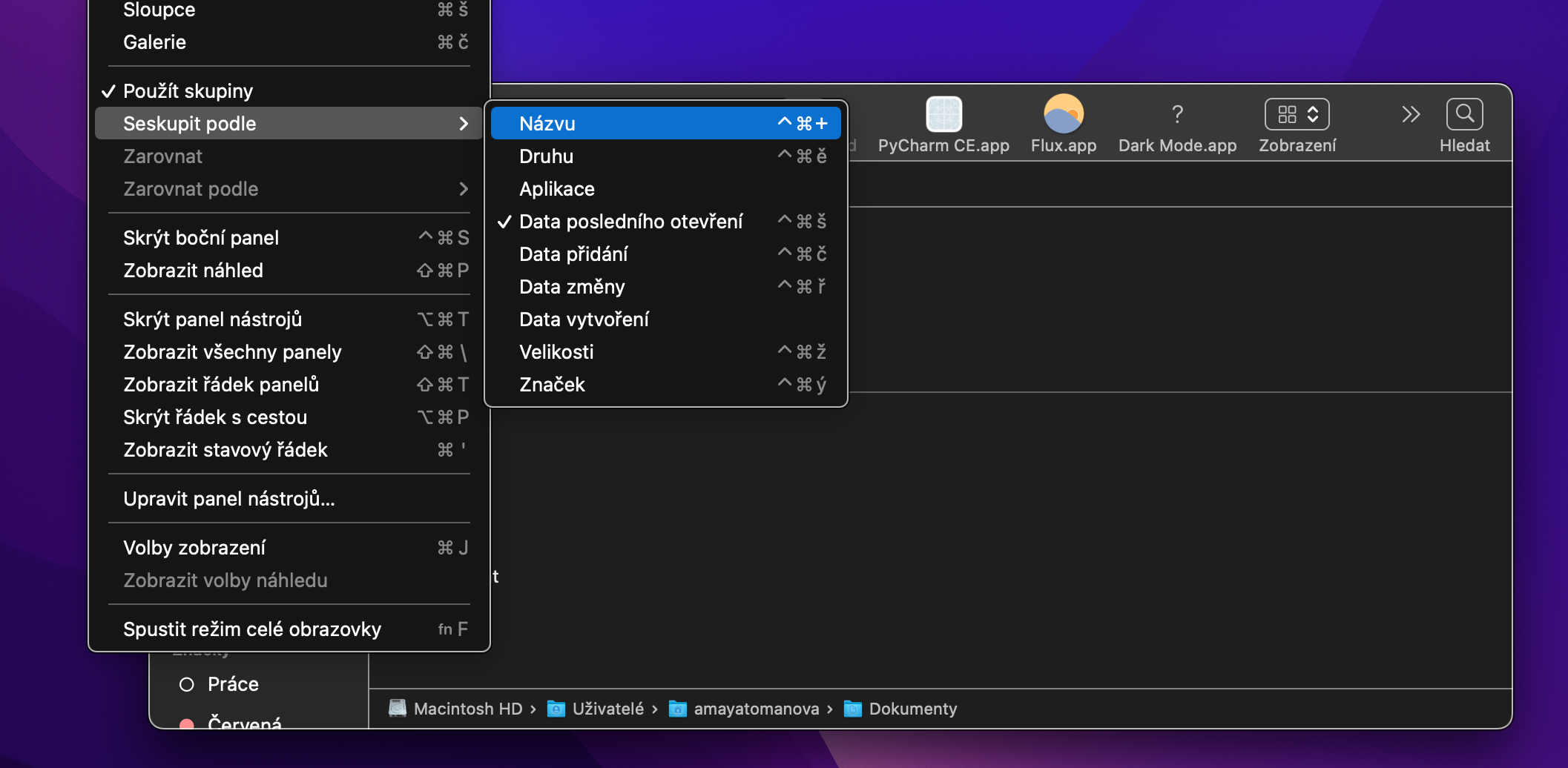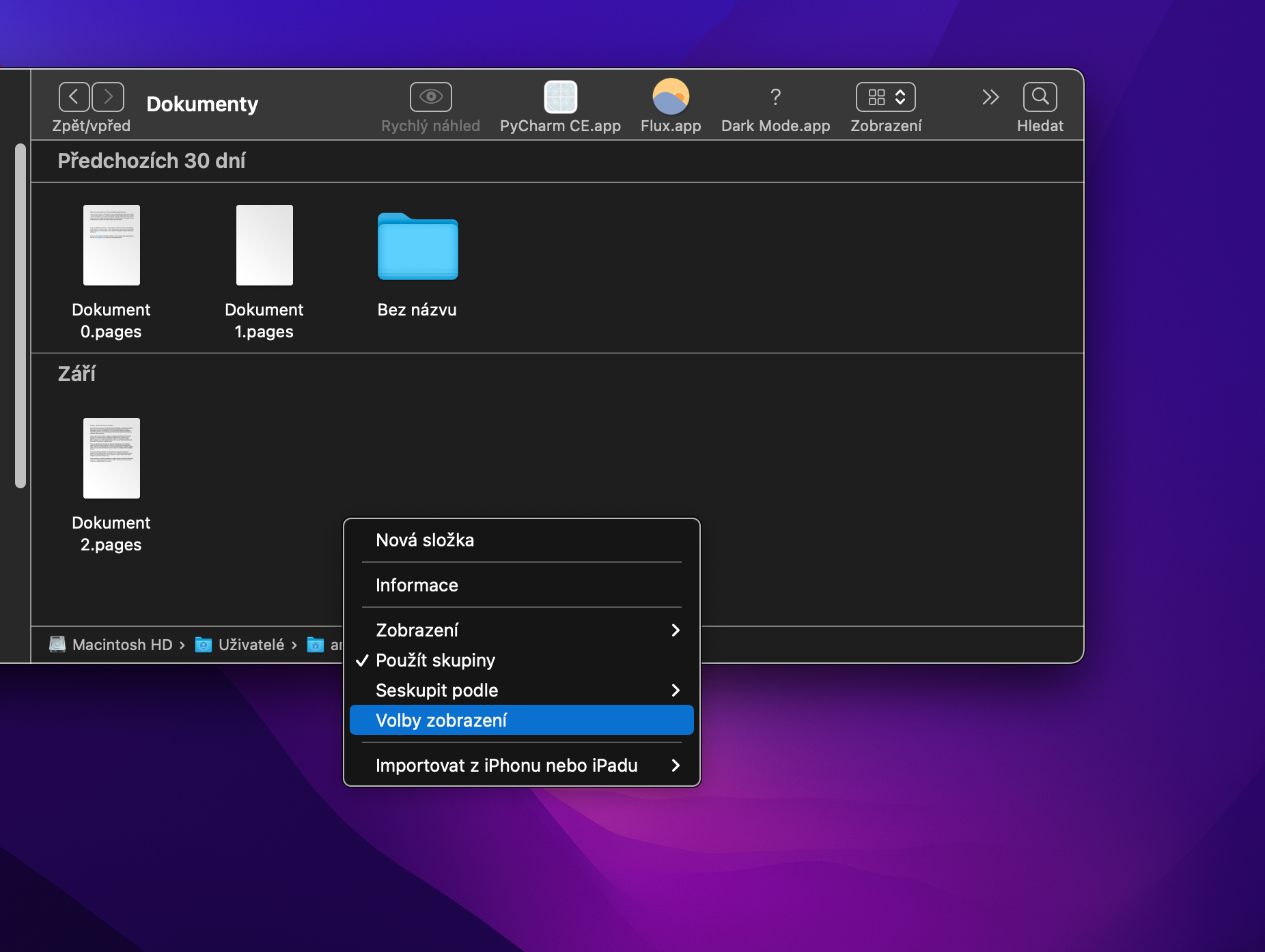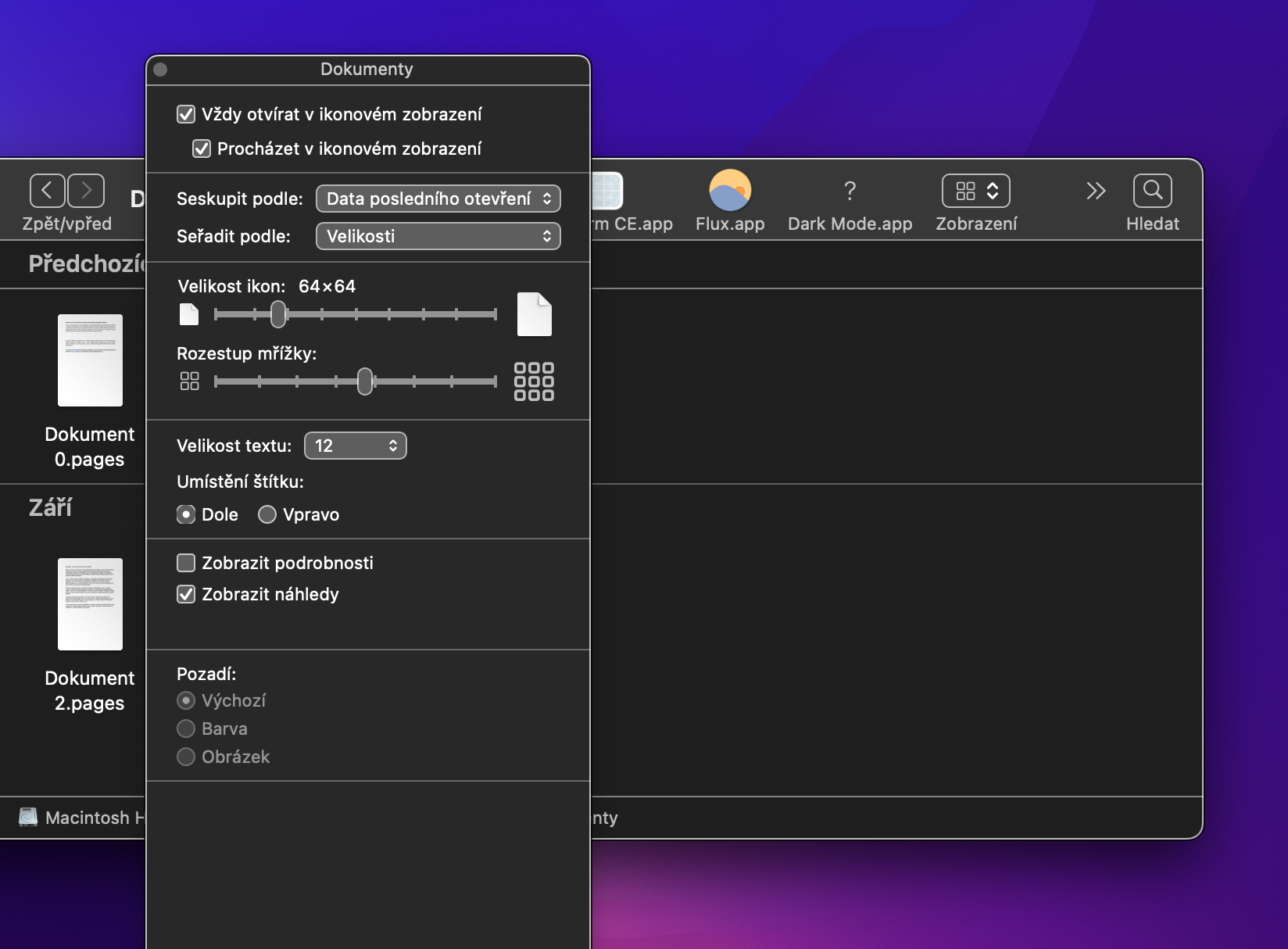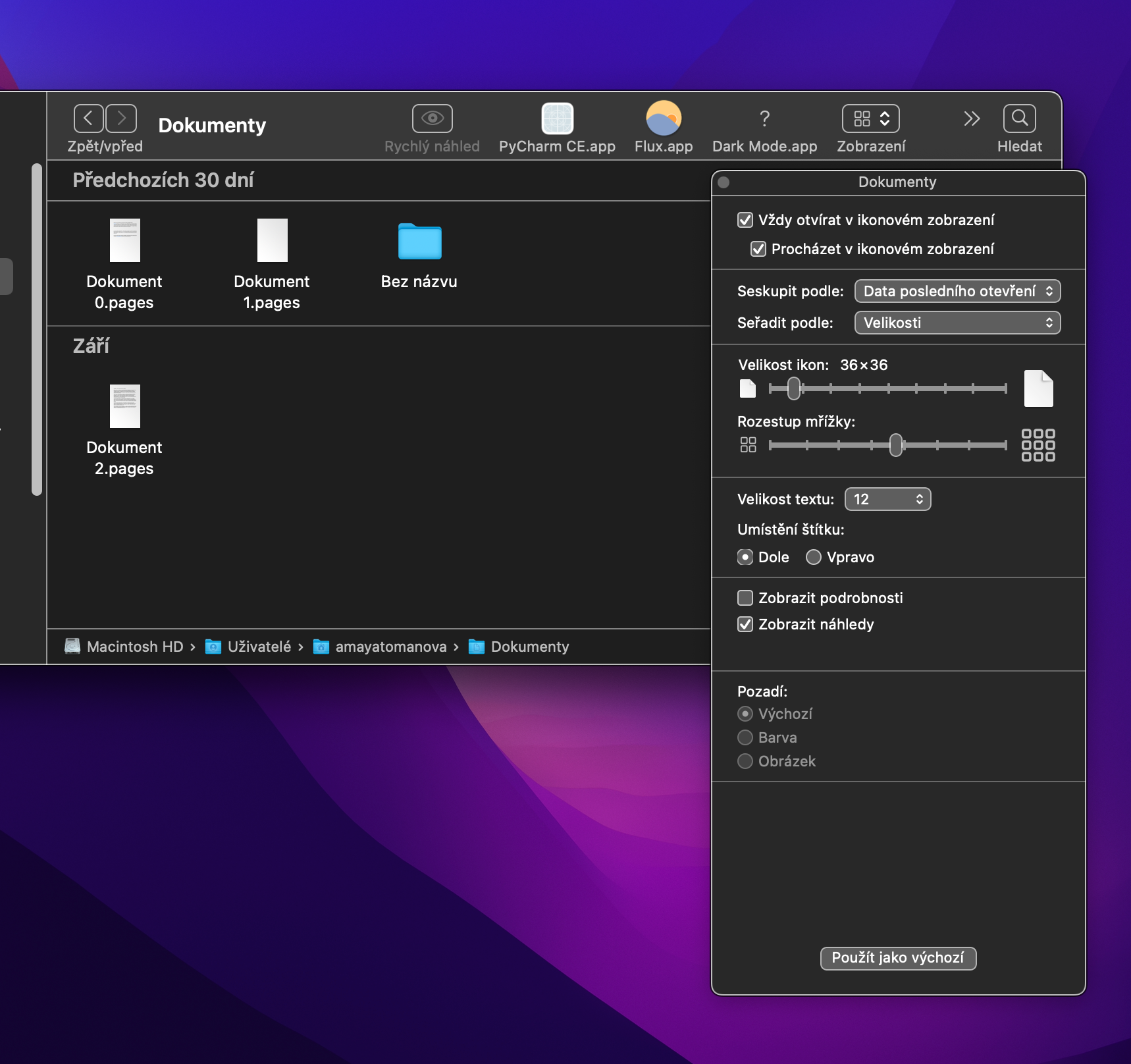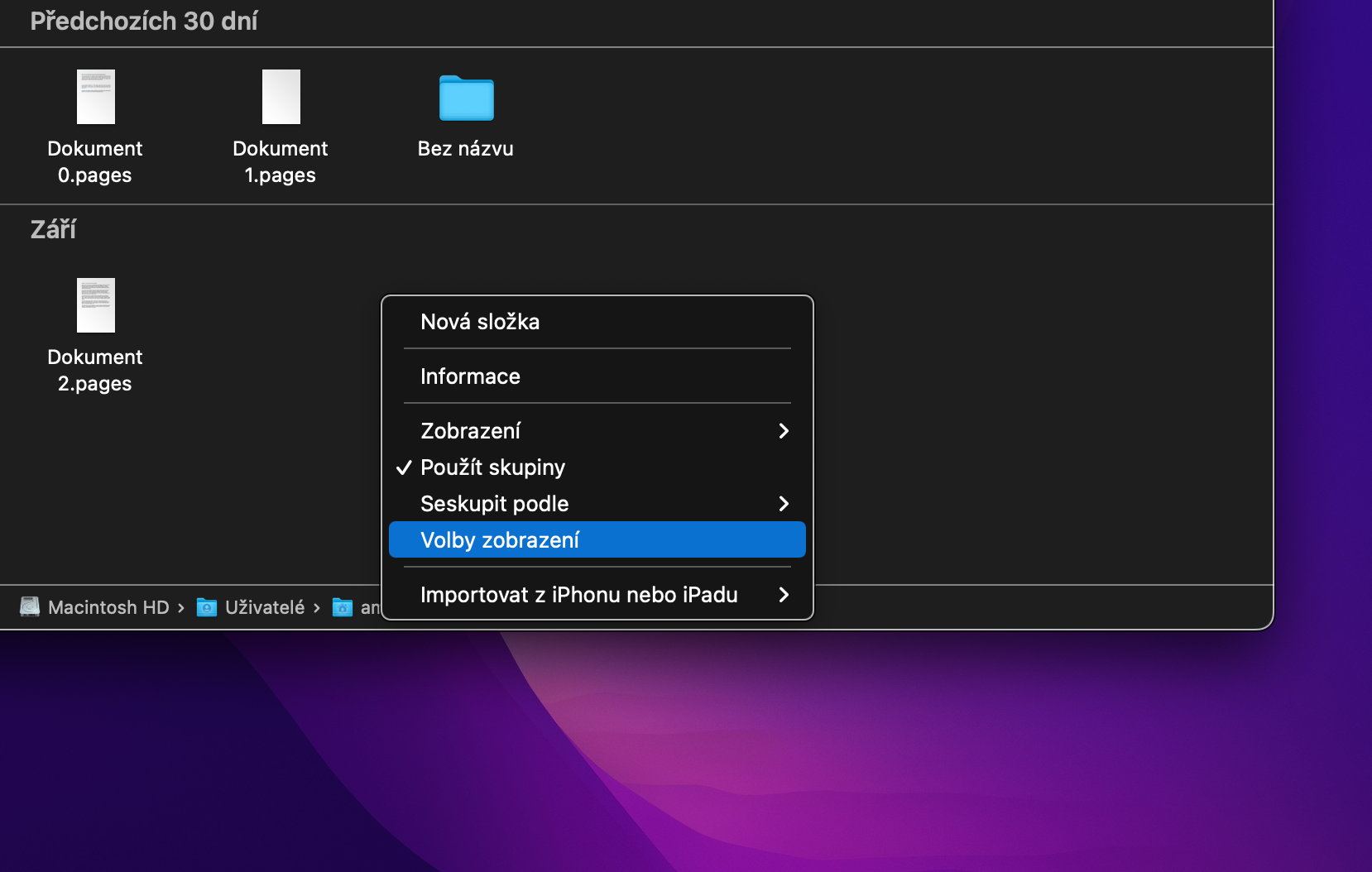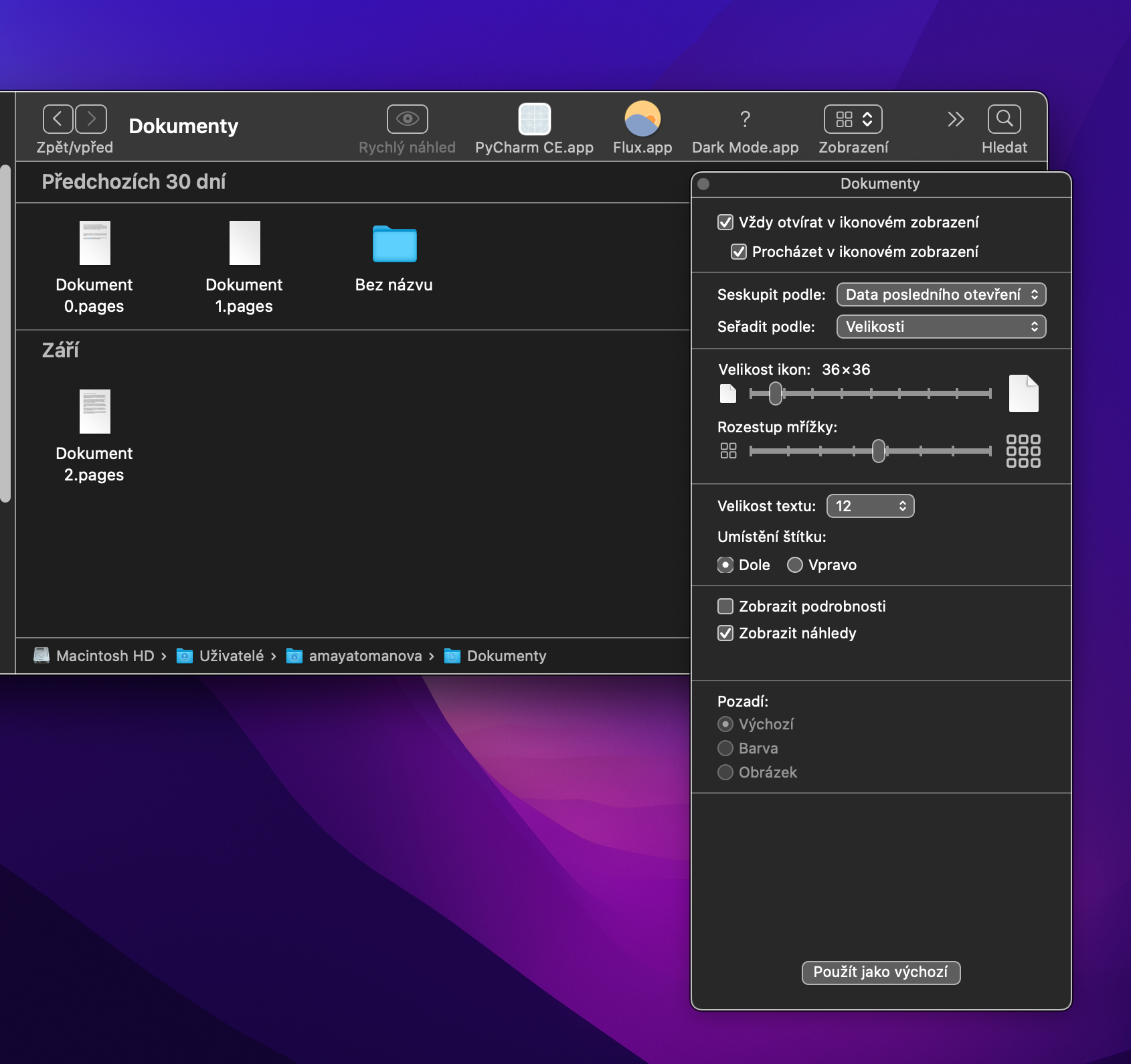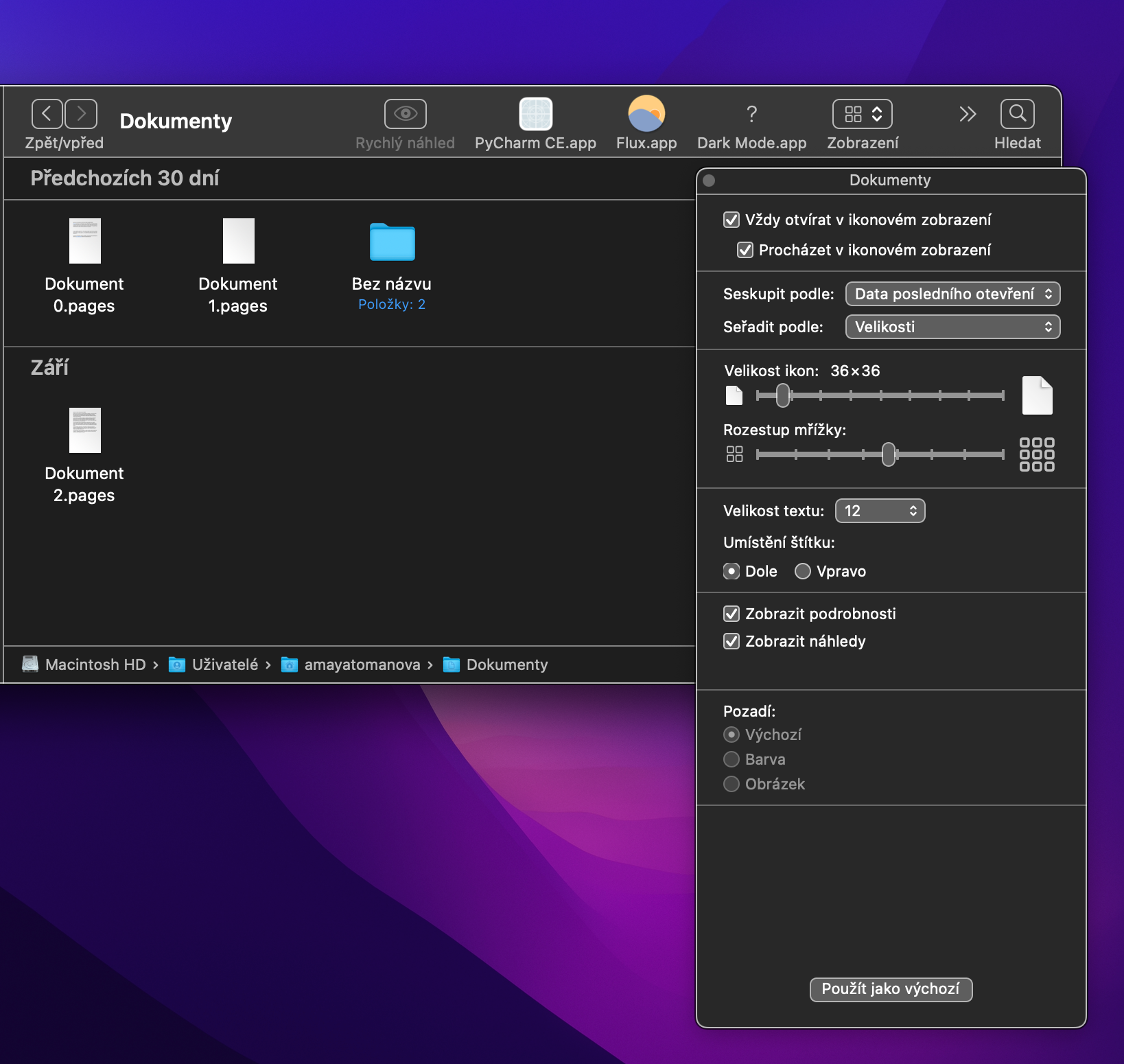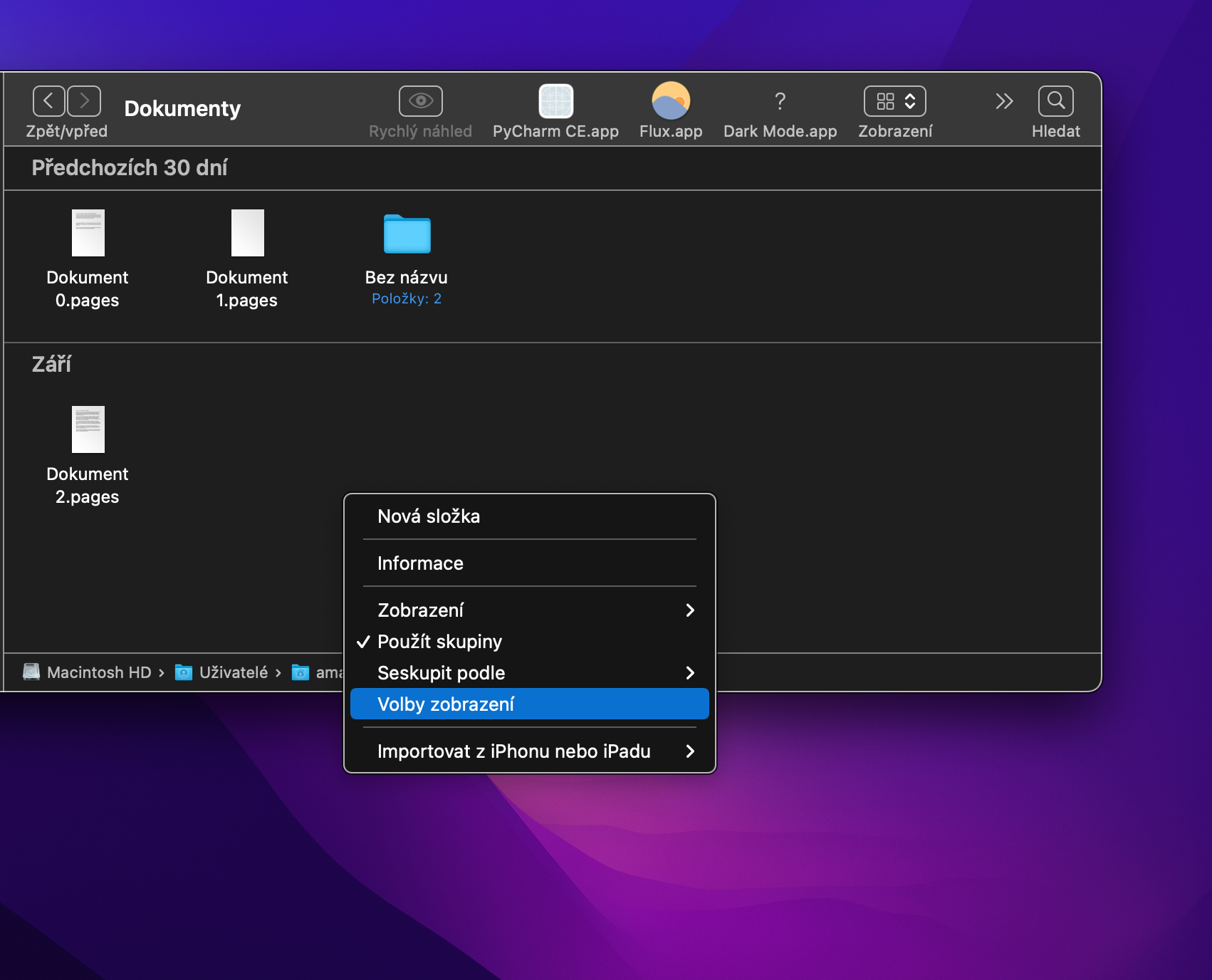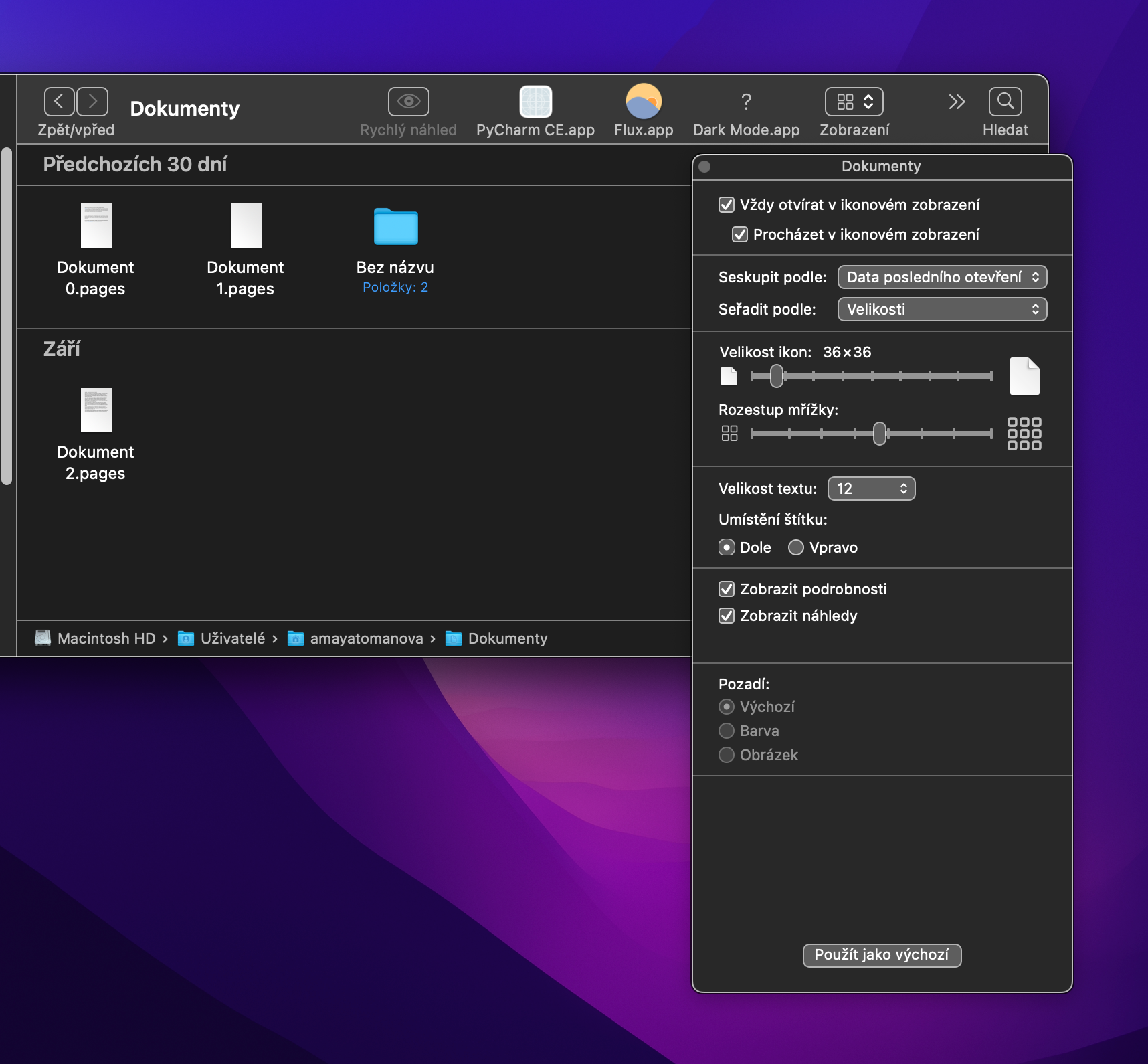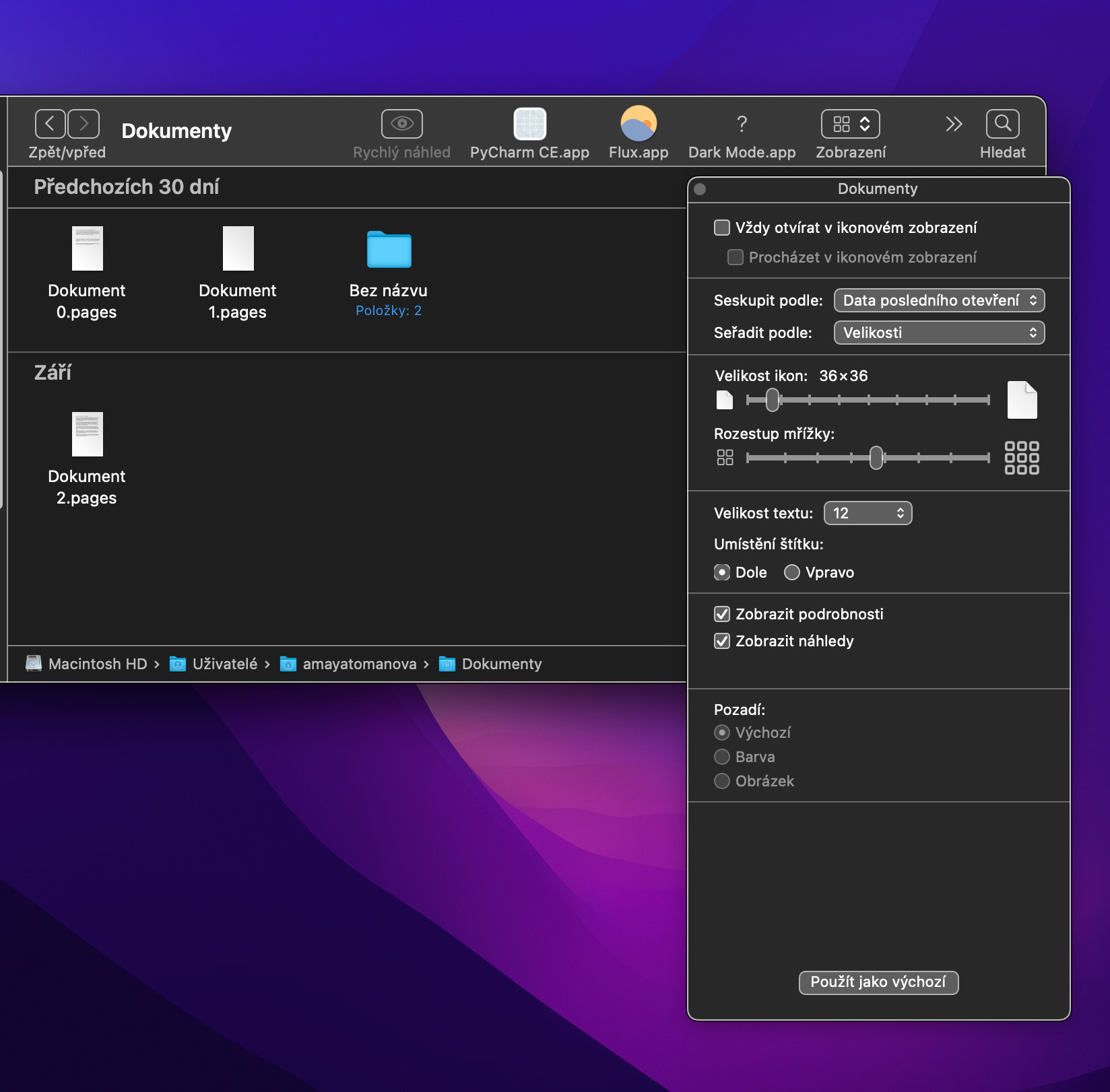Ang lumad nga Finder sa Mac nagtanyag sa mga tiggamit og daghang mga kapilian sa pag-customize. Usa niini mao ang abilidad sa pagbalhin tali sa lain-laing file ug folder display mode. Sa karon nga artikulo, atong tan-awon pag-ayo ang mga paagi diin mahimo ka magtrabaho sa mode sa pagtan-aw sa icon ug kung giunsa ang pag-customize niini nga mode sa pagtan-aw.
Mahimo nga interes nimo

Gi-lock sa grid
Kung imong gi-enable ang icon view sa Finder sa imong Mac, aduna kay duha ka lainlaing view nga magamit. Ang una niini nagtugot kanimo nga gawasnon nga ibalhin ang mga icon sa palibot sa main window sa Finder, kung adunay pagpaaktibo sa ikaduha nga variant, ang layout sa mga icon gi-lock sa pagsunud sumala sa mga pamatasan nga imong gipili. Kung gusto nimo nga mobalhin sa ulahi nga mode, i-klik ang View -> Sort by sa menu bar sa ibabaw sa imong Mac screen ug isulod ang criteria nga imong gusto.
Paggrupo
Ang laing paagi sa pag-usab sa paagi nga ang mga icon gibutang sa Finder mao ang paggamit sa feature sa paggrupo. I-klik lang ang View -> Use Groups sa menu bar sa ibabaw sa imong Mac screen. Kung gigamit ang mga grupo, ang mga icon klaro nga mahan-ay sa daghang mga seksyon. Mahimo nimong usbon ang criteria sa paggrupo pinaagi sa pag-klik sa View -> Group By sa menu bar sa ibabaw sa imong Mac screen. Kung mobalhin ka sa paggrupo, dili na nimo mapalihok nga gawasnon ang mga icon. Kung mobalik sa miaging mode sa pagpakita, ang mga icon awtomatiko nga gihan-ay pag-usab sama sa kaniadto.
Usba ang gidak-on sa mga icon
Siyempre, mahimo usab nimo usbon ang gidak-on sa mga icon sa Finder kung gusto nimo. Ang default nga gidak-on mao ang 64 x 64, apan dali nimo kini usbon. Pag-right-click lang bisan asa sa main Finder window. Sa menu nga makita, i-klik ang Display Options, ug unya mahimo nimong usbon ang gidak-on sa mga icon sa slider sa seksyon nga Laki sa Icon.
Tan-awa ang impormasyon sa butang
Sa kasagaran, walay dugang nga mga detalye ang gipakita alang sa indibidwal nga mga butang sa Finder kon tan-awon sa icon mode. Apan kini dali nga mabag-o. Pag-right-click bisan asa sa desktop sa main window sa Finder. Sa menu nga makita, i-klik ang View Options, unya susiha ang Show Details. Alang sa indibidwal nga mga folder, ipakita nimo, pananglitan, ang kasayuran bahin sa kung pila ang mga file nga naa niini.
Ipakita ang piho nga mga folder sa pagtan-aw sa icon
Pananglitan, komportable ka ba sa mode sa pagtan-aw sa lista alang sa mga dokumento, samtang pananglitan gusto nimo ang pagtan-aw sa icon alang sa usa ka folder nga adunay mga aplikasyon? Sa Finder sa Mac, mahimo nimong itakda ang usa ka piho nga pamaagi sa pagpakita alang sa pinili nga mga folder. Una, ablihi ang angay nga folder sa Finder, dayon i-right-click sa main window area. Sa menu nga makita, pilia ang Display Options. Pagkahuman sa bintana sa mga gusto, sa taas nga bahin, susiha ang aytem Kanunay nga bukas sa pagtan-aw sa icon.