Ang wireless nga koneksyon sa Internet usa ka hingpit nga sukaranan nga butang sa mga iPhone. Apan usahay mahitabo nga dili kini molihok sama sa gipaabut. Kung usa ka sa mga tawo nga nag-antos sa hinay nga Wi-Fi sa imong iPhone, mahimo nimong makita nga mapuslanon kini nga artikulo, diin among gitan-aw ang 5 nga mga tip nga makatabang kanimo nga mapaayo ang signal ug katulin sa imong Wi-Fi sa balay.
Mahimo nga interes nimo
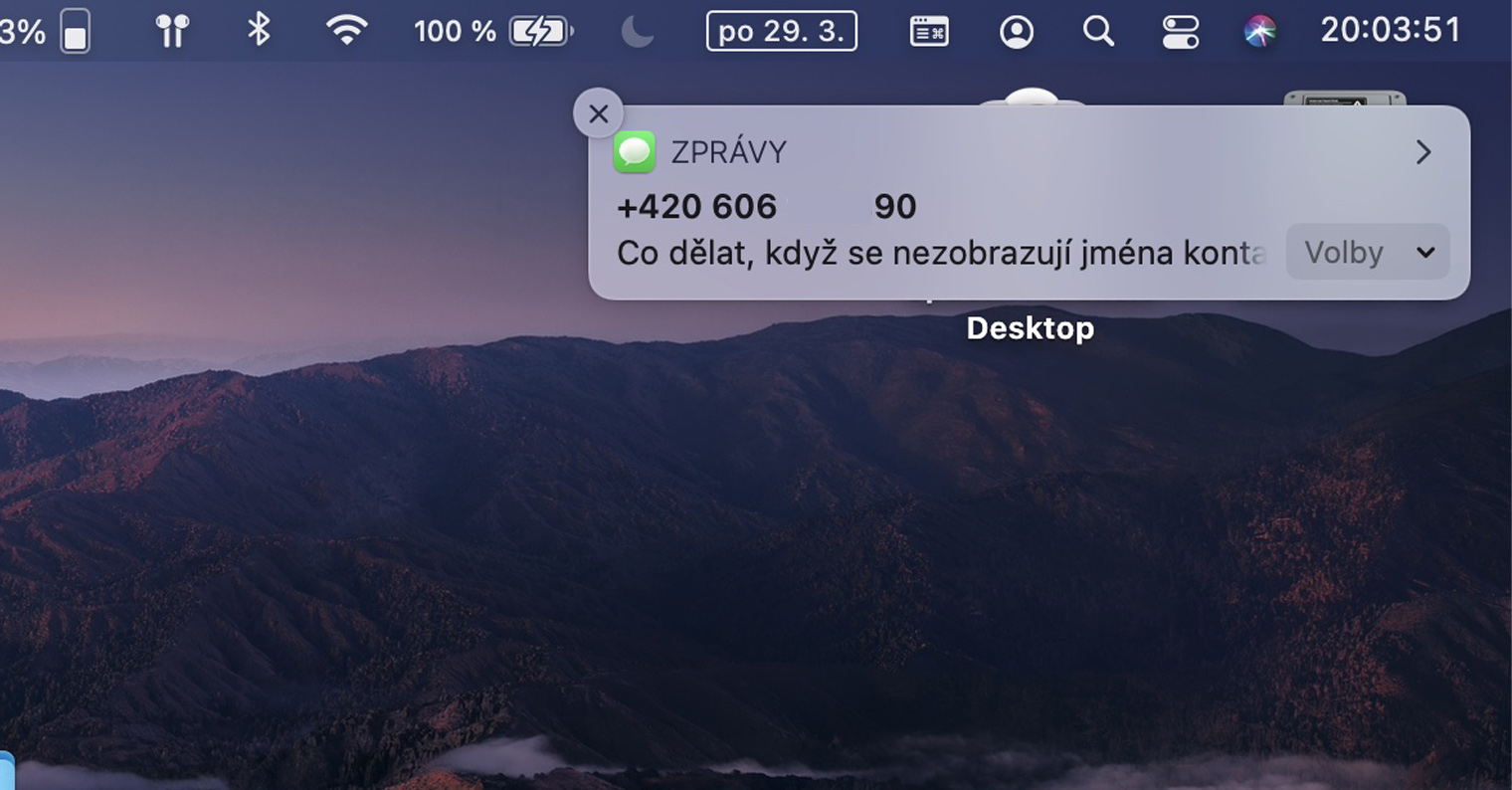
Ang router mahimong mabasol
Kung ang imong Wi-Fi wala magtrabaho o hilabihan ka hinay, ang problema mahimong anaa sa router. Kung dili ka usa sa mga tawo nga nahibal-an sa teknolohiya, nan ayaw gyud pagsulay nga usbon ang mga setting sa router. Hinuon, i-restart lang kini sa normal. Mahimo nimo kini pinaagi lamang sa pagdiskonekta gikan sa network, uban sa pipila ka mga router kinahanglan nimo nga i-press ang buton aron ma-off ug ma-on. Sulayi usab nga usbon ang posisyon sa router mismo - kung adunay daghang mga dingding tali sa router ug iPhone, klaro nga ang koneksyon dili maayo.

Sulayi tangtangon ang tabon
Kadaghanan sa mga indibidwal naggamit sa tanan nga mga matang sa mga tabon o mga kaso aron mapanalipdan ang ilang mga aparato. Bisan pa, ang pipila niini mahimong dili hingpit nga sulundon alang sa pagdawat sa usa ka wireless signal - kini ang panguna nga mga tabon nga hinimo sa lainlaing mga metal o parehas nga mga materyales. Kung giprotektahan nimo ang imong aparato nga adunay parehas nga tabon ug adunay problema ka sa pagkonektar sa Internet, bisan kung naa ka sa parehas nga kwarto sa router, sulayi nga tangtangon ang tabon. Kung ang problema masulbad dayon pagkahuman, nan ang problema naa gyud sa gigamit nga hapin.
Mahimo nga interes nimo

I-update ang iOS
Kung ang mga problema sa hinay nga Wi-Fi nagpakita nga wala’y bisan diin ug ang tanan nagtrabaho nga wala’y mga problema kaniadto, nan ang problema mahimo’g wala sa imong katapusan. Pananglitan, ang sayup mahimong tungod sa usa ka piho nga bersyon sa iOS. Kung mao kana ang kahimtang, ang Apple lagmit nga nagtrabaho na sa usa ka ayo. Kinahanglan nga kanunay nimong i-update ang imong Apple phone, sama sa ubang mga device, sa pinakabag-o nga bersyon sa operating system, nga napakyas sa pagbuhat sa daghang mga tiggamit tungod sa dili masabtan nga mga rason. Gi-update nimo ang iOS sa Settings -> About -> Software Update.
Sumpaysumpaya pag-usab
Sa wala pa makontak ang provider, mahimo usab nimo isulti ang imong iPhone nga hingpit nga kalimtan ang bahin sa usa ka partikular nga Wi-Fi ug dayon ikonekta kini pag-usab ingon usa ka bag-ong aparato. Kini nga pamaagi dili komplikado - adto lang sa Mga setting, diin nimo ablihan ang kahon Wi-Fi Alang sa piho nga Wi-Fi network, pag-klik sa tuo icon sa lingin usab, ug dayon i-tap ang sunod nga screen sa ibabaw Ibaliwala kini nga network. Usa ka dialog box ang makita diin imong i-klik ang Ignore box. Human makompleto kini nga aksyon, pagkonektar pag-usab sa pinili nga Wi-Fi network - siyempre, kinahanglan nimo nga isulod ang password.
I-reset ang mga setting sa network
Kung mapakyas ang tanan, mahimo niyang sugdan ang pag-reset sa mga setting sa network. Kini magdiskonekta kanimo gikan sa tanan nga mga Wi-Fi network ug mga Bluetooth device, apan kini usa ka proseso nga makatabang sa halos tanan nga mga problema - nga mao, kung ang sayup anaa sa kilid sa Apple phone. Aron mahimo ang pag-reset sa mga setting sa network sa imong iOS device, adto sa Mga Setting -> Kinatibuk-an, diin sa pinakaubos nga tap sa I-reset. Unya pindota ang kapilian sa sunod nga screen i-reset ang mga setting sa network, pagtugot sa code lock ug aksyon sa pagmatuod sa.
 Adam Kos
Adam Kos 


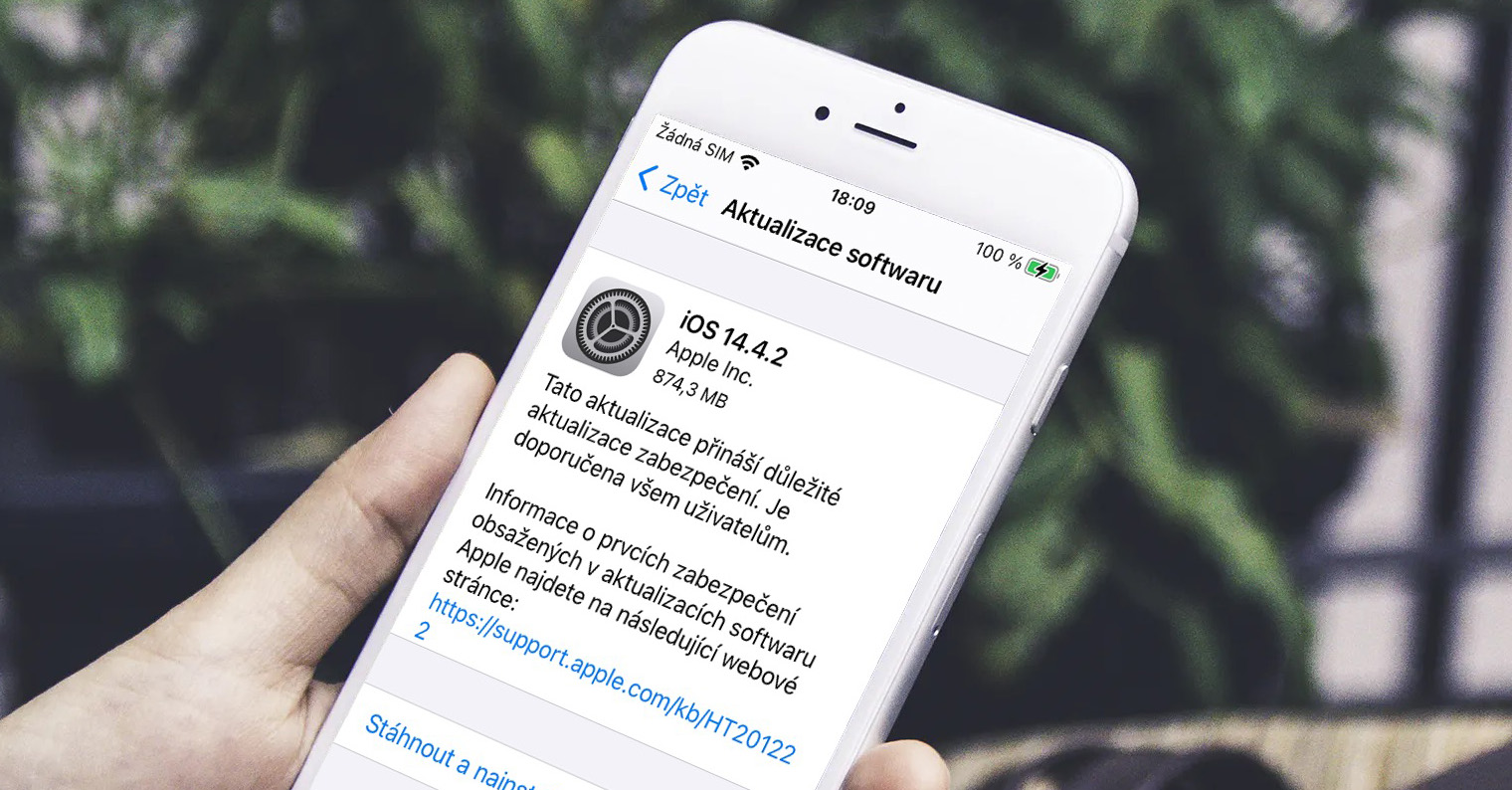






6. ihulog ang AP gikan sa Ubiquiti
Ah, nakita nako nga adunay usa nga adunay parehas nga kasinatian sama kanako ... Apan ako usa ka ubnt fan ug ako adunay usa ka tibuuk nga network nga gitukod sa taliwala sa daghang mga balay, mao nga lisud gyud nga ilabay kini. :( Gisulayan nako ang pinakabag-o nga bersyon nga "6" karon ug kini daw nagtrabaho "sa katapusan" nga maayo…