Sa panahon karon sa modernong teknolohiya, lisod kaayo buhaton kung walay internet connection. Mahimo nimong gamiton ang mobile data, nga bisan karon dili tanan adunay ug unsa pa, kadaghanan sa mga tawo adunay limitado nga pakete, nga medyo higpit kung mag-download sa daghang data, pananglitan, o koneksyon sa Wi-Fi. Apan unsa ang buhaton kung tungod sa usa ka hinungdan ang imong koneksyon sa Wi‑Fi dili molihok sa husto? Kung nag-atubang ka sa parehas nga problema, basaha kini nga artikulo hangtod sa katapusan.
Mahimo nga interes nimo
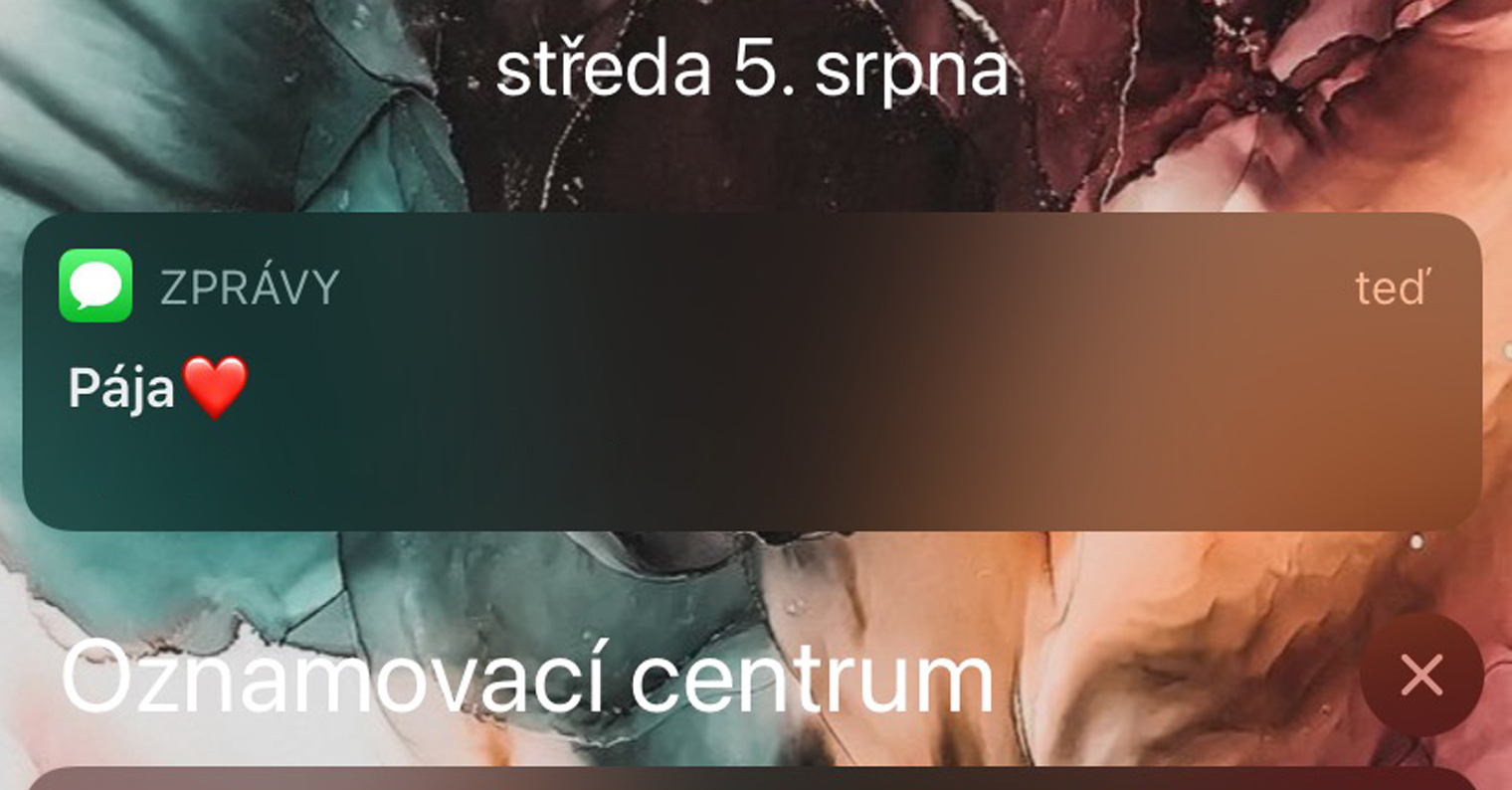
Ibaliwala ang network ug ikonektar pag-usab
Kanunay nga mahitabo nga ang problema dili kaayo hinungdanon ug igo na nga tangtangon ang network gikan sa lista ug ikonektar kini pag-usab. Aron mahimo kini, sa imong iPhone o iPad, adto sa Mga setting, click sa Wi‑Fi, pag-klik sa gikinahanglan nga network icon sa lingin usab ug sa katapusan pagpili Ibaliwala kini nga network. Human makuha gikan sa lista, sumpay sa Wi-Fi pag-usab sumpay ug sulayi kung ang tanan nagtrabaho sa husto.
Susiha ang impormasyon sa network
Ang iOS ug iPadOS sa pipila ka mga kaso makahimo sa pagtimbang-timbang sa problema, sama sa kung ang network konektado sa Internet o luwas. Ibalhin sa pag-usab aron masusi Mga setting, pagpili Wi‑Fi, ug sa kana nga network, pag-klik sa icon sa lingin usab. Dinhi unya moagi a ribyuha ang tanang mensahe ug alerto.
I-restart ang imong iPhone ug router
Kini nga lakang mao ang usa sa mga mas simple, apan ang usa makaingon nga kini mao ang usa sa labing epektibo. Ang iPhone wala magkinahanglan og usa ka lisud nga pag-restart, ang usa ka klasiko igo na pagpalong a i-on. Sa usa ka iPhone nga adunay Touch ID, magsugod ka pag-usab pinaagi sa pagpugong sa buton sa kilid, ug dayon i-slide ang imong tudlo sa slider sa Swipe to Power Off, sa usa ka iPhone nga adunay Face ID, kupti lang ang butones sa kilid kauban ang volume up button, ug dayon usab. i-slide lang ang imong tudlo sa slider sa Slide to Power Off. Ang sama nga magamit sa router - igo na nga gamiton kini buton sa hardware aron mapalong ug i-on, o mahimo kang mobalhin sa administrasyon router diin kini mahimo klasiko nga reboot.
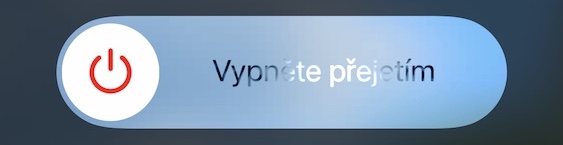
Susiha ang mga koneksyon sa cable
Wala'y giingon nga aron ang Wi-Fi molihok sa husto, kinahanglan nga konektado ang tanan. Kung dili ka gihapon makakonektar sa usa ka Wi-Fi network, susiha kung naa kay router nga konektado sa modem. Kung ang problema mao ang koneksyon, sulayi pagkonektar ang imong iPhone o iPad sa Wi-Fi network pag-usab pagkahuman nimo ayohon ang koneksyon.

*ang hulagway wala magrepresentar sa saktong koneksyon sa router ug modem
I-reset ang mga setting sa network
Kung nasulayan na nimo ang tanan niini nga mga pamaagi ug walay usa niini nga nagtrabaho, i-reset ang mga setting sa network sa imong iOS o iPadOS device. Adto sa lumad Mga setting, pagpili Sa kinatibuk-an ug mohawa sa hingpit ubos sa pagpili I-reset. Makita nimo ang daghang mga kapilian, imong i-tap I-reset ang mga setting sa network. Kumpirma ang dialog box ug maghulat kadiyot. Hinumdumi, bisan pa, nga kini nga setting magtangtang sa tanan nga Wi-Fi network nga imong konektado gikan sa lista, mao nga kinahanglan nimo nga isulod pag-usab ang mga password.



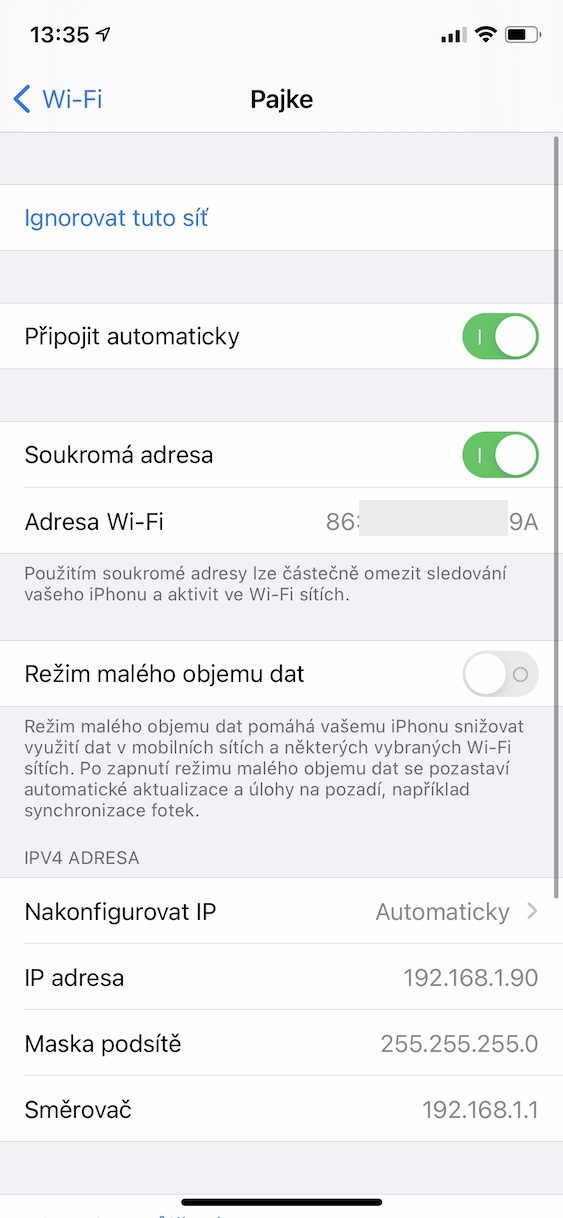




hala, dili gihapon nako mahimo, ang problema dili sa wi-fi mismo, apan lagmit sa mobile phone. kung gusto nako nga magkonektar sa wi-fi, kinahanglan nako nga moadto sa router ug mao nga naa nako ang tanan nga mga linya, sa diha nga ako molihok 3-4 metros ang gilay-on, ang wi-fi gikan sa akong mobile awtomatik nga ma-disconnect ug kinahanglan ko nga moadto balik sa router. naa bay nakahibalo kung unsa kini? moadto ba ko sa repair shop? sa makausa pa.. ang problema dili ang wi-fi mismo, kini nagtrabaho sa ubang mga electronics, ang akong mobile ra ang dili makakonekta kung dili usa ka metro ang gilay-on sa router. salamat kaayo sa tubag
Kumusta, naa bay nakatubag o naghatag kanimo tambag? Ako adunay parehas nga problema ug kini nahitabo pagkahuman sa labing bag-o nga pag-update. salamat sa tubag
Hi, naa koy parehas nga problema.
Kumusta, ako usab adunay usa ka susama nga problema, o nga kini halos dili makit-an ang akong wifi, apan kinahanglan nako nga i-restart kini una. Kaniadto ang akong telepono nakakita og daghang WiFi sa balay, apan karon halos dili na makit-an ang akoa.
Kumusta, mga 2 ka adlaw ang milabay ang telepono nadiskonekta sa wifi ug kini nahimo nga dili kini makakonekta sa network, parehas sa uban nga wifi. Ang kompyuter ug ang tablet kasagarang konektado nga walay problema. Gisulayan na nako tanan, reset ang router, factory reset ang phone, tanan lang, pero wala gihapon.. Unsa akong buhaton please?
Ako adunay sama nga problema
usab
Usab, kini nagtrabaho sa Samsung, ang iPhone dili.
Ang pag-disable sa VPN makawagtang niini nga problema
oo, tama na, i-off o i-delete ang VPN ug mamaayo ka
Ug asa ug unsaon pagpalong ang VPN?
Nabuang pud ko
Dobry den
Ako usab adunay sama nga problema. Gisulayan nako ang tanan nga mga kapilian ug pag-reset sa pabrika sa telepono, ug ang wifi nagtrabaho sa makadiyot pagkahuman sa pagkonektar ug pagkahuman gidiskonekta. Naglihok kini bisan asa sa mga gamit sa panimalay (TV, NTB, Psko, ug uban pa.)
Ako adunay parehas nga problema, nasulbad ba nimo kini?
Tungod ni sa bluetooth, try off.. Atleast para nako sa i11 ug sa akong uyab sa i7. Wala lang ko kabalo kung unsaon pag reklamo sa tip..
Kumusta, ug nahibal-an ba nimo kung unsa gyud ang problema, naa koy problema, karon gipalong nako ang bluetooth ug nagtrabaho gyud, mao nga wala ko kabalo kung unsa ang buhaton niini tungod kay kinahanglan nako kini.
pareho sa akon ug sa paghimo sa mga butang nga mas grabe, akong gi-update ang telepono pinaagi sa iTunes ug ang pag-update napakyas sa 5 ka beses ug kini dili posible nga i-reset kini sa mga setting sa pabrika. Nagtrabaho kana, apan wala gihapon ang wifi ...
Adunay nakatubag sa parehas nga problema, salamat
Nakatabang lang kini kanako sa dihang akong gipalong ang router sulod sa mga 2 minutos, gisulod pag-usab ang password ug kini nagtrabaho.
Hello, dili man nako makita ang available nga network. Dili gyud siya makit-an sa post. Sa ubang mga device ug hangtod karon usab sa akong iPhone maayo ra
Sukad karon dili na nako ikonektar ang akong iPhone sa wifi. Maayo ang pagdagan sa iPad. Walay makatabang
Ang sama nga problema. Ang mga Samsung ug uban pang mga Android nagtrabaho, wala sa mga iPhone (ang site dili konektado sa Internet)
anak adunay sama nga problema. Sa sala kung asa ang router, nagkonektar kini, apan sa diha nga kini mibiya sa sala, walay signal
Hello. Parehas nga problema, ug wala’y bisan usa sa mga tambag sa artikulo nga nakatabang…
Maayo ang iPad ug uban pa. Makakonekta ko bisan asa, pero dili gyud ko makakonektar sa Wi-Fi sa balay. Kinsay naay solusyon?
Ako adunay eksaktong parehas nga problema ug ang pagpalong sa VPN nakatabang, kinahanglan nako nga tangtangon ang tibuuk nga app nga nagpadagan sa VPN.
Oo, gitangtang usab nako ang Avast VPN ug kini molihok
Busa unsa nga VPN app ang imong girekomenda? O operahan ang iphone nga walay VPN?