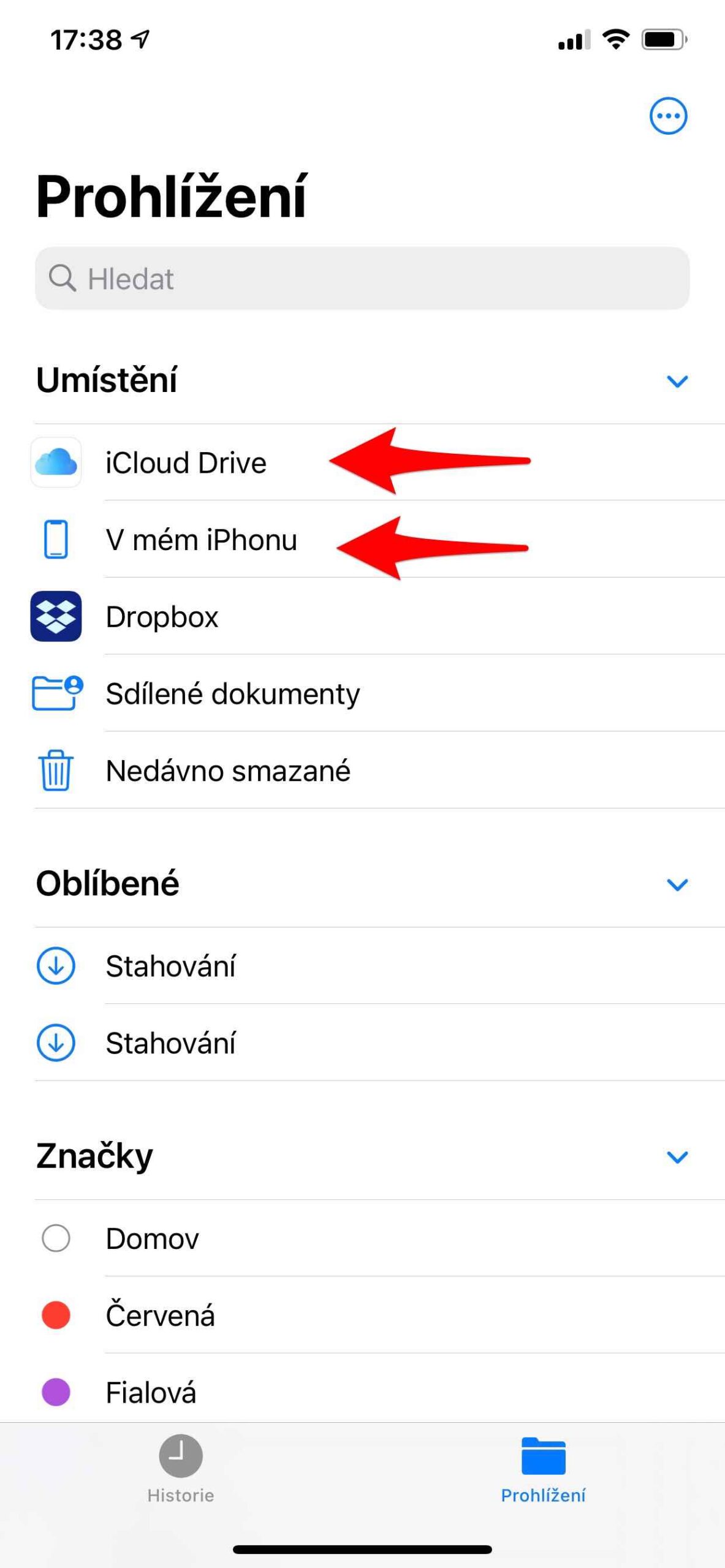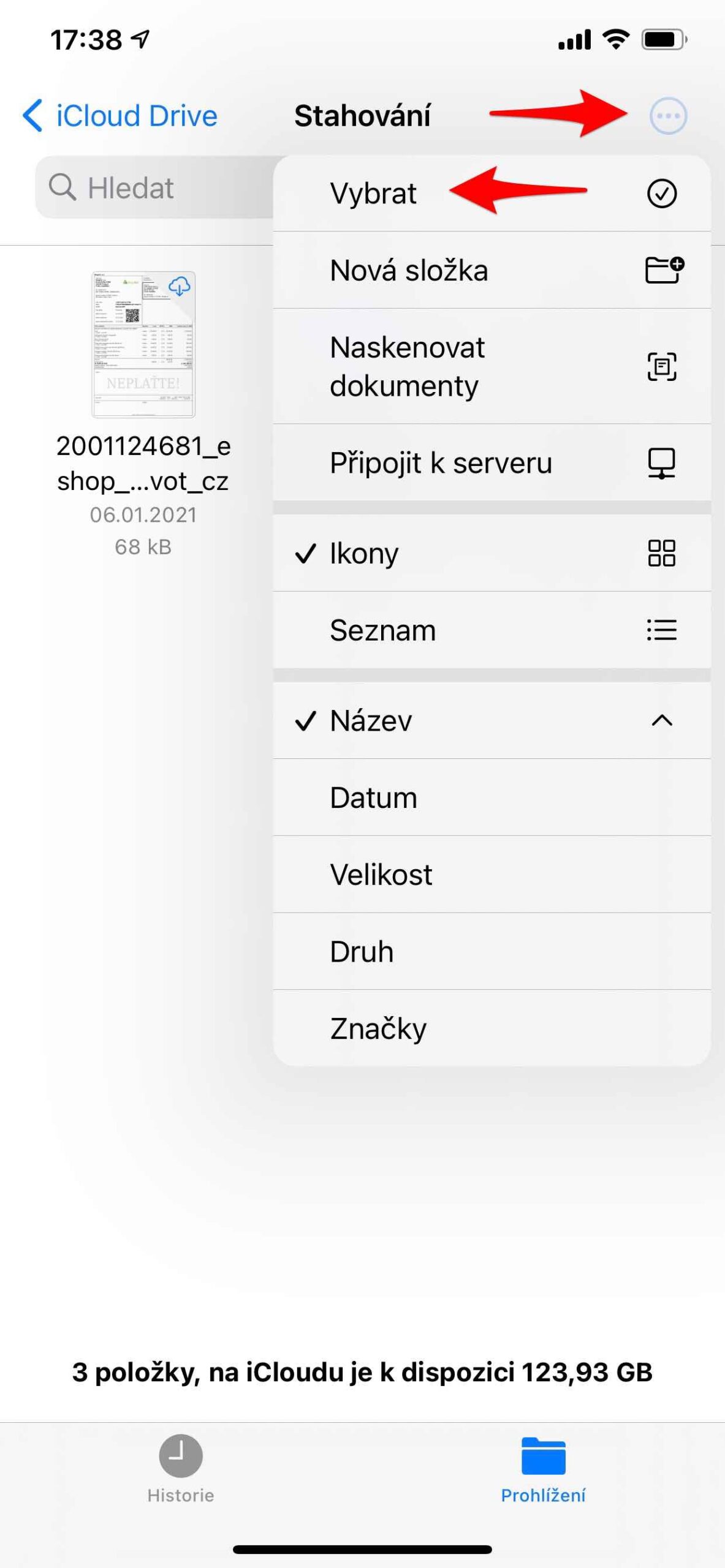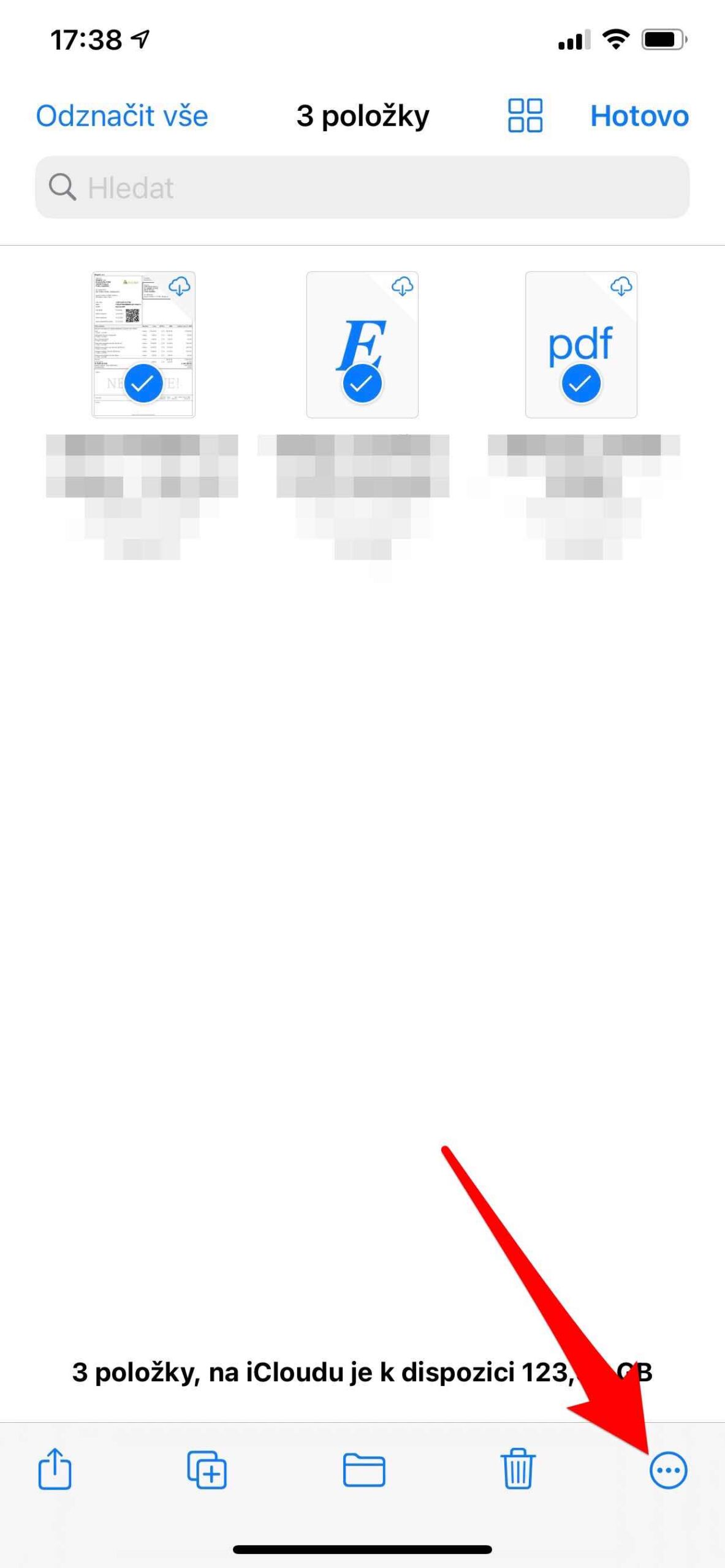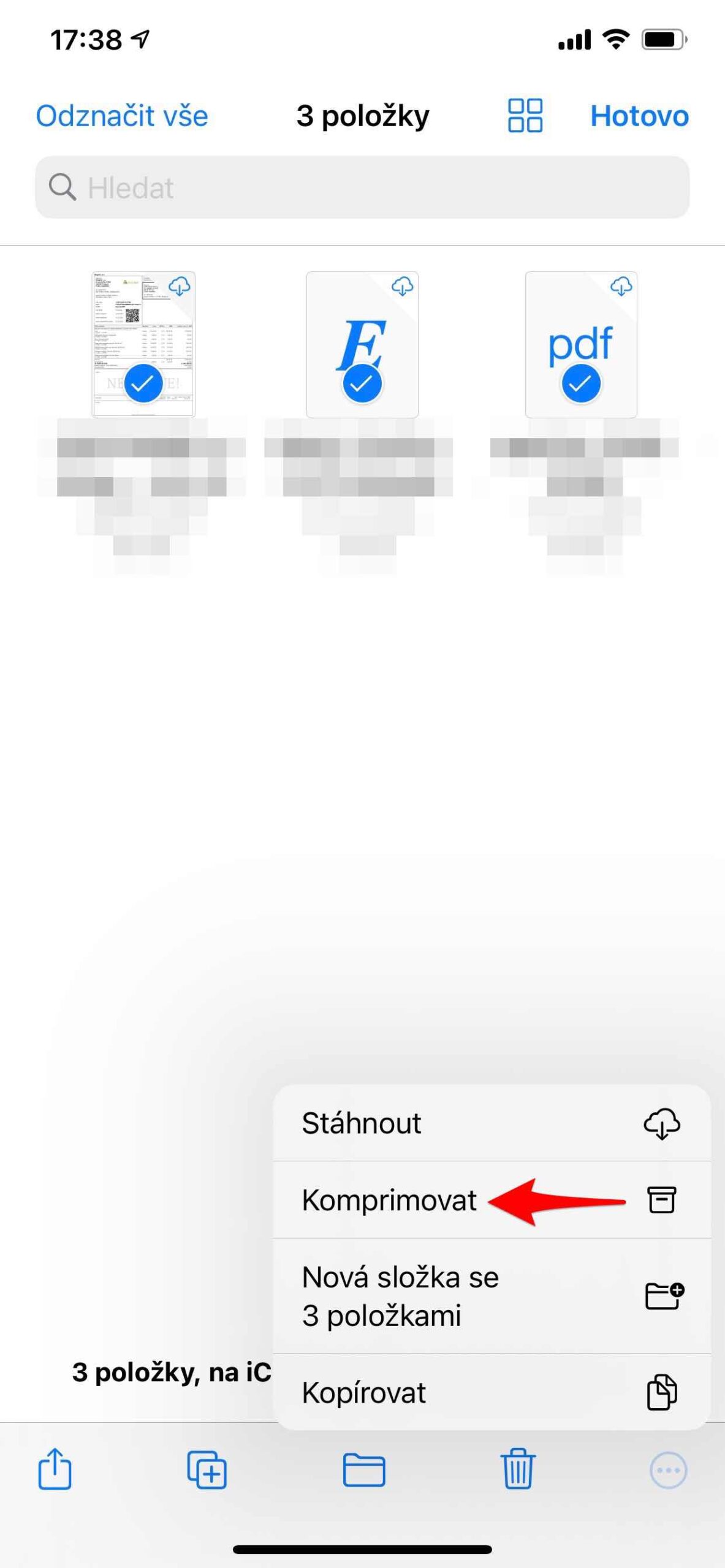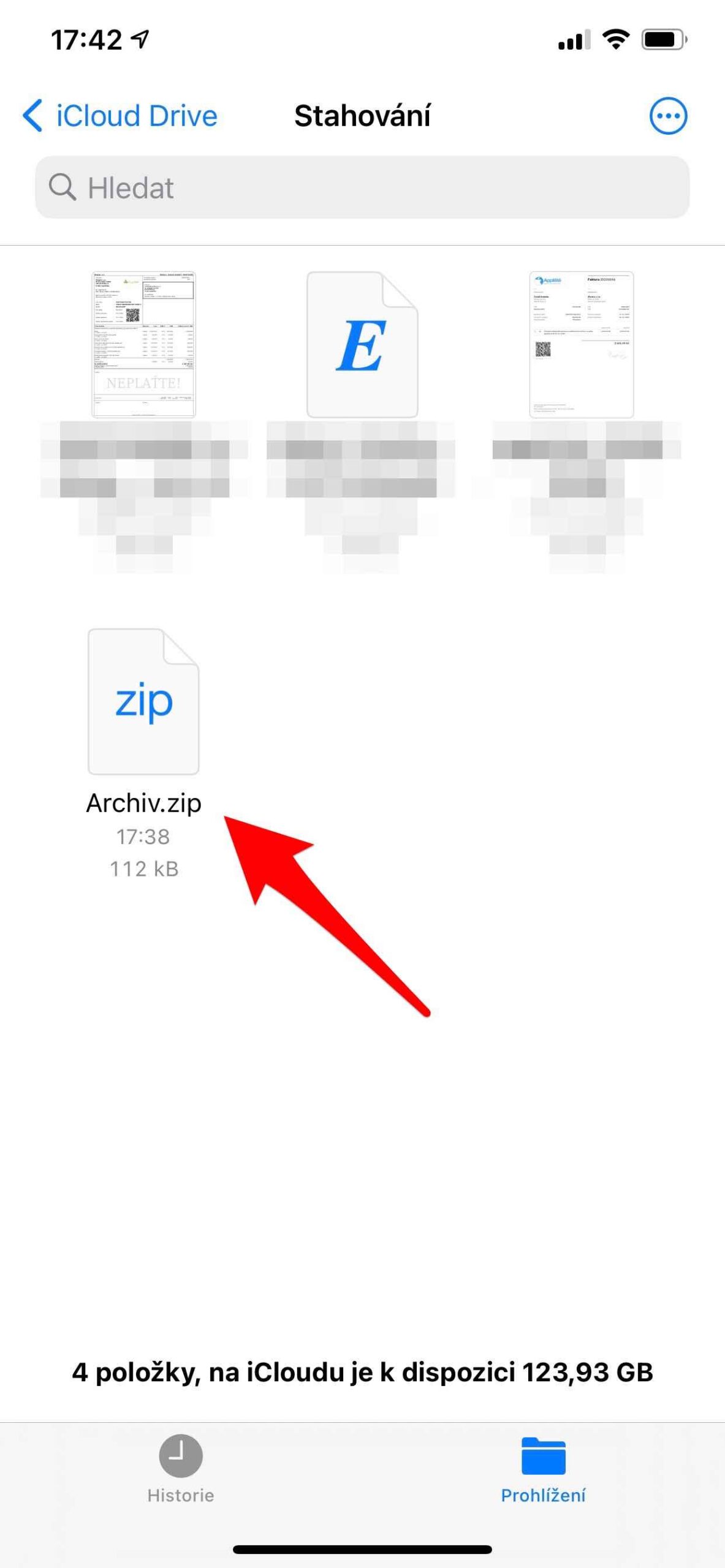Kung kinahanglan nimo nga mag-email sa usa ka dako nga file o gusto nga maghimo usa ka archive, ang usa ka ZIP file mahimo’g makatipig kanimo nga wanang. Ang usa ka compressed archive mas gamay ug busa mokuha ug gamay nga storage space ug mas paspas nga ipadala. Pagkat-on unsaon pag-compress, pag-decompress, ug pagtrabaho sa mga ZIP file sa iPhone ug iPad.
ZIP kay usa ka popular, kaylap nga gigamit nga format sa file alang sa data compression ug archive. Ang ZIP file nga gihimo pinaagi sa compression adunay usa o daghan pa nga mga compressed file, nga sa katapusan makatabang sa pagpakunhod sa gidak-on sa gitipigan nga data. Ang pormat gimugna ni Phil Katz para sa PKZIP nga programa, apan daghan pang mga programa ang nagtrabaho niini karon. Ang mas modernong mga format nakab-ot og mas maayo nga resulta sa compression ug nagtanyag og ubay-ubay nga advanced features (sama sa multi-volume archive) nga wala itanyag sa ZIP.
Mahimo nga interes nimo
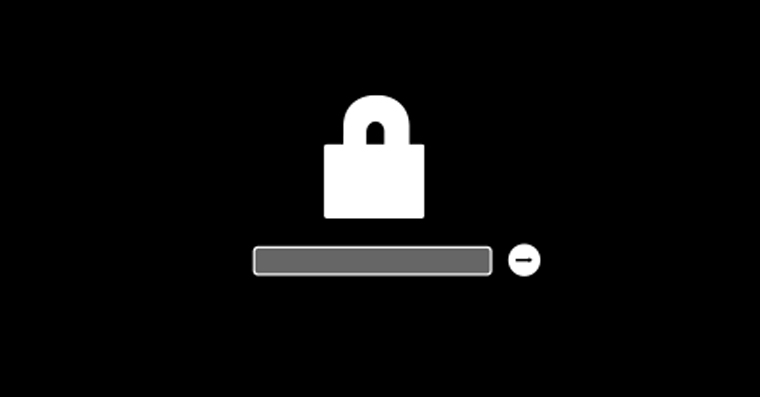
Sa ulahing bahin sa 2002s, daghang mga file manager nagsugod sa pag-integrate sa suporta alang sa ZIP format ngadto sa ilang kaugalingong interface. Isip unang Norton Commander ubos sa DOS, gisugdan niya ang uso sa hiniusa nga trabaho sa mga archive. Ang ubang mga file manager ug integrasyon sa desktop operating system misunod. Sukad sa XNUMX, ang tanan nga gipalapdan nga mga desktop naglakip sa suporta alang sa usa ka ZIP file, nga girepresentahan isip usa ka direktoryo (folder), ug nagtugot sa mga file nga mabalhin gamit ang susama nga lohika.
Giunsa pagtrabaho ang mga ZIP file sa iPhone
Giunsa paghimo ang usa ka ZIP file sa iPhone
- Ablihi ang Files app ug pagpili og lokasyon, sama sa Sa iPhone o iCloud Drive.
- I-tap ang More button (wheel icon nga adunay tulo ka tuldok), unya i-tap ang Select. Pagpili usa o daghang mga file.
- I-klik ang More button sa ubos sa tuo pag-usab ug dayon i-klik ang Compress.
- Kung gipili nimo ang usa ka file, usa ka ZIP file nga adunay parehas nga ngalan ang matipig sa kini nga folder. Kung gipili nimo ang daghang mga file, usa ka ZIP file nga gitawag Archive.zip ang matipig sa kini nga folder. Aron usbon ang ngalan sa usa ka ZIP file, pindota ug hupti ang ngalan niini ug pilia ang Rename.
Giunsa ang pag-abli sa usa ka ZIP file sa iPhone
- Ablihi ang Files app ug pangitaa ang ZIP file nga gusto nimong kuhaon.
- Pag-klik sa ZIP file.
- Usa ka folder nga adunay sulod nga nakuha nga mga file pagabuhaton. Aron usbon ang ngalan sa usa ka folder, pindota ug kupti kini, dayon i-tap ang Rename.
- Pag-klik aron maablihan ang folder.
Mahimo nga interes nimo

Giunsa pagtrabaho ang mga ZIP file sa iPad
Giunsa paghimo ang usa ka ZIP file sa iPad
- Ablihi ang Files app ug pagpili og lokasyon, sama sa Sa iPhone o iCloud Drive.
- I-klik ang Pagpili ug pagpili og usa o daghang mga file.
- I-tap ang More, unya i-tap ang Compress.
Giunsa ang pag-abli sa usa ka ZIP file sa iPad
- Ablihi ang Files app ug pangitaa ang ZIP file nga gusto nimong kuhaon.
- Pag-klik sa ZIP file.
- Usa ka folder nga adunay sulod nga nakuha nga mga file pagabuhaton. Aron usbon ang ngalan sa usa ka folder, pindota ug kupti kini, dayon i-tap ang Rename.
Kung nahibulong ka, ang aplikasyon sa Files mahimong mag-decompress sa .ar, .bz2, .cpio, .rar, .tar, .tgz o bisan .zip file. Bisan pa, kung gusto nimong ipaambit ang daghang dagkong mga file, mahimo nimong makita nga mapuslanon ang pagpaambit sa mga folder sa iCloud Drive kaysa ipadala kini pinaagi sa email, ug uban pa.