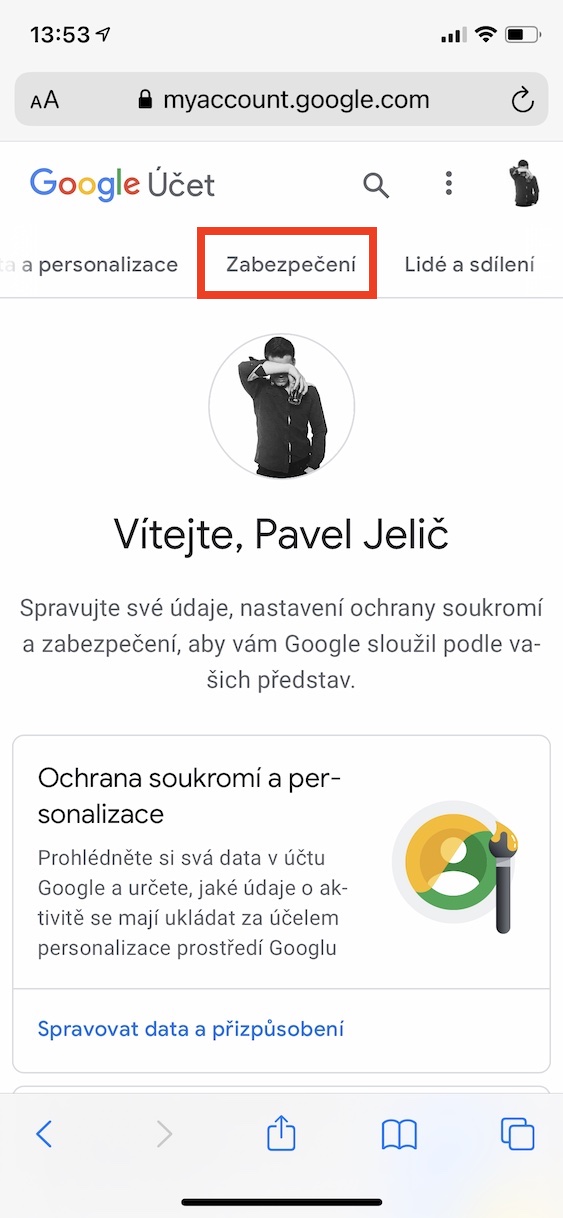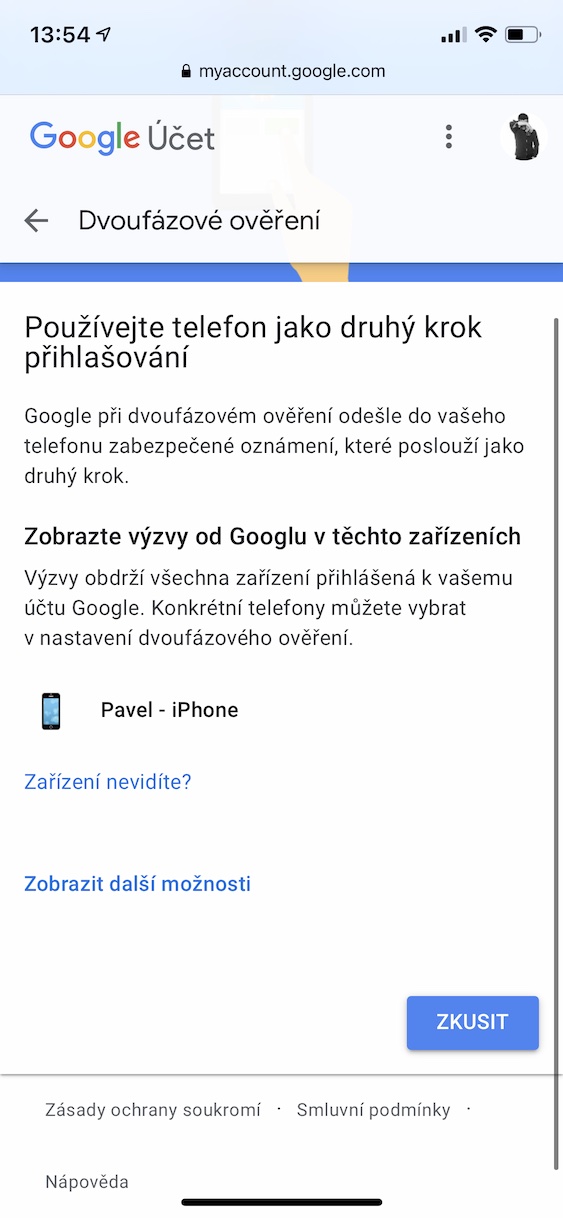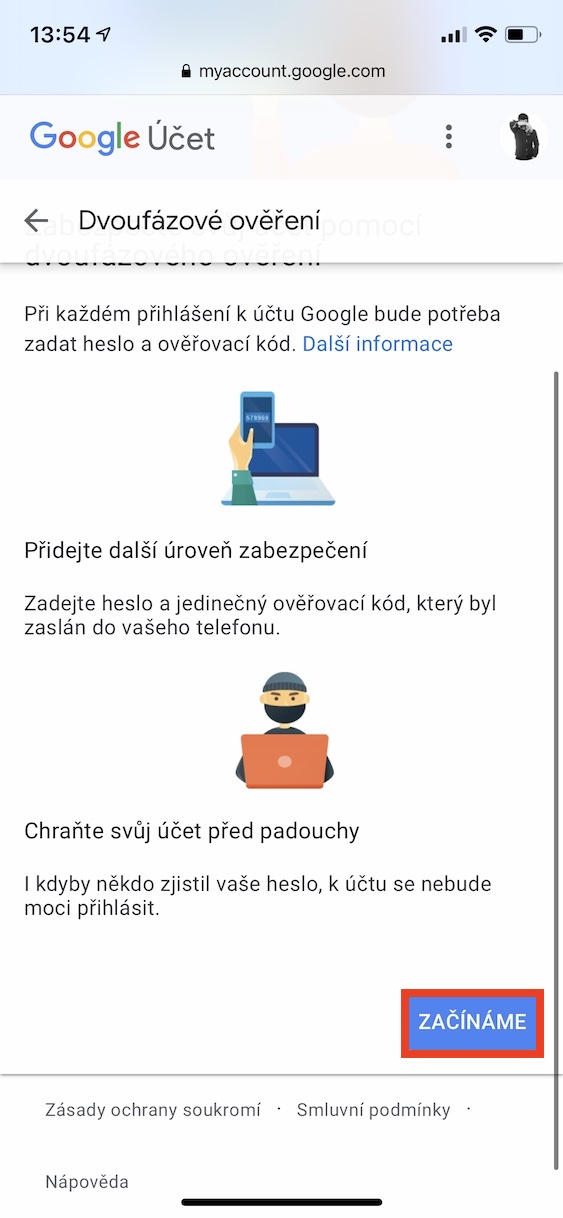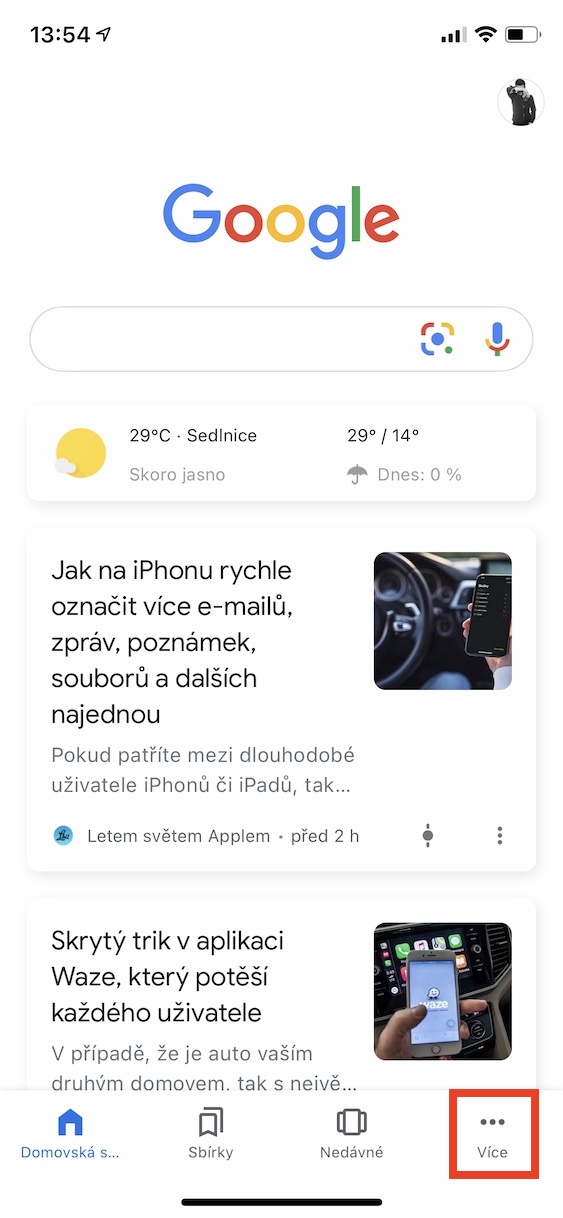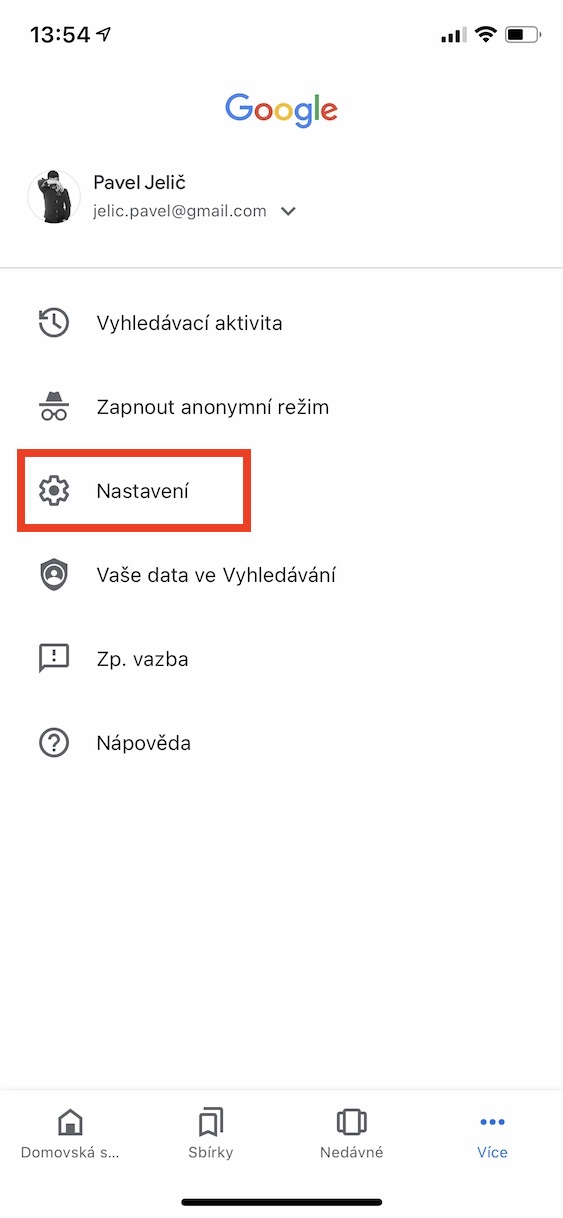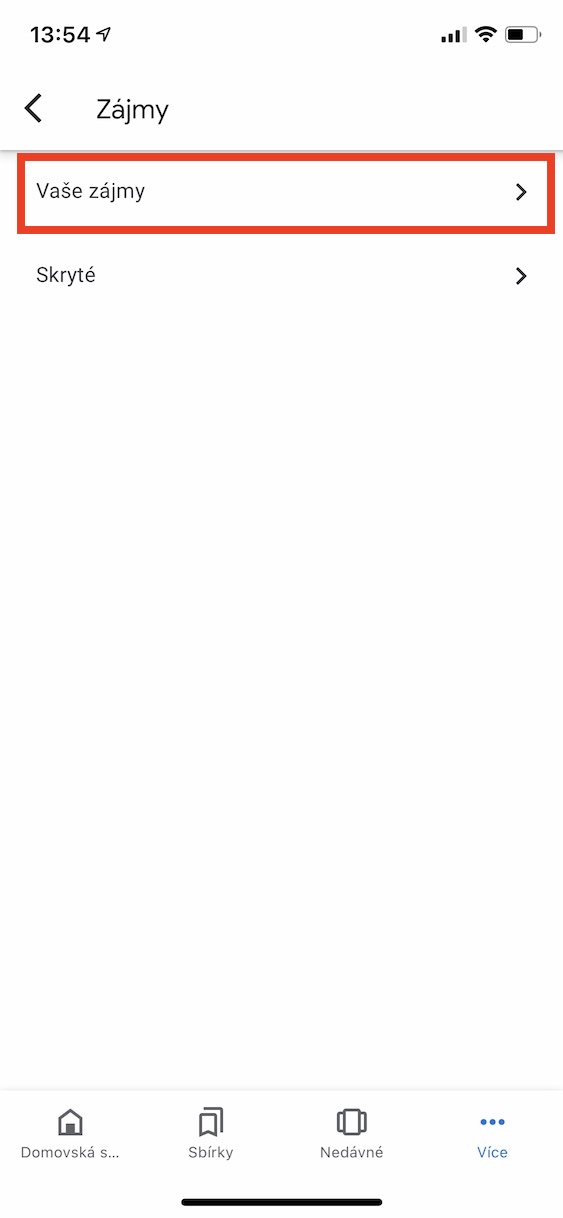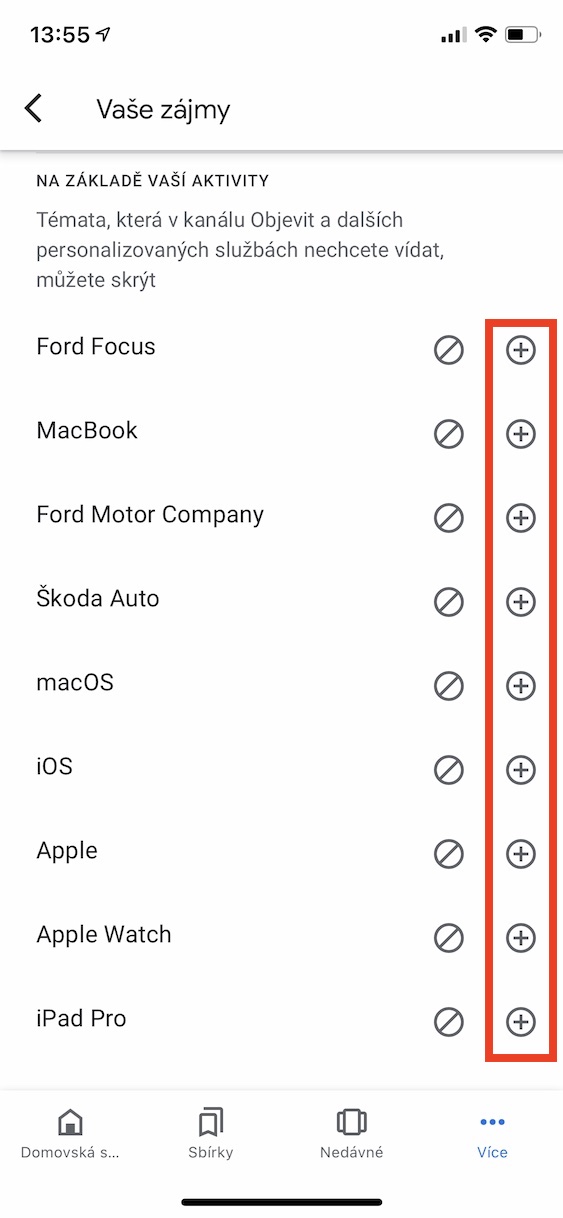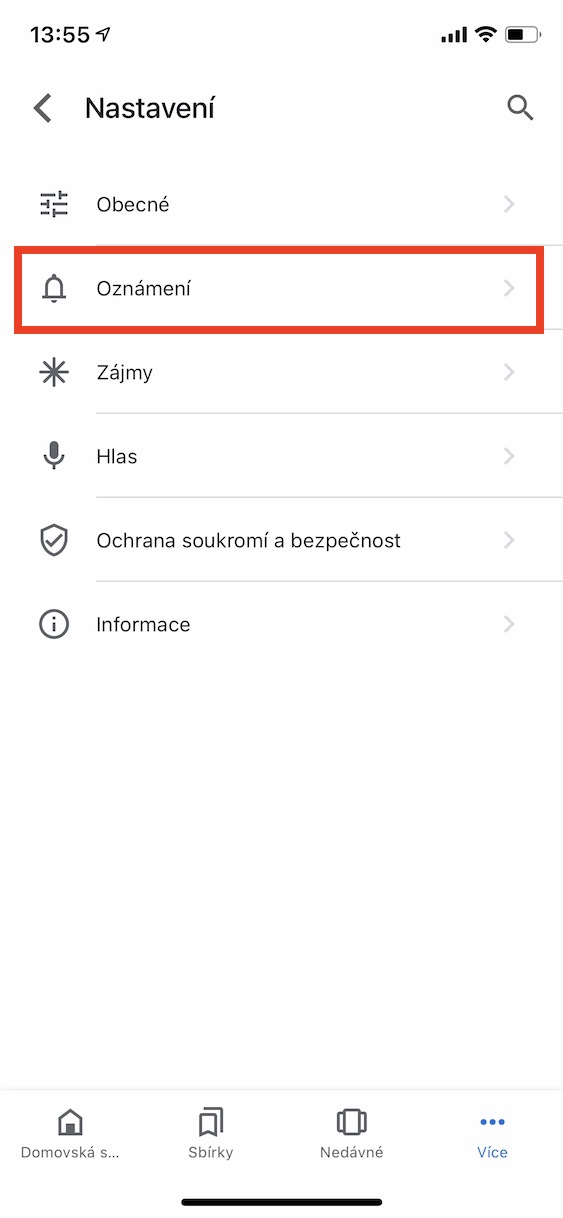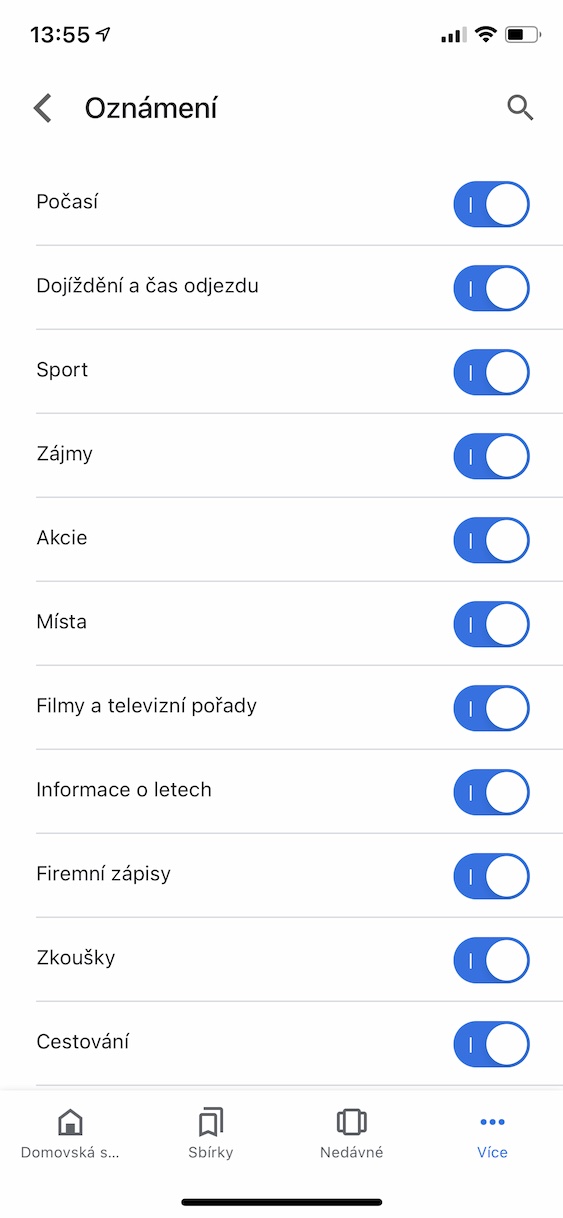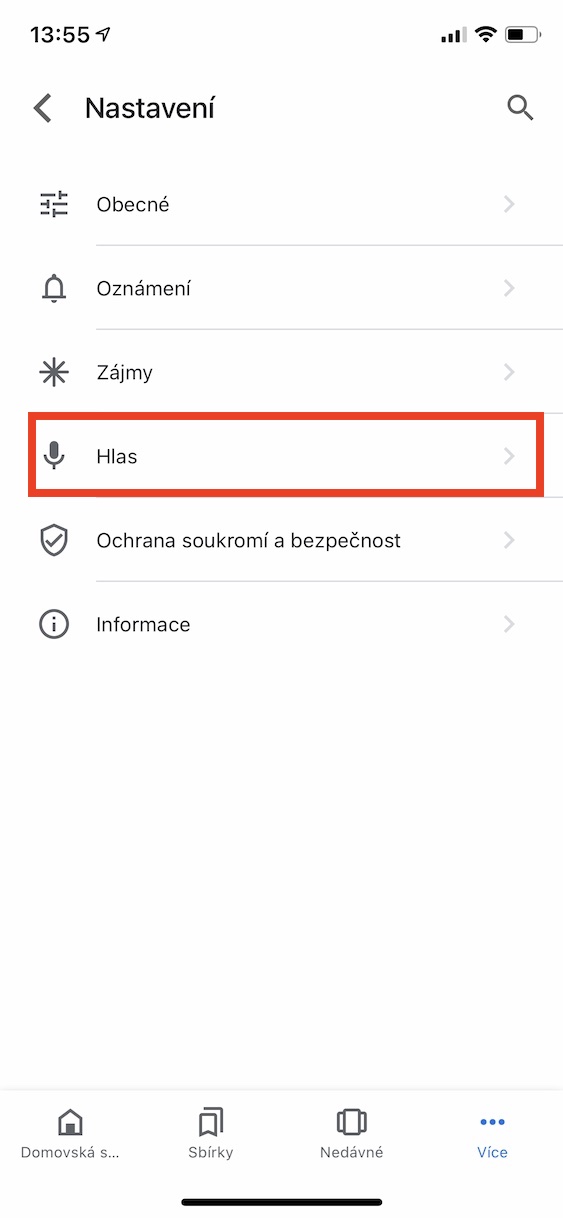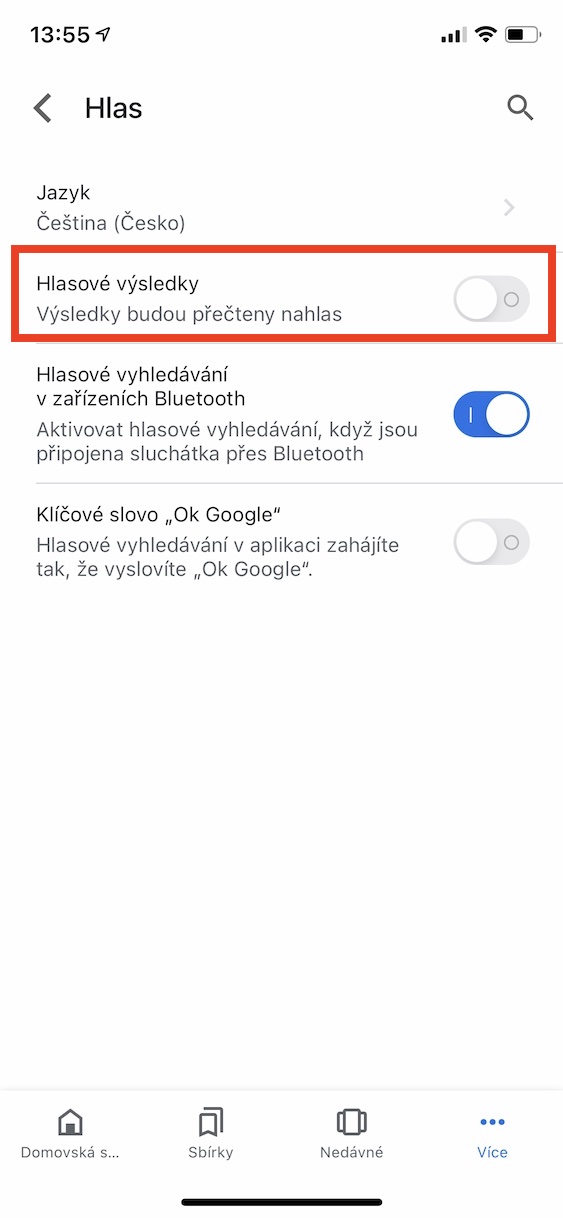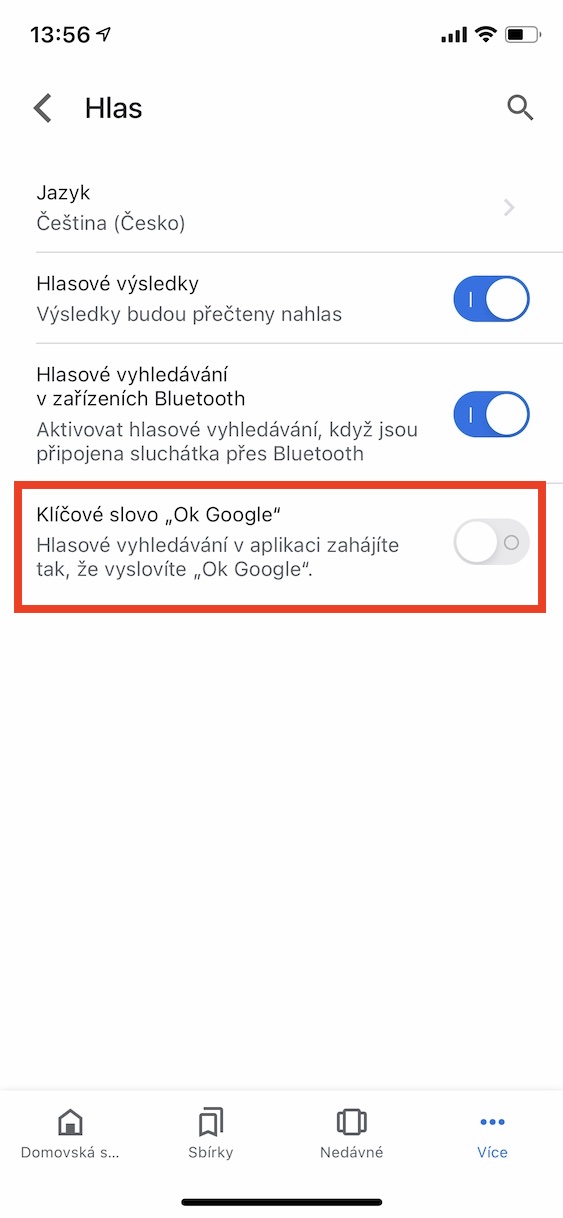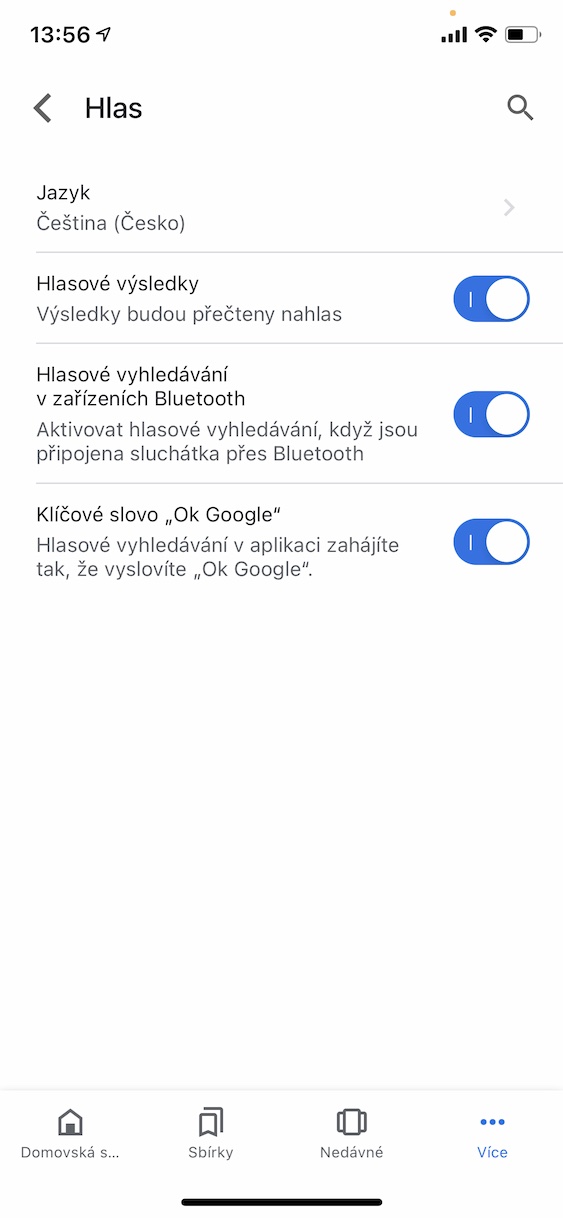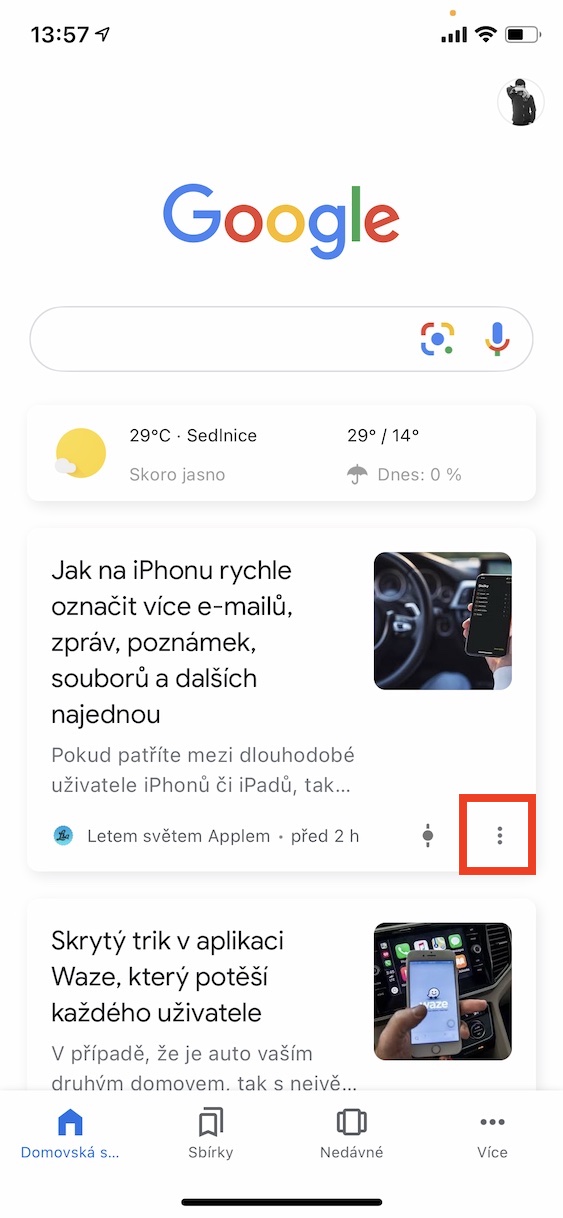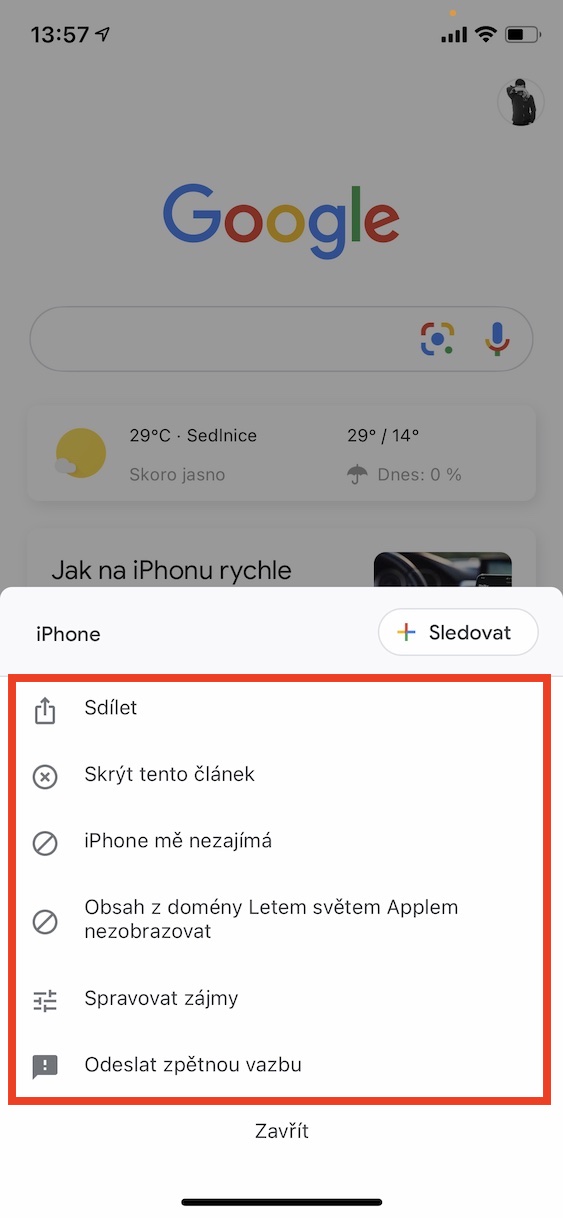Ang Google adunay usa ka dako nga nanguna sa mga kakompetensya niini ingon ang labing inila nga search engine, ug wala’y mga timailhan sa pagbag-o bisan unsang orasa. Kini nga search engine usab adunay usa ka espesyal nga aplikasyon nga moabut sa labi ka magamit. Karon ipakita namon kanimo ang daghang mga gimbuhaton nga dili mawala kung gigamit ang Google.
Mahimo nga interes nimo
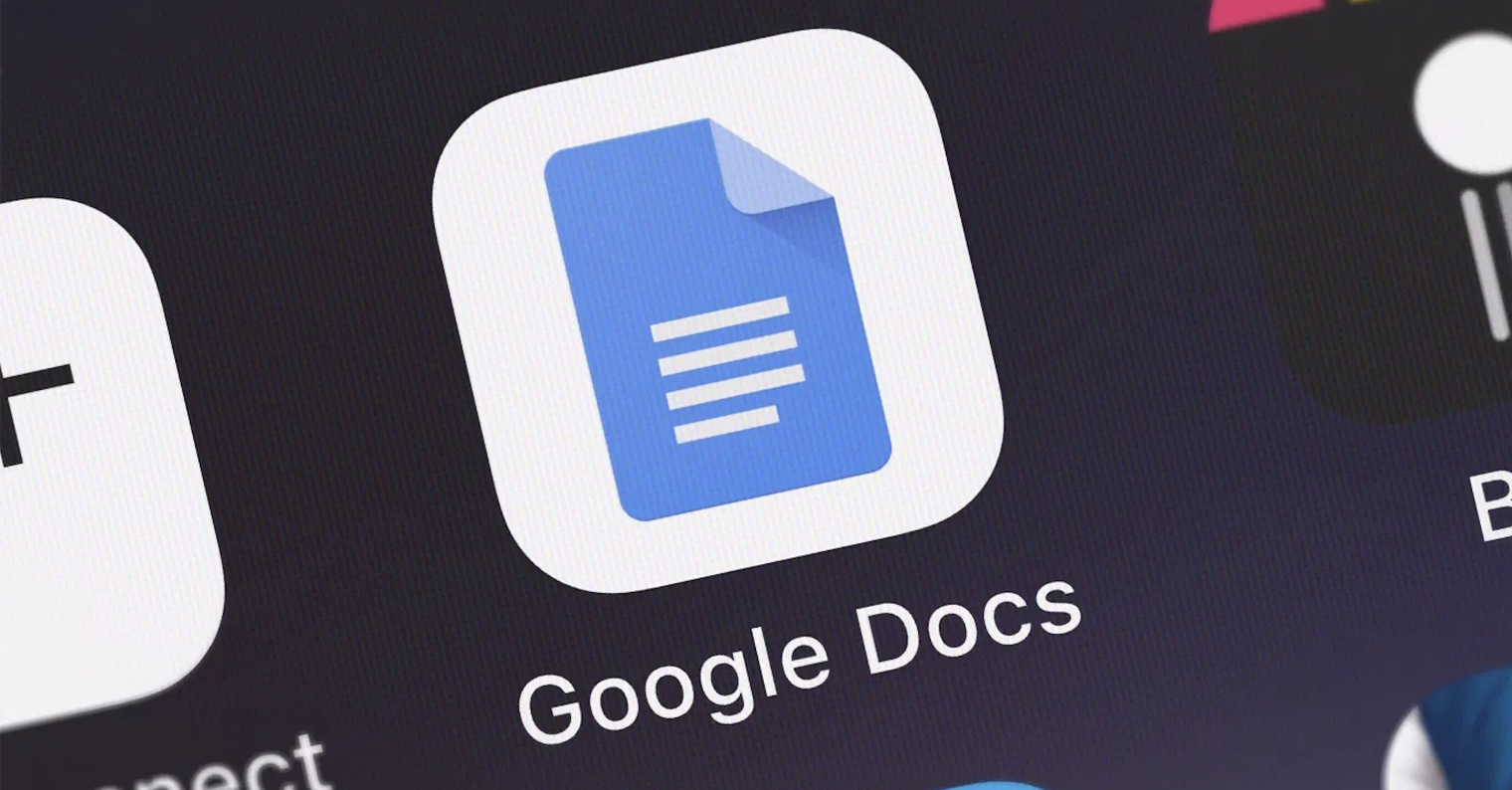
Seguridad sa Google Account
Kadaghanan sa mga higante sa teknolohiya makasiguro sa imong account gamit ang duha ka lakang nga pag-verify, diin dili lang nimo kinahanglan ang usa ka password aron maka-log in, apan usa usab ka verification code nga moabut pinaagi sa usa ka mensahe sa SMS. Bisan pa, mahimo usab nimo gamiton ang Google app ingon pag-verify. Para sa mga setting, balhin sa kini nga mga panid, human sa pag-log in, pagpili gikan sa navigation menu Seguridad, sa seksyon Přihlášení unclick Duha ka lakang nga pag-verify unya Nagsugod na mi. Susiha nga gusto nimong gamiton google prompts, ug kung na-install nimo ang Google app sa imong smartphone ug naka-sign in sa imong account, pilia ang telepono nga gusto nimong gamiton para sa pag-authenticate. Pagkahuman sa pag-log in sa imong account, kanunay ka makadawat usa ka pahibalo sa pag-verify sa imong telepono ingon ang ikaduha nga lakang, nga mao ra ang imong kinahanglan unclick a tugoti ang pag-login.
Pagsunod sa mga butang nga makapainteres kanimo
Kung nalingaw ka sa pag-surf sa web apan wala'y paborito nga piho nga website, ang Google mahimong mosugyot og mga may kalabutan nga artikulo alang kanimo. Aron ma-on ang pagsubay alang sa indibidwal nga mga hilisgutan, ablihi ang usa ka tab sa app Dugang pa, balhin sa Mga setting, unclick Mga kalingawan ug sa katapusan tap sa Ang imong mga interes. Makita nimo ang mga girekomenda nga gisusi sa Google base sa imong pag-browse sa web ug pagpangita. Pag-tap sa mga gusto nimong tan-awon ang + icon.
Mga setting sa pagpahibalo
Ang Google nagtanyag usa ka bahin nga magpadala kanimo lainlaing mga pahibalo base sa imong lokasyon. Aron ma-on kini, balhin sa tab pag-usab Dugang pa, bukas Mga setting ug sa sulod niini Pagpahibalo. Ingon sa gikinahanglan pagpaaktibo switch alang sa sports, panahon, commute ug oras sa pagbiya, interes, stock, lugar, sine ug mga salida sa TV, impormasyon sa flight, listahan sa kompanya, eksaminasyon, pagbiyahe a rekomendasyon.
Pagpangutana pinaagi sa tingog
Ang tanan nga naggamit sa Google app nahibal-an bahin sa pagpangita sa tingog, nga molihok nga kasaligan. Sa Android, mahimo ka pa nga mosulod sa usa ka panudlo sa pag-navigate, pagtawag o pagsulat usa ka pahinumdom dinhi sa Czech. Bisan kung dili kini mahimo sa iOS pinaagi sa aplikasyon sa Google, mabasa sa Google ang pipila ka mga resulta kanimo pinaagi sa tingog. Una, ablihi ang tab Dugang pa, sa kini mobalhin sa Mga setting ug tap sa Tingog. I-on kini switch resulta sa tingog, nga maghimo sa mga resulta sa pagpangita sa tingog nga basahon nga kusog, ug dugang nga pagpaaktibo Keyword OK Google, nga nagsiguro nga kung bukas ang app ug isulti nimo ang hugpong sa mga pulong Ok Google, nagsugod ang pagpangita sa tingog. Ang Google sa iOS mahimo ra nga makigkomunikar sa usa ka limitado nga gidak-on, apan kung pangutan-on nimo kini pananglitan bahin sa panahon, oras, sports o kasayuran bahin sa lainlaing mga butang, sama sa kung unsa ka taas ang Eiffel Tower, mabasa niini ang resulta pinaagi sa tingog.
Pag-edit sa mga disenyo sa main screen
Sa home page, dugang sa voice search icon ug search box, imong makita ang mga sugyot nga gihatag sa Google. Kung adunay bisan kinsa kanila nga wala’y kalabotan kanimo o gusto nimo nga ipunting kini, adunay usa ka yano nga paagi. Aron mahimo kini, i-tap kini nga sugyot icon nga tulo ka tuldok ug pilia kung gusto nimo kini nga tema track o ayaw ipakita itago kini nga artikulo o ayaw pagsunod niini nga site.