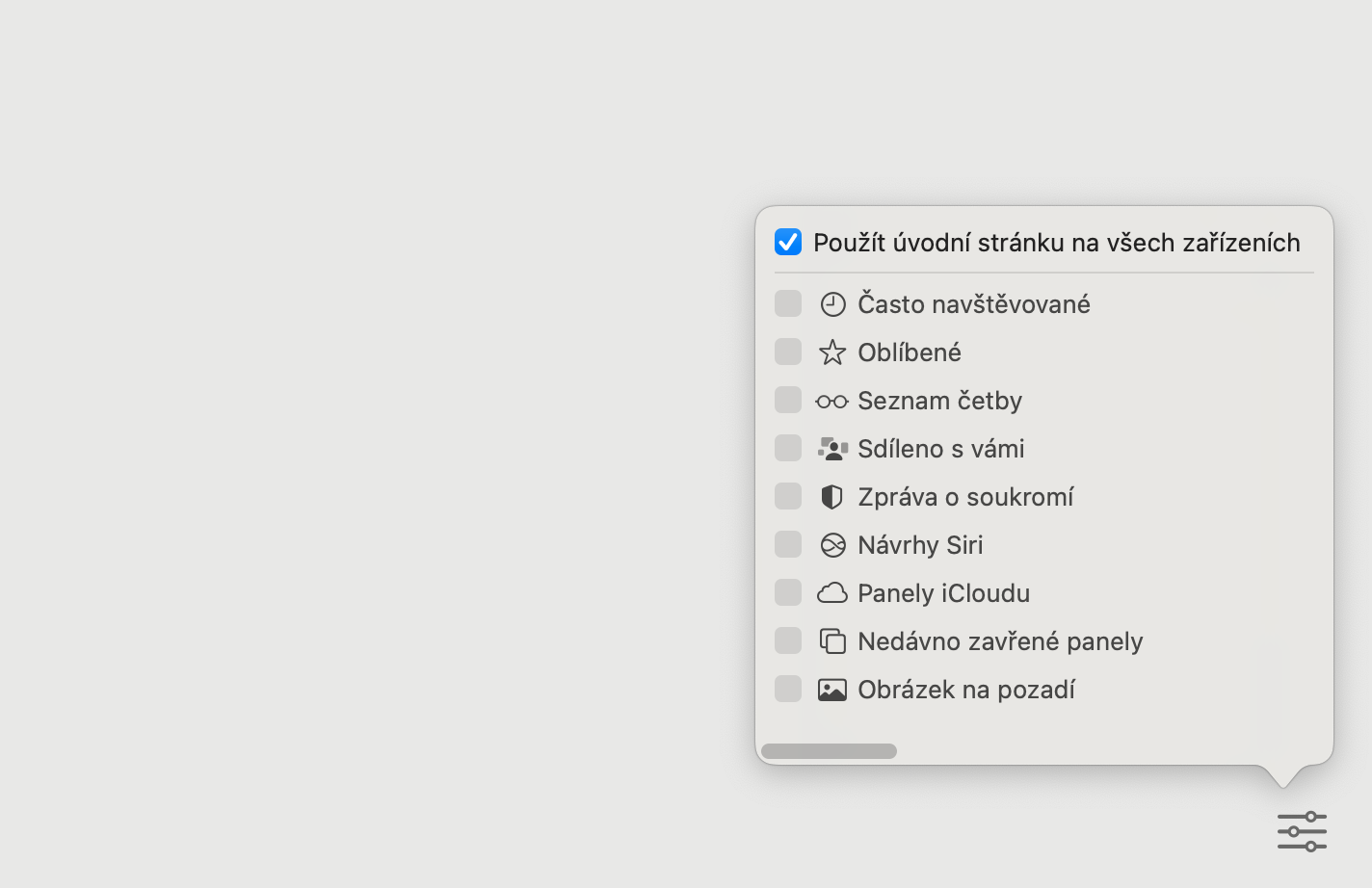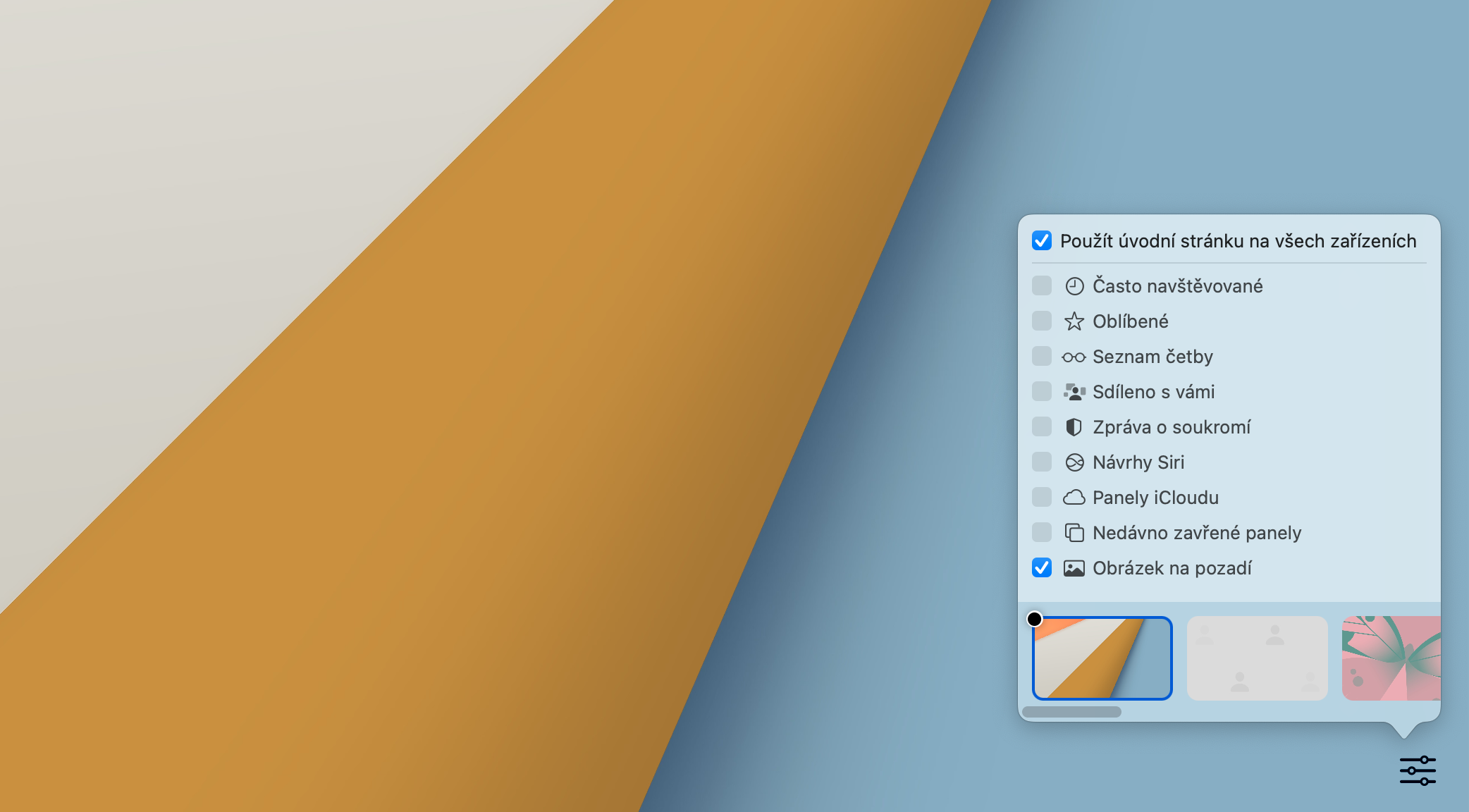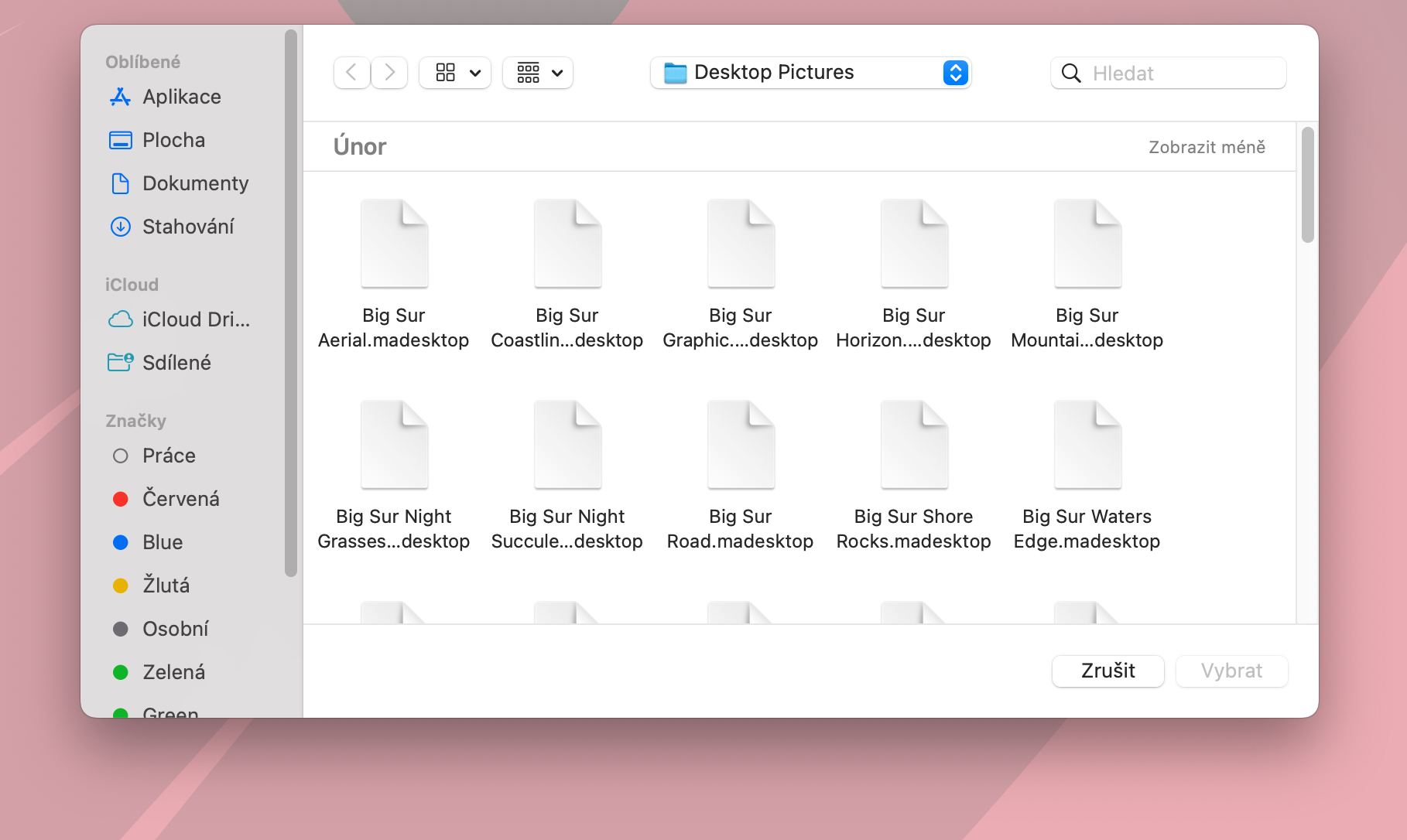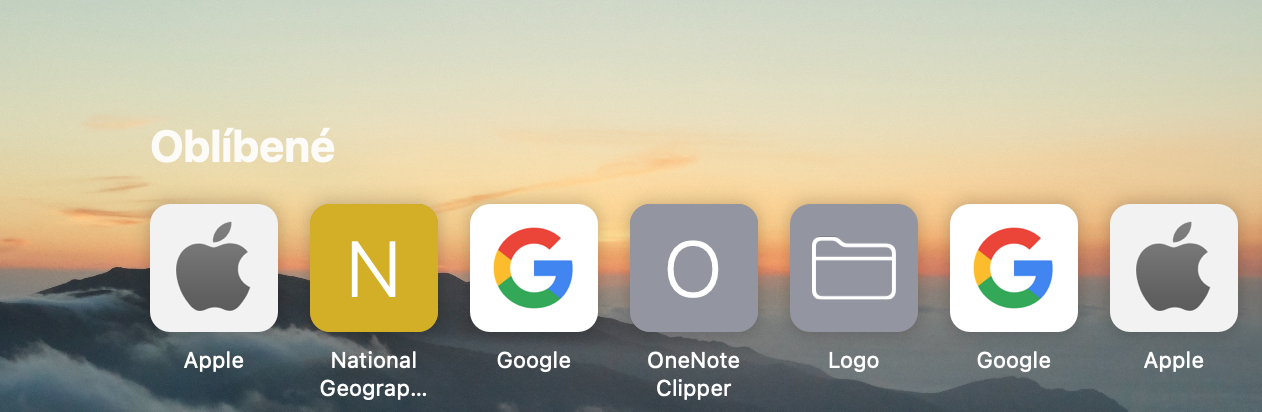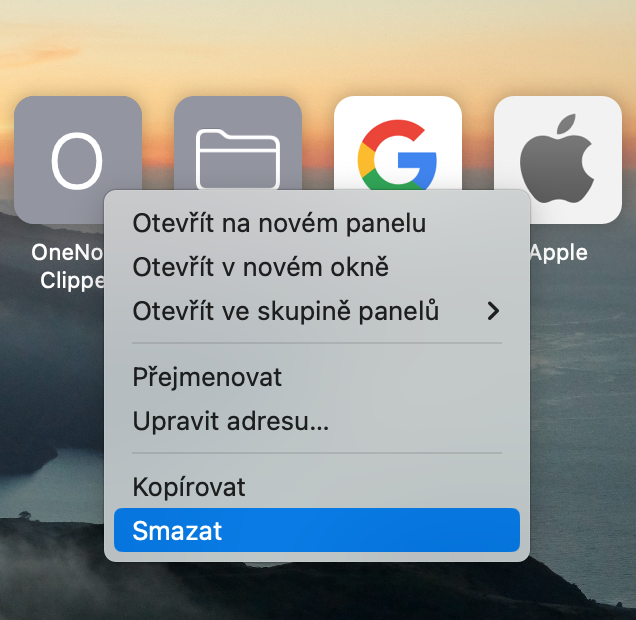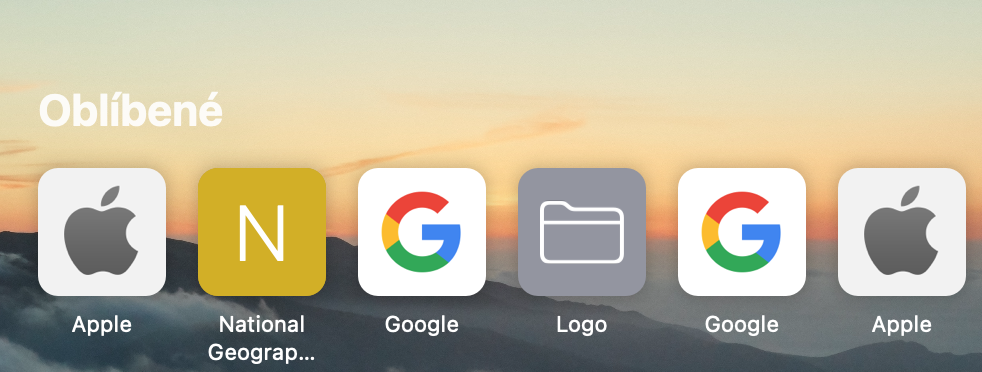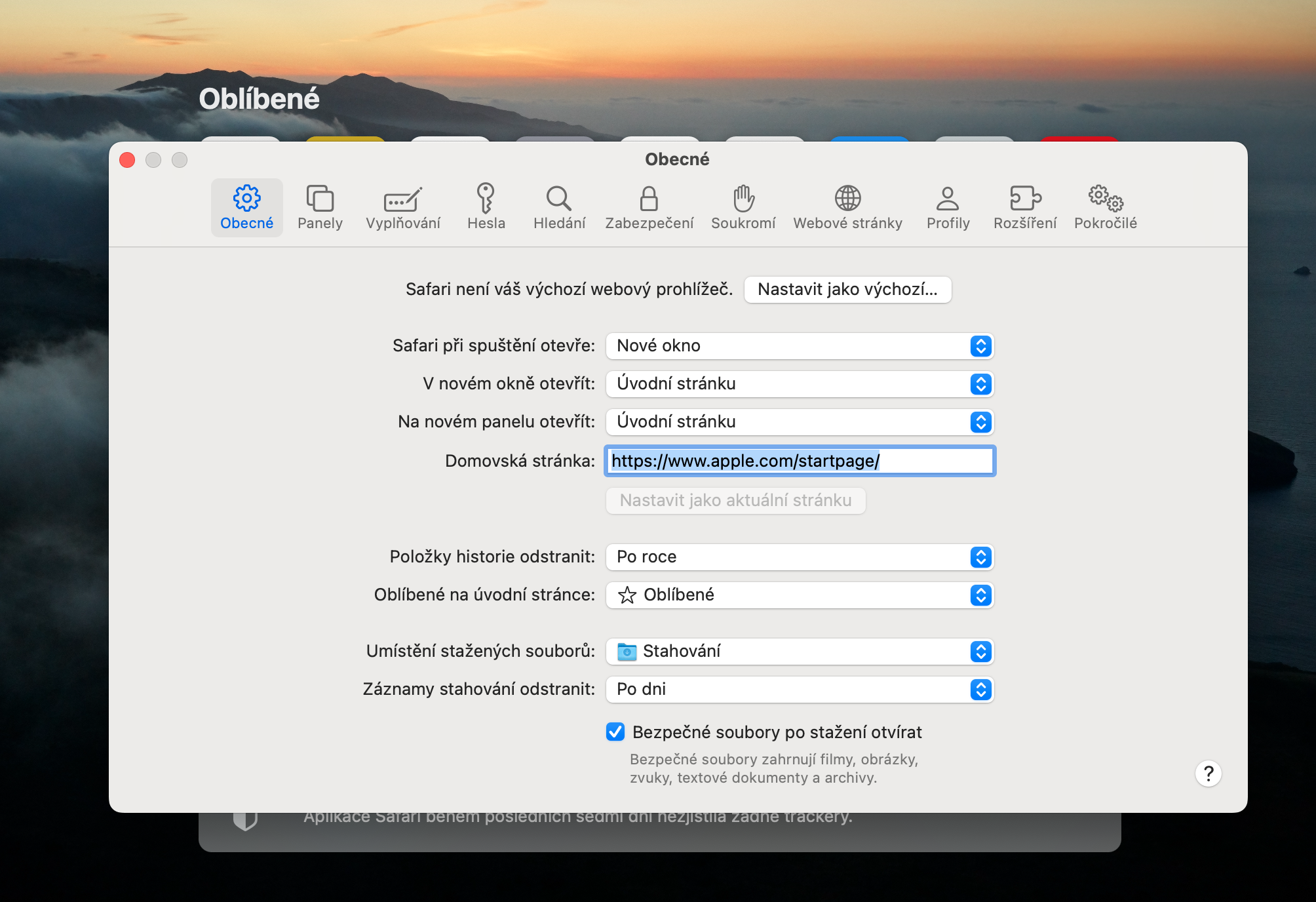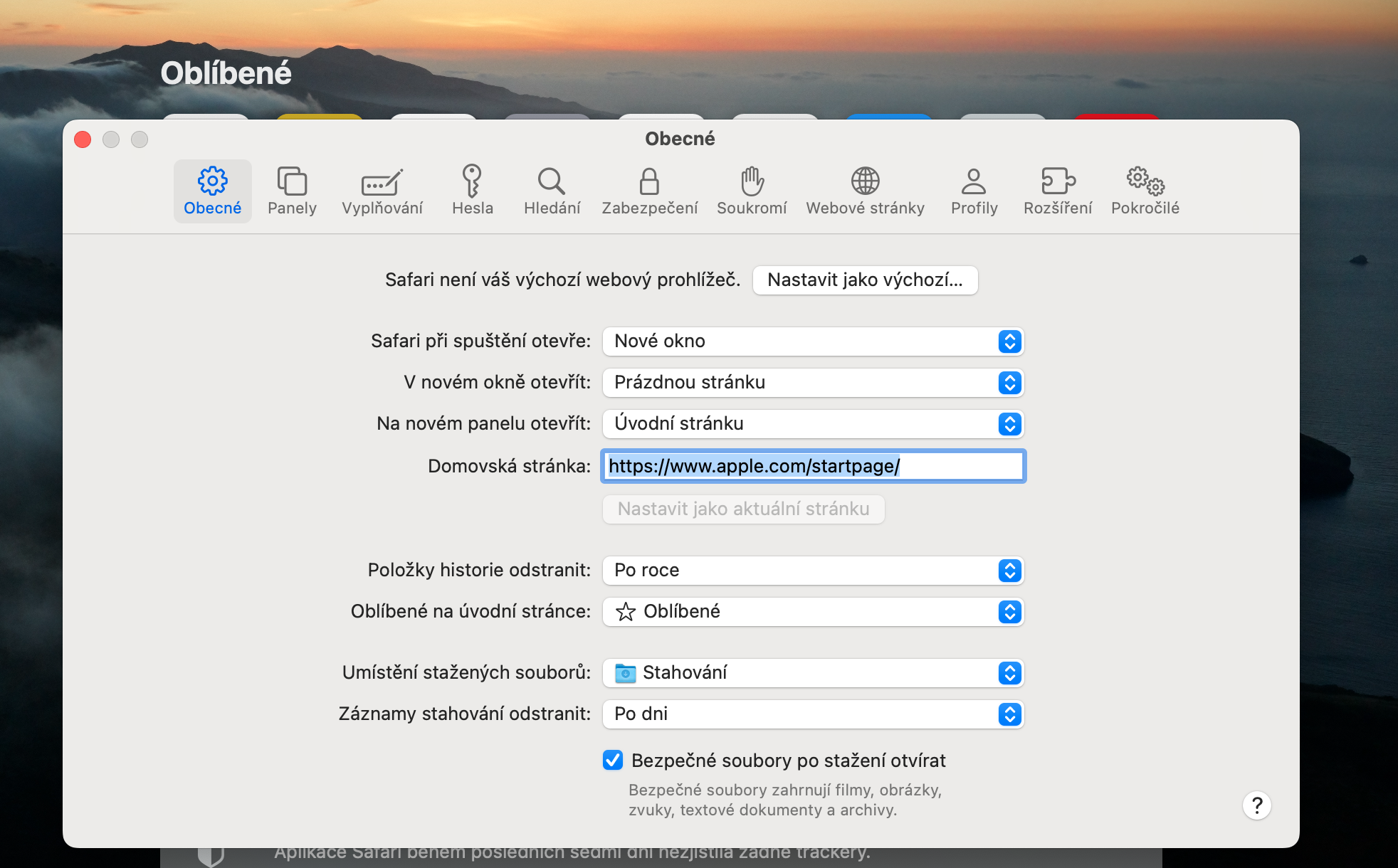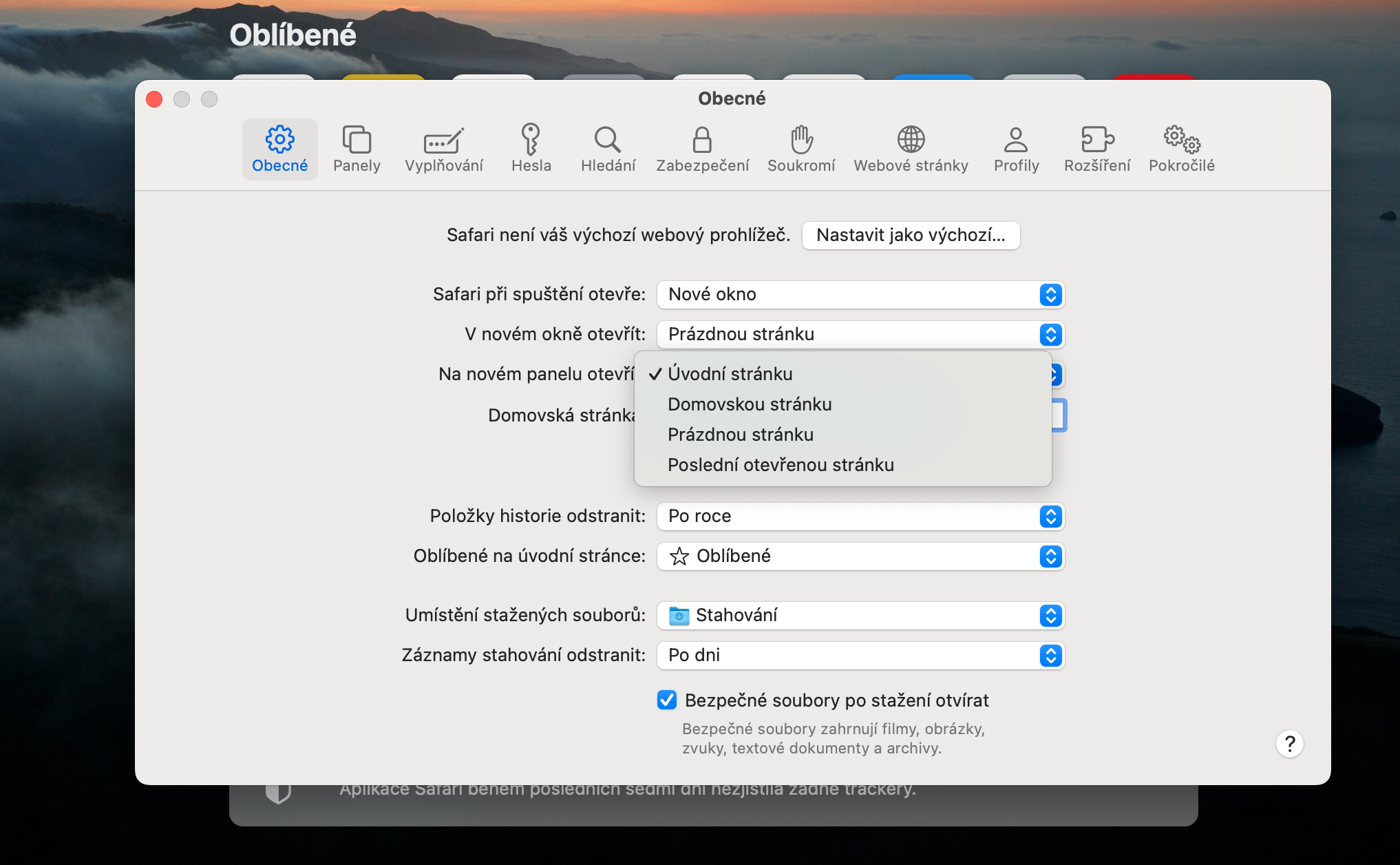Pilia ang gusto nimong makita
Kung imong gi-set up ang imong pagsugod nga panid sa Safari sa Mac, mahimo nimong pilion kung unsa ang ipakita niini. Mahimo nimong pilion ang gipakita nga mga elemento sumala sa imong lami, panginahanglan, o tingali pribasiya. Mao nga kung dili nimo gusto nga biyaan nga hingpit nga blangko ang panid sa pagsugod, mahimo ka makapili gikan sa mosunod nga mga aytem.
- Paboritong mga site: Dali nga pag-access sa imong labing gigamit nga mga website ug gi-bookmark nga mga folder.
- Bag-o lang gisirado nga mga tab: Nakasira ka ba sa usa ka panid nga wala tuyoa? Wala’y problema, dali nimo kini makit-an dinhi.
- Mga kard gikan sa iCloud: Aduna ka bay trabaho nga gibahin sa daghang mga device? Pag-access sa bukas nga mga panid gikan sa imong iPhone o iPad sa imong Mac.
- Labing gibisitahan: Nahinumdom ang Safari kung asa ka kanunay moadto ug ipakita ang mga site sa Panid sa Pagsugod alang sa dali nga pag-access.
- Gipaambit kanimo: Pagkuha og usa ka kinatibuk-ang ideya sa mga link nga gipadala kanimo sa imong mga higala sa mga app sama sa Messages.
- Pahibalo sa Privacy: Usa ka dali nga pagtan-aw kung giunsa pagpanalipod sa Safari ang imong privacy online.
- Mga sugyot sa Siri: Mahimong irekomenda ni Siri ang makapaikag nga mga website base sa imong mga kalihokan sa Mail, Mga Mensahe ug uban pang mga app.
- Listahan sa pagbasa: Pagkuha og dali nga pag-access sa mga artikulo nga gitipigan sa imong Listahan sa Pagbasa.
Pag-klik lang sa icon sa slider sa tuo sa ubos ug susiha ang mga butang nga gusto nimo ipakita.
Usba ang han-ay sa mga seksyon
Gitugotan ka usab sa Safari sa Mac nga ipasibo ang han-ay sa mga seksyon nga gipakita sa panid sa pagsugod. Sa kasagaran, ang home page sa Safari nagpakita sa imong mga paborito sa ibabaw, uban sa bag-o lang gisirado nga mga tab, iCloud nga mga tab, ug uban pa. Bisan pa, dali nimo mabag-o ang ilang posisyon pinaagi sa pag-klik sa icon sa mga setting ug dayon pag-drag sa mga kapilian pataas o paubos.
Mahimo nga interes nimo
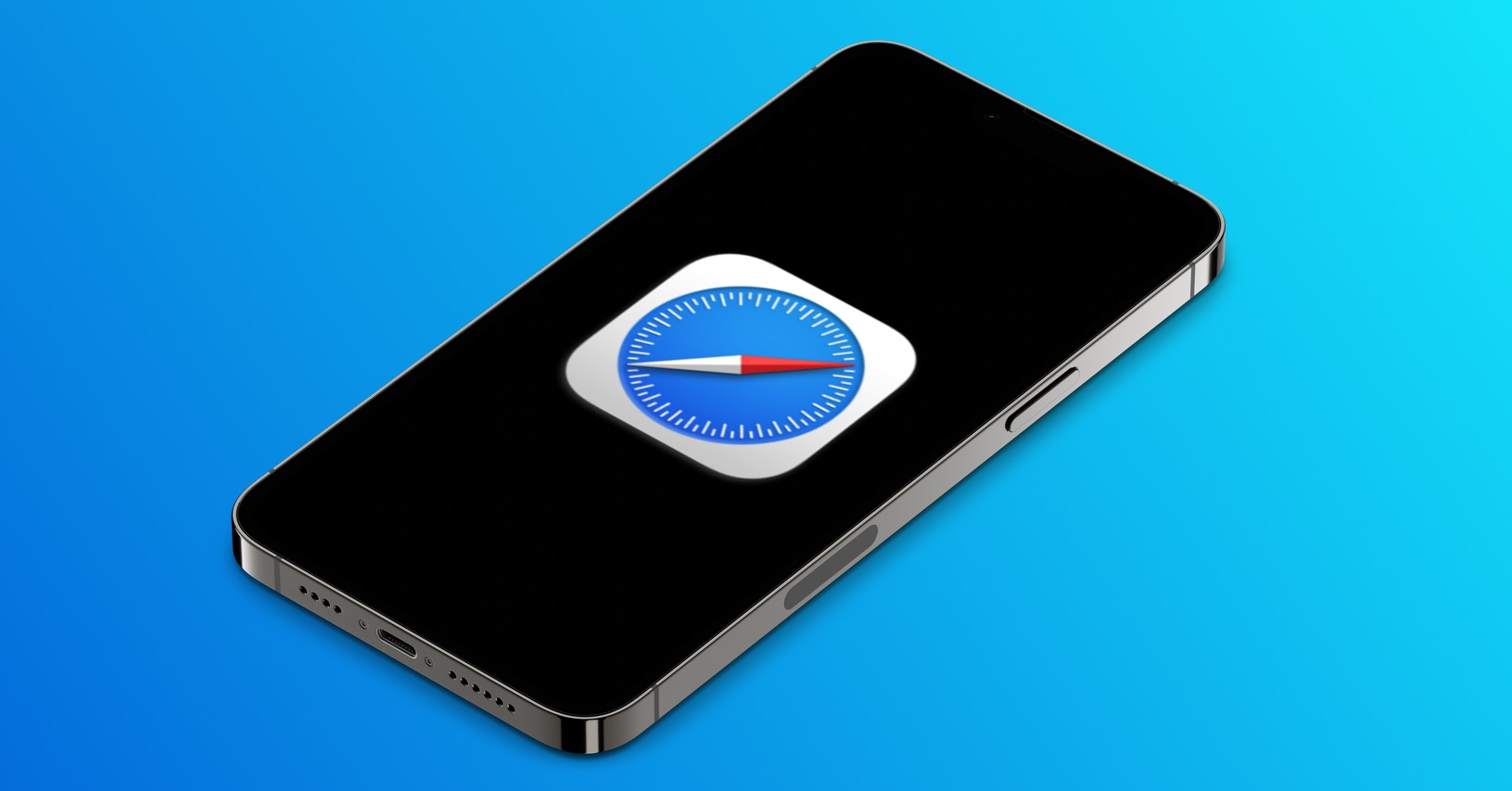
Ibutang ang imong kaugalingon nga background
Kung imong i-klik ang slider icon sa ubos nga tuo sa main page sa Safari sa Mac, mahimo ka usab nga mopili nga ibutang ang imong kaugalingon nga imahe isip background sa pagsugod nga panid sa menu, ug uban pang mga butang. Susiha ang butang Hulagway sa background - sa ilawom sa menu makita nimo ang usa ka menu sa mga wallpaper. Mahimo ka usab nga magbutang sa imong kaugalingon nga litrato kung imong i-right-click ang wallpaper sa home page ug pilia ang Pagpili sa Background.
Pagtangtang sa wala kinahanglana nga mga butang
Makita ang usa ka butang sa Start Page nga dili nimo gusto didto? Pag-right-click lang sa butang ug pagpili og kapilian Pagtangtang. Niining paagiha mahimo nimong tangtangon ang mga butang gikan sa Bag-ong Sirado nga Mga Tab, Listahan sa Pagbasa o Mga Paborito. Kung gusto nimong tangtangon ang background, pag-klik sa tuo sa wallpaper ug pilia Kuhaa ang background.
Pagtangtang sa mga elemento sa Mac Safari
Kung magbukas ka ug bag-ong tab sa Safari sa imong Mac, awtomatiko nimo nga makita ang panid sa pagsugod dinhi. Kung gusto nimo ipadayon ang panid sa pagsugod ingon usa nga makita dayon kung sugdan nimo ang Safari, ug dili sa sunod nga bag-ong giablihan nga tab, i-klik ang menu bar sa ibabaw sa screen sa imong Mac sa Safari -> Mga Setting. Sa ibabaw sa bintana, pilia Sa kinatibuk-an ug dayon sa drop-down menu sa butang Ablihi sa bag-ong panel pilia ang gusto nga variant.
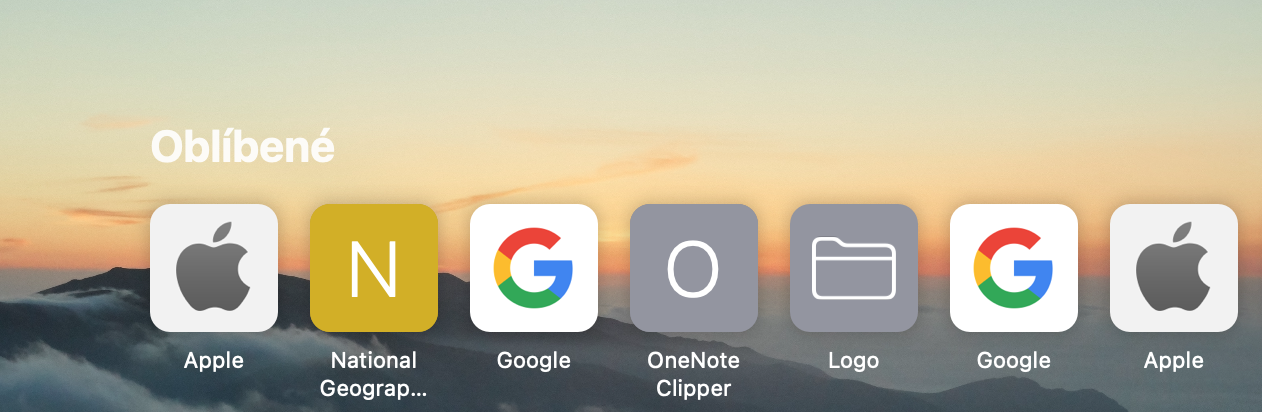
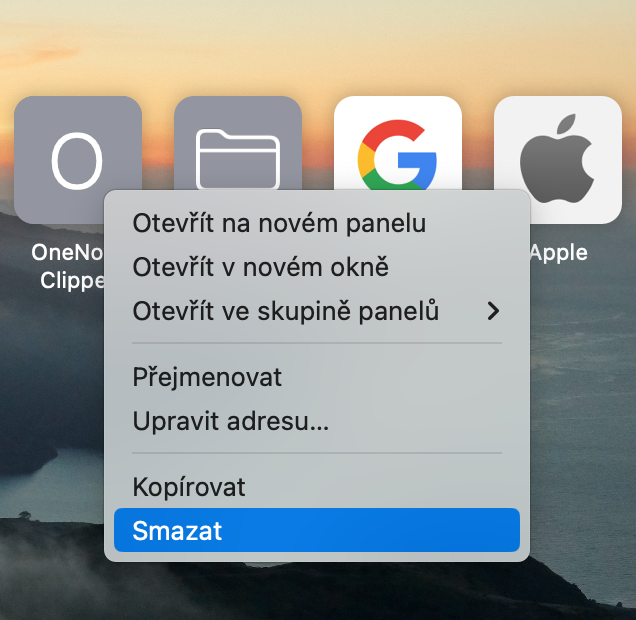
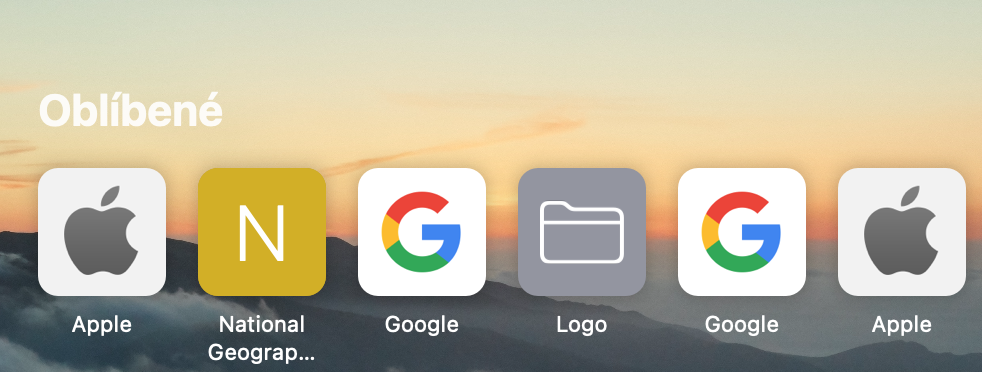
 Paglupad sa tibuok kalibutan uban sa Apple
Paglupad sa tibuok kalibutan uban sa Apple