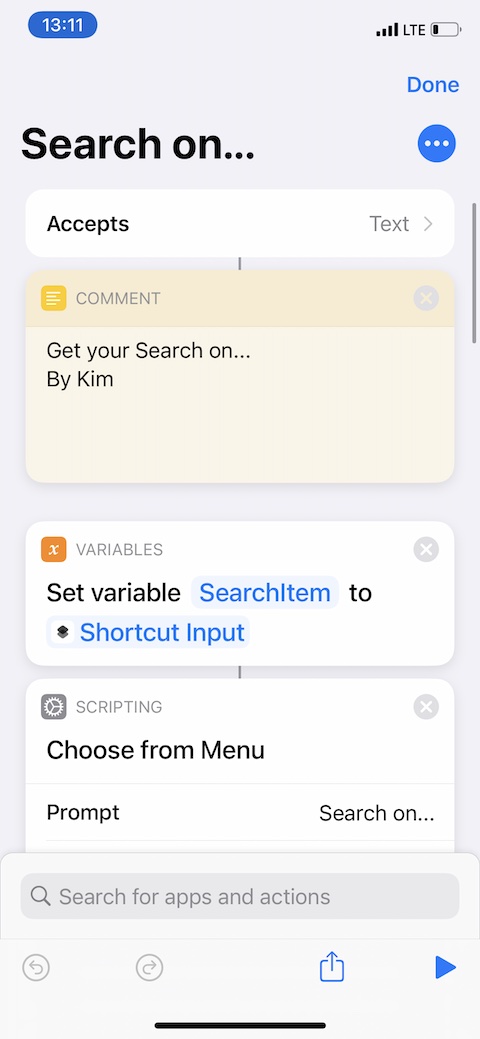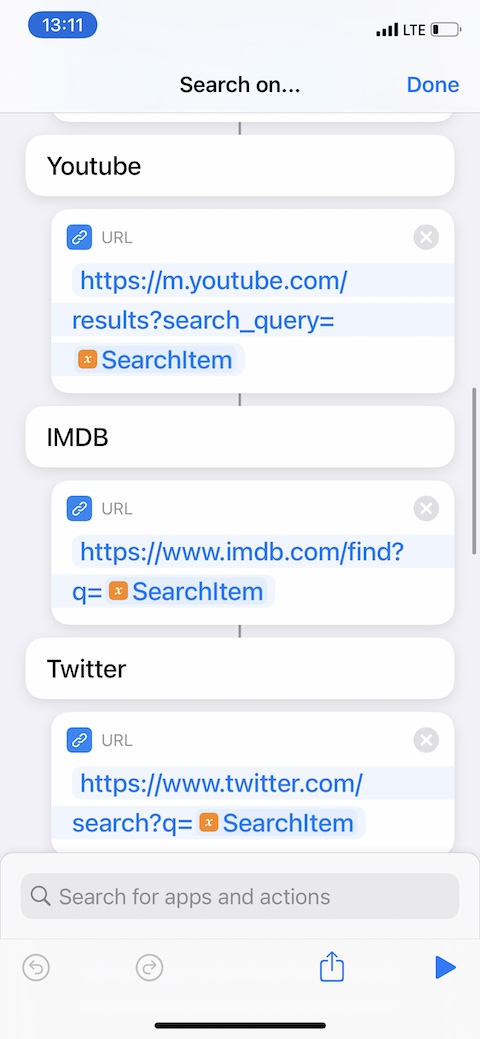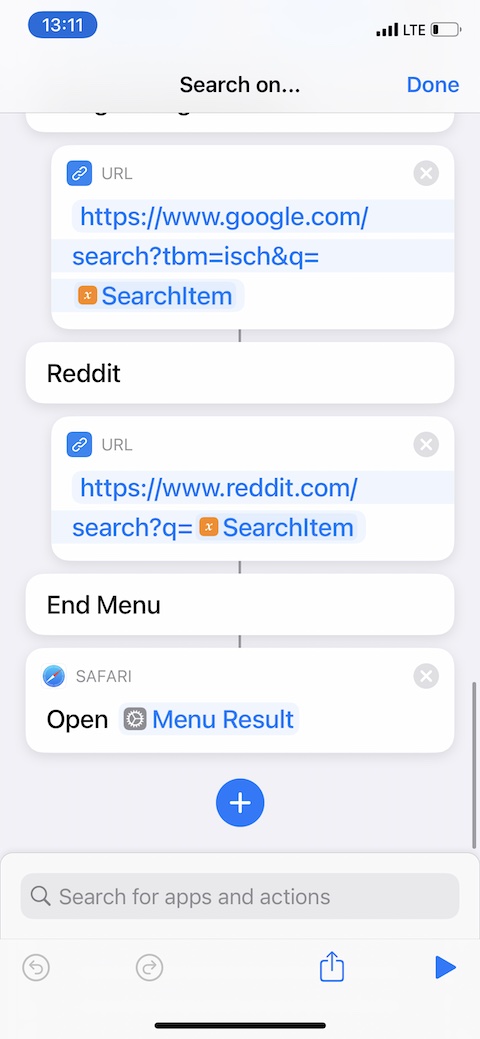Dili usab nato palabyon ang abbreviation of the Day section karong semanaha. Niining higayona atong tan-awon pag-ayo ang shortcut nga gitawag og Search On, nga makapasayon ug mas paspas alang kanimo sa pagpangita og mga hulagway ug mga teksto sa Google, sa mga social network, o tingali sa mga forum sa diskusyon sa imong iPhone.
Mahimo nga interes nimo
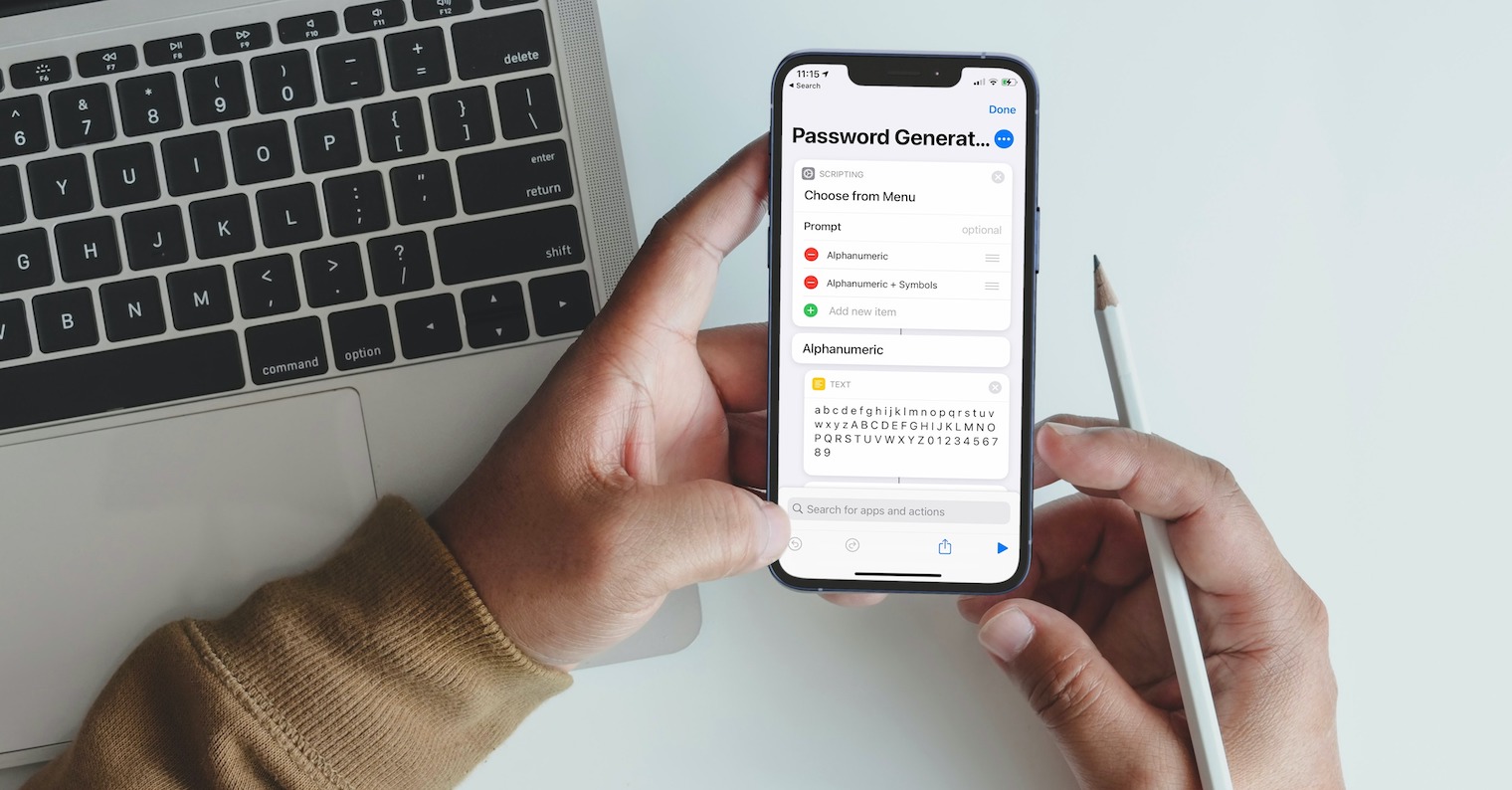
Ang matag usa kanato kinahanglan nga mangita sa usa ka butang matag karon ug unya - kung kini bahin sa usa ka piho nga teksto o tingali usa ka imahe. Makapangita kami sa mga bahin sa teksto dili lamang sa klasikal nga paagi sa tabang sa Google, apan usab, pananglitan, sa lainlaing mga social network o mga platform sa diskusyon sama sa Reddit. Parehas kini sa mga pagpangita sa imahe. Kasagaran, ang ingon nga pagpangita mahitabo pinaagi sa pagkopya sa gipili nga teksto ug dayon i-paste kini sa, pananglitan, sa Google, samtang kadaghanan sa mga tiggamit naggamit usa ka reverse nga pagpangita alang sa mga imahe. Kung gusto nimo nga pasimplehon ug mapadali kini nga proseso, mahimo nimong gamiton ang usa ka mapuslanon nga shortcut nga gitawag nga Search On aron makapangita.
Ang shortcut sa Search On kasagaran naglihok gikan sa tab sa pagpakigbahin, ug kini sayon nga gamiton. I-highlight lang ang teksto o imahe nga gusto nimong buhaton samtang nag-browse sa web sa imong iPhone ug i-tap ang Share o ang icon sa pagpaambit sa ilawom sa screen. Gikan sa menu nga makita, ang kinahanglan nimong buhaton mao ang pagpili sa butang nga Search On, ug sa dialog box nga imong gisudlan kung asa nga plataporma gusto nimo pangitaon ang gihatag nga sulud. Ang shortcut sa Search On paspas ug kasaligan. Kung gusto nimo i-install, kinahanglan nimo nga ablihan ang gihatag nga link sa Safari web browser environment sa iPhone diin gusto nimo ibutang ang shortcut. Usab, siguruha nga mahimo nimo ang dili kasaligan nga mga shortcut sa Mga Setting -> Mga Shortcut.