Giunsa ang pag-access sa mga file sa Mac gikan sa iPhone? Ang imong kompyuter lagmit nagtanyag og mas daghang storage space kay sa imong iPhone o iPad, ilabina kon nagtrabaho ka sa desktop computer. Gusto ba nimong ma-access ang mga file sa imong computer gikan sa imong telepono? Mahimo nimo kini nga wala’y pag-upgrade sa imong pagtipig sa panganod.
Mahimo nga interes nimo
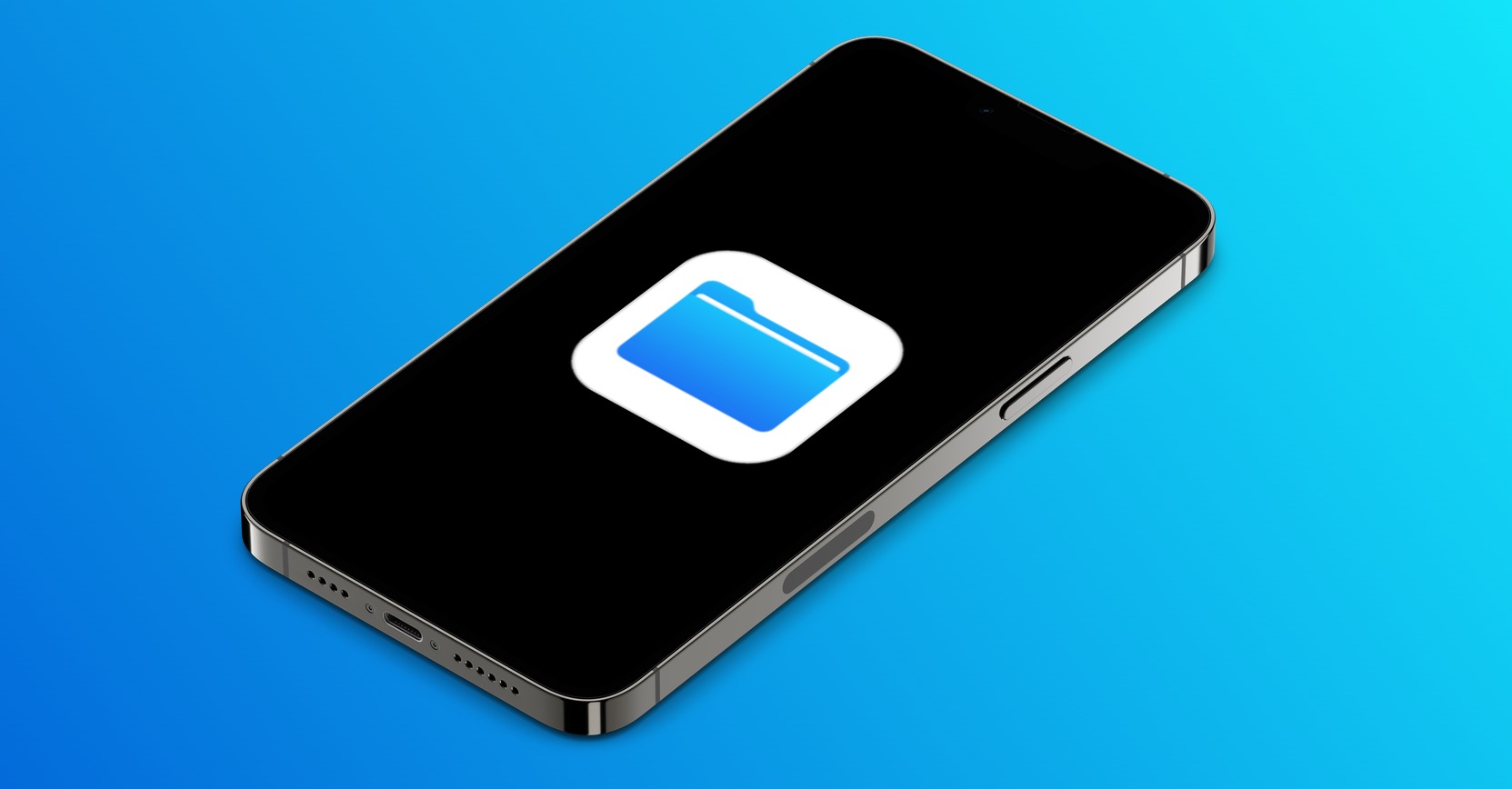
Ang macOS ug Windows adunay built-in nga file sharing para sa lokal nga network, ug ang Apple's mobile operating system mahimong maka-access sa duha. Ang mga tiggamit mahimong mag-browse sa bisan unsang mga dokumento, litrato, video o uban pang mga file sa ilang kompyuter gikan sa kahupayan sa ilang Apple mobile device. Ang imong gikinahanglan mao ang lumad nga Files app sa imong iOS o iPadOS device. Hinumdumi nga ang pagpaambit sa lokal nga file sa kinaiyanhon nga magamit lamang kung naa ka sa parehas nga network sa lain nga aparato.
Giunsa ang pag-access sa mga file sa Mac gikan sa iPhone
Kung gusto nimo ma-access ang mga file sa Mac gikan sa iPhone, sunda ang mga panudlo sa ubos.
- Sa usa ka Mac, dagan Mga Setting sa System -> Kinatibuk-an -> Pagpakigbahin, ug siguroha nga ang pagpaambit sa mga file gipagana.
- Pag-klik sa Ⓘ sa tuo sa butang Pagpaambit sa file ug ipiho kung unsang mga folder ang gusto nimong ma-access gikan sa imong iPhone o iPad.
- Karon sa imong iPhone, ilunsad ang Files, i-tap sa ibabaw nga tuo icon sa tulo ka tuldok sa usa ka lingin ug pilia Sumpaysumpaya sa server.
- Isip ngalan sa server, isulod ang ngalan nga makita sa ubos sa bintana Mga Setting sa System -> Kinatibuk-an -> Pagpakigbahin sa kahon Lokal nga ngalan sa host.
Dayon isulod lang ang ngalan ug password nga imong gigamit sa pag-log in sa imong Mac. Hangtud nga ang imong Mac ug iPhone konektado sa parehas nga network, mahimo nimong ma-access ang pinili nga mga folder sa imong Mac pinaagi sa lumad nga mga File sa imong iPhone.
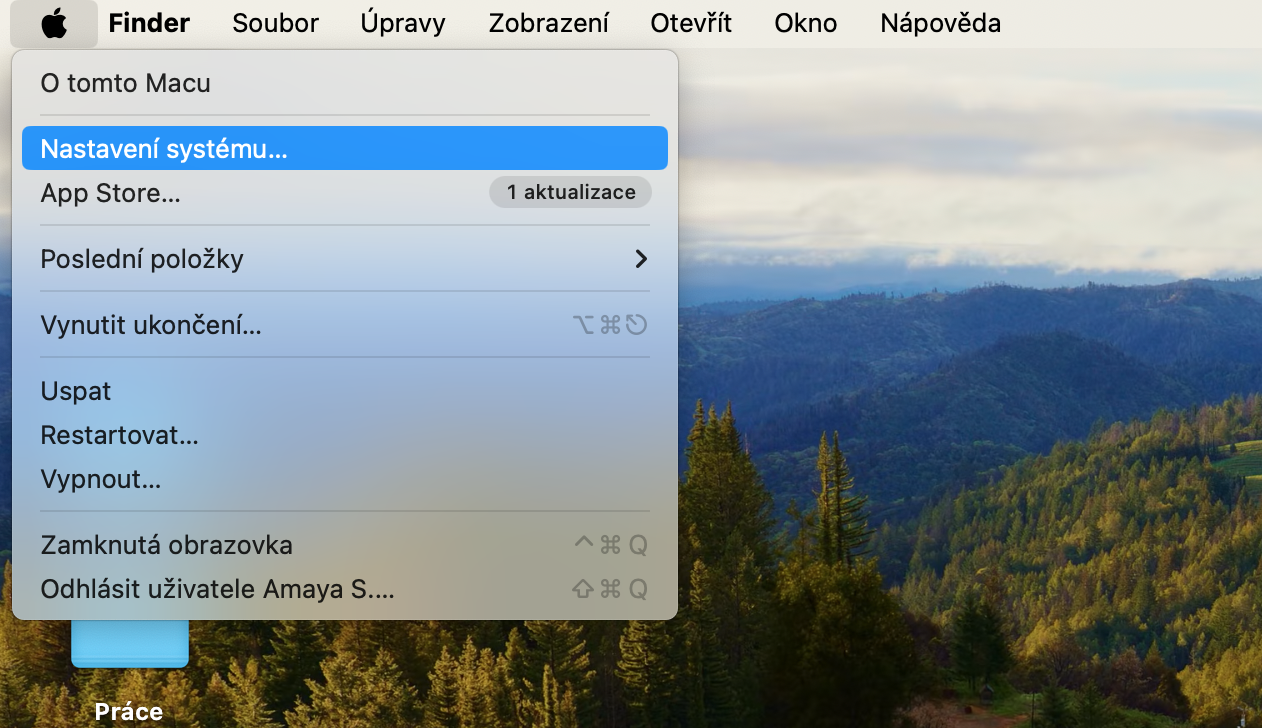
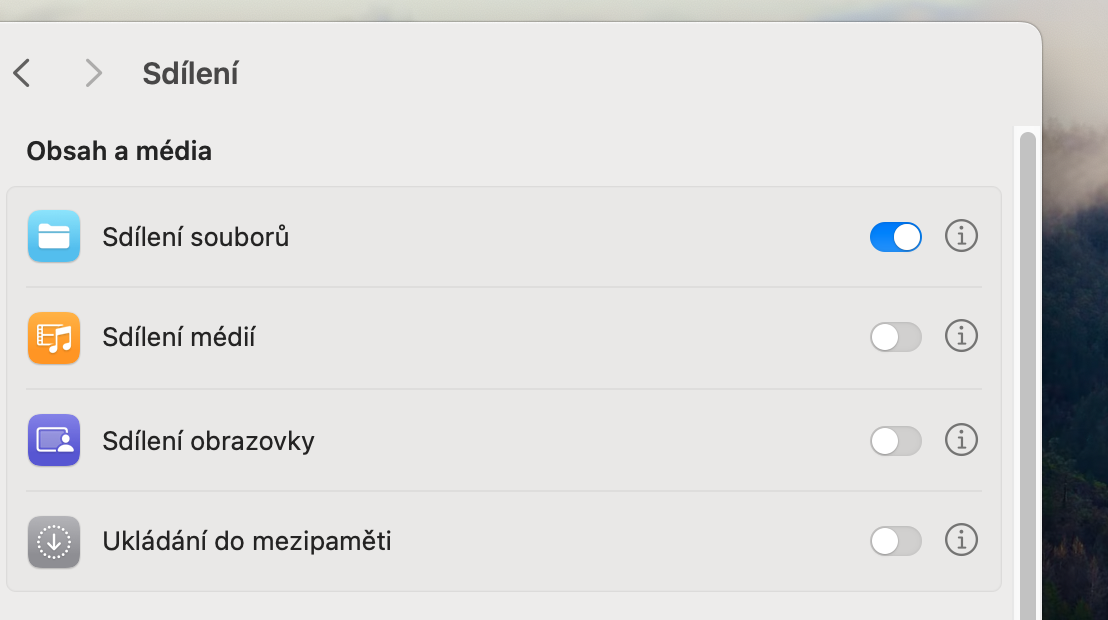
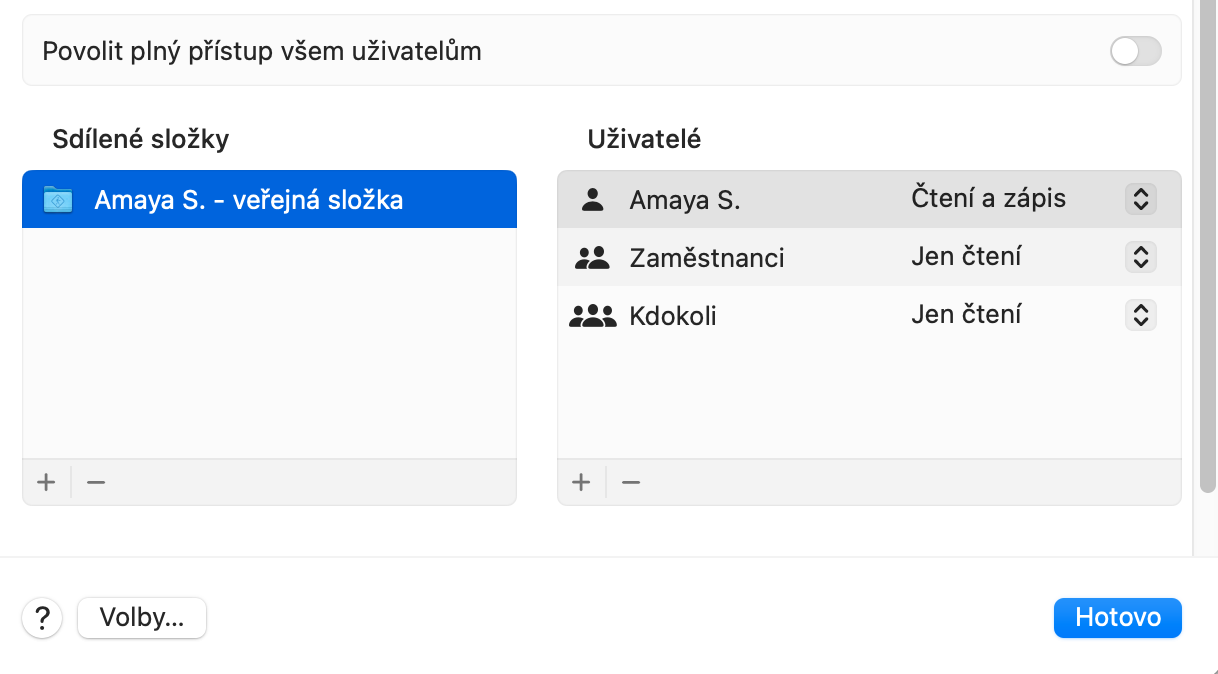
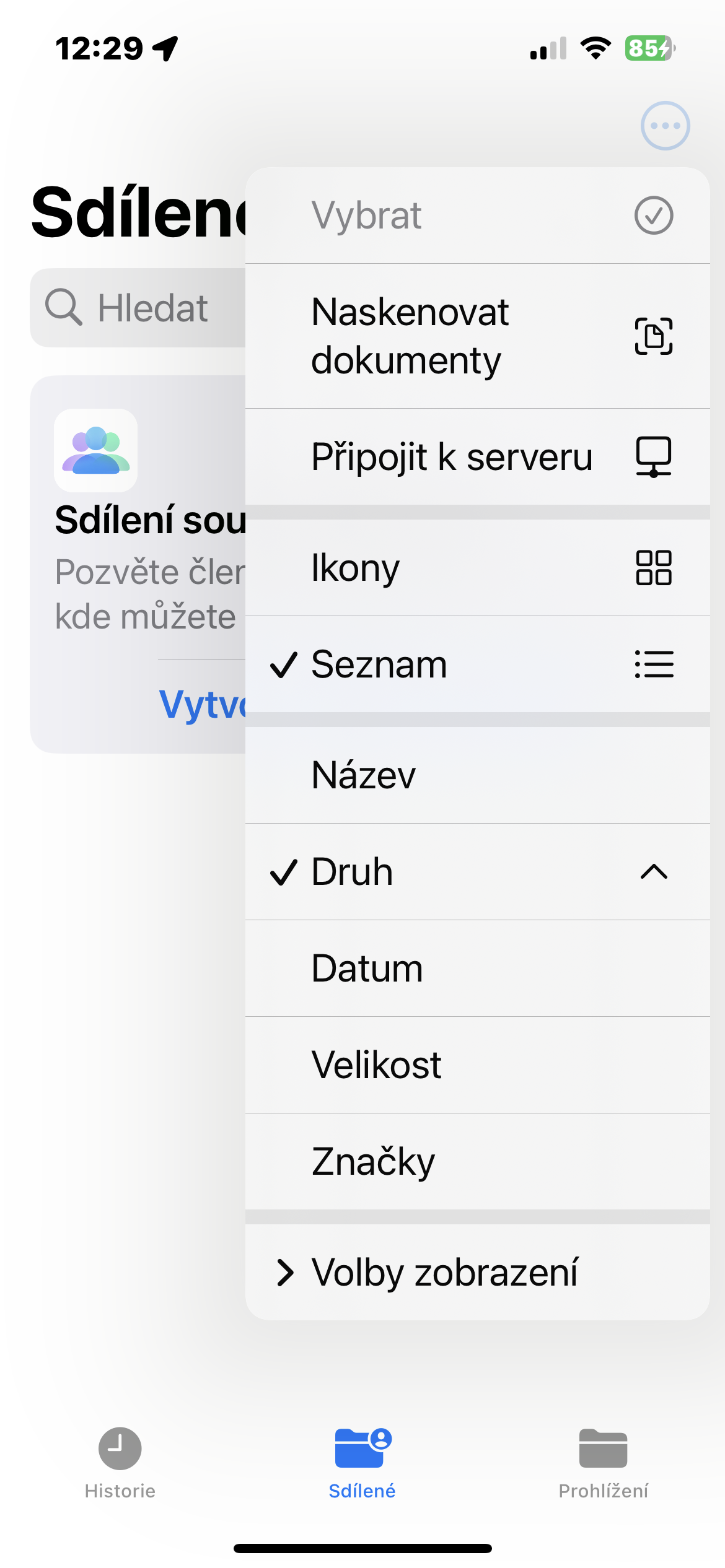
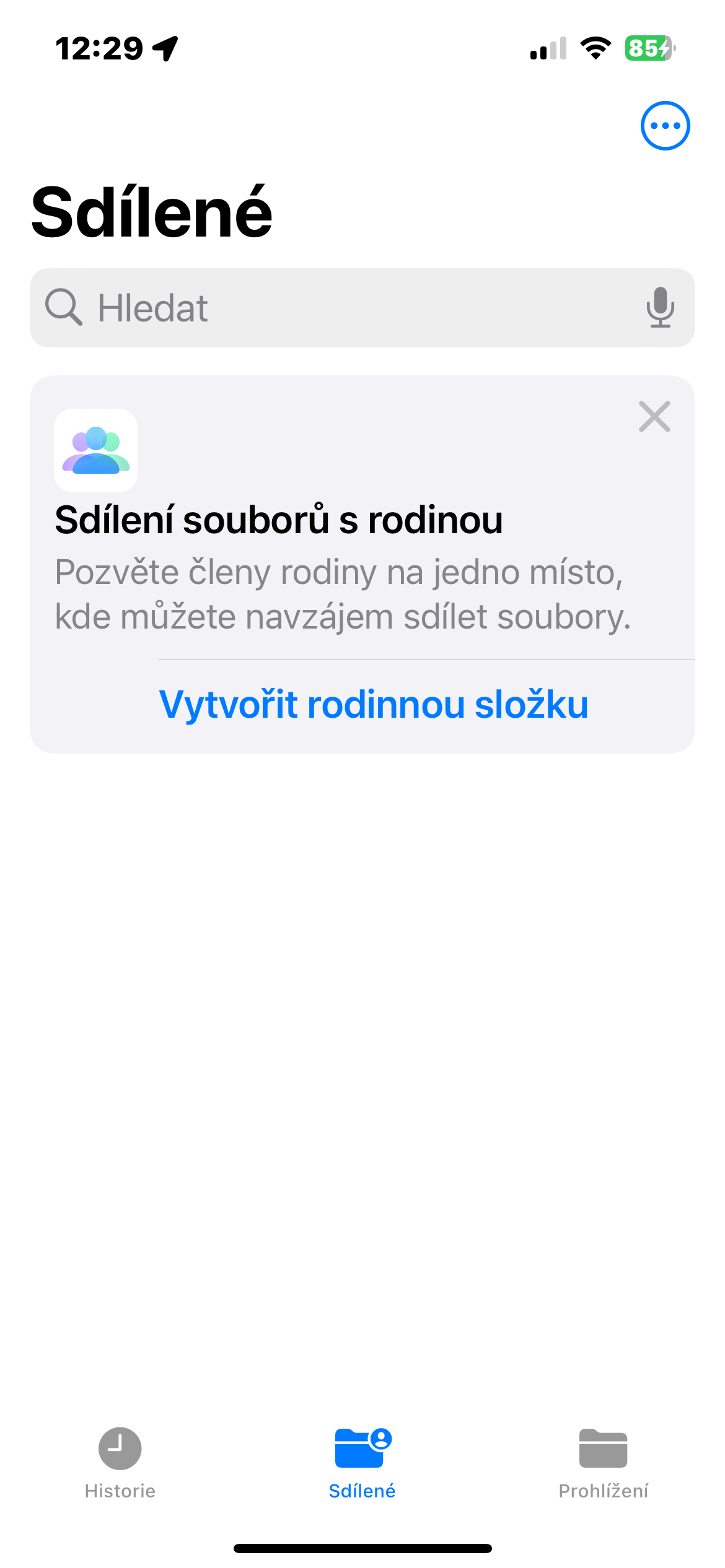
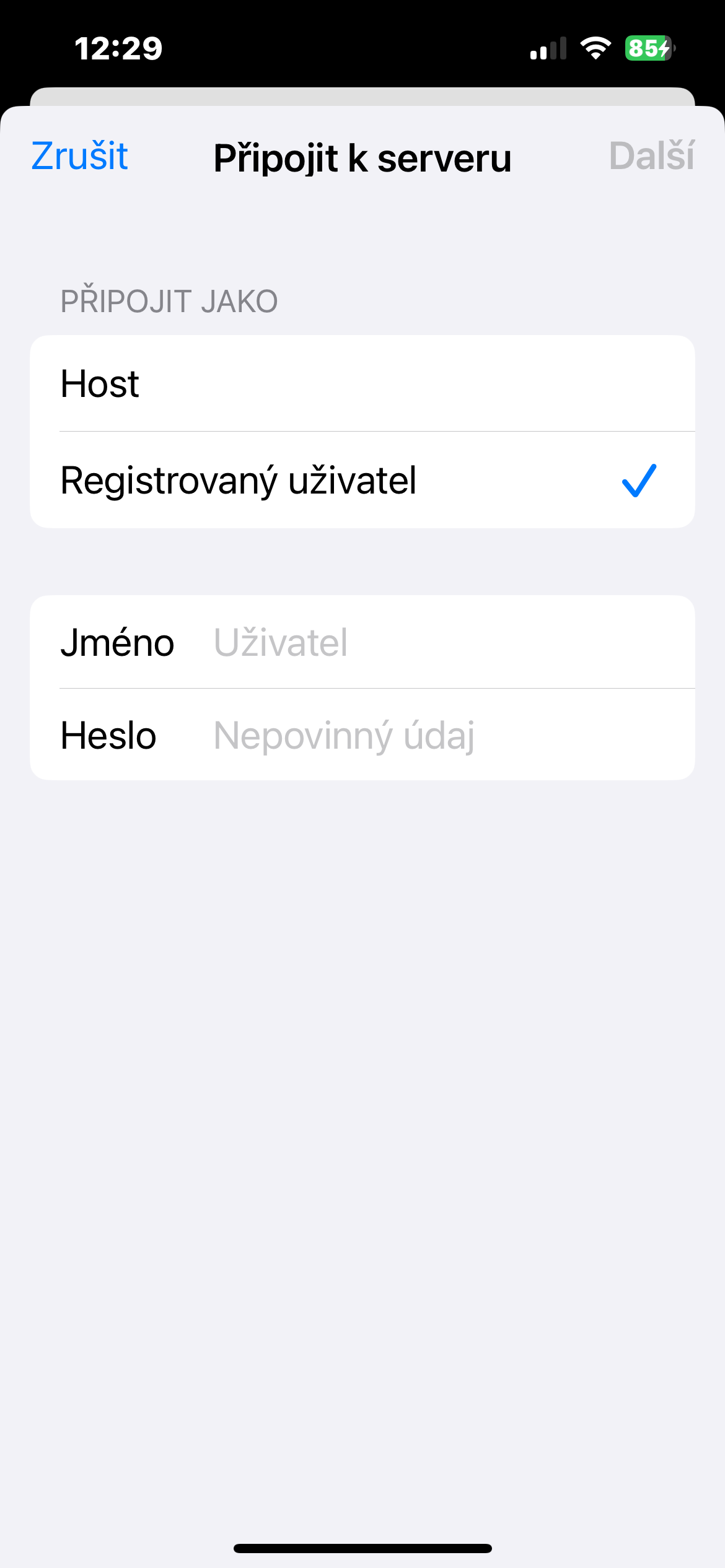
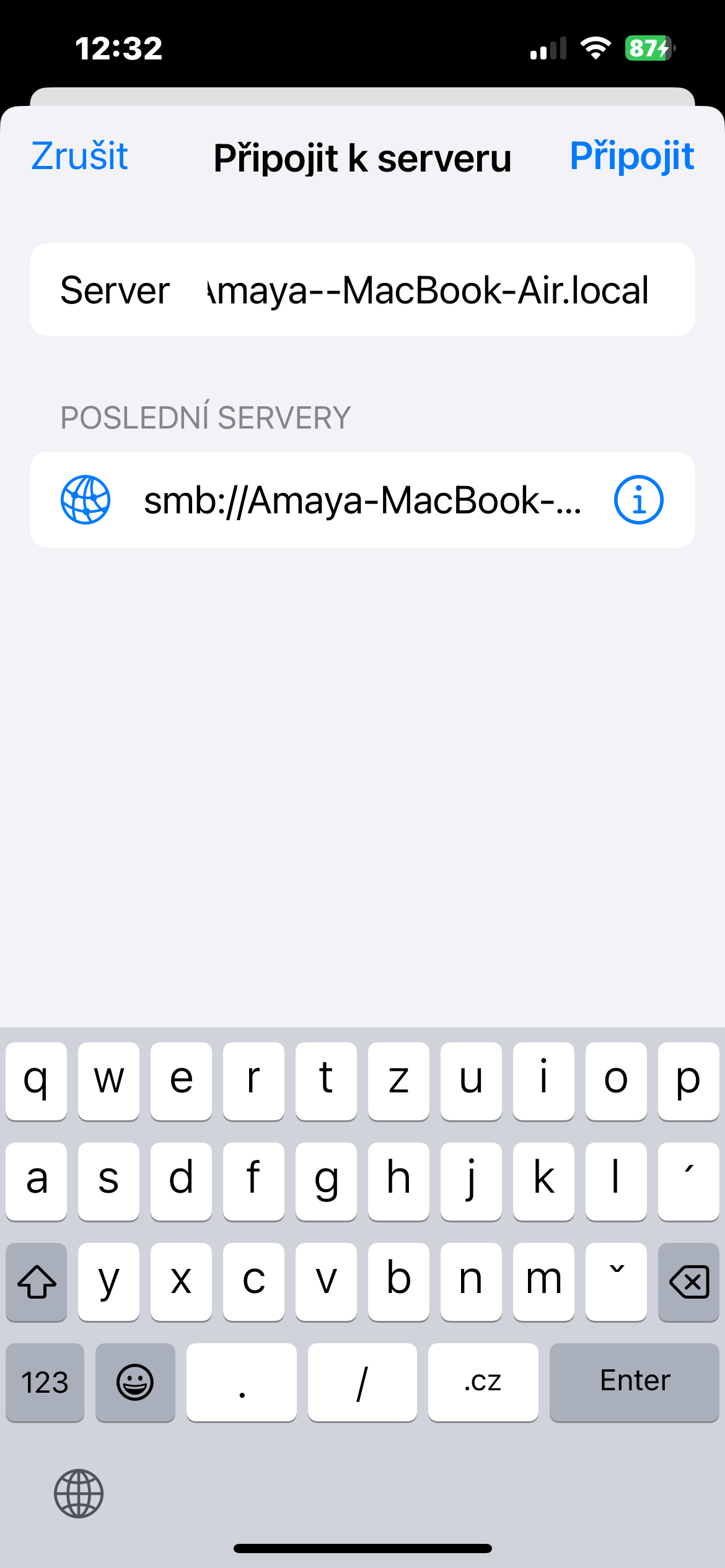
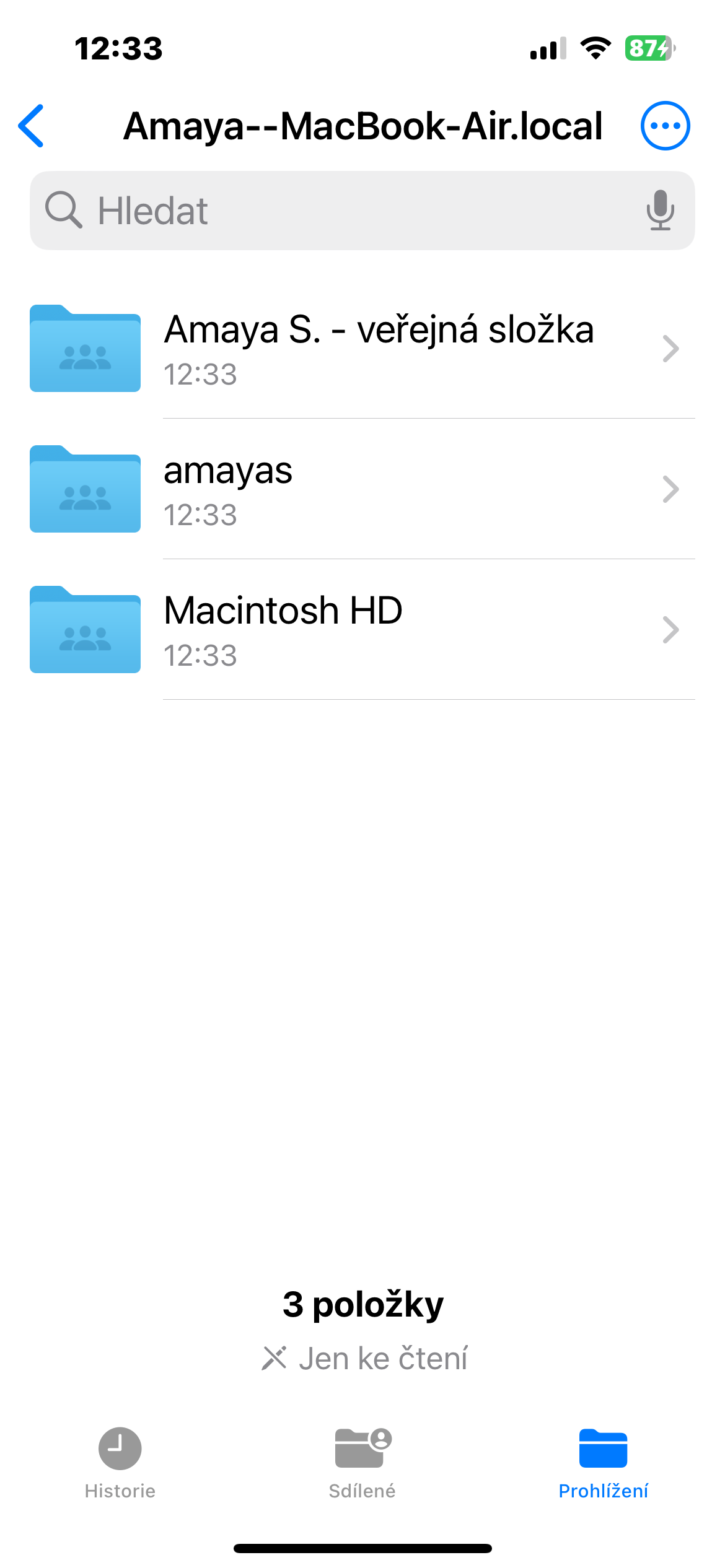
Gigamit nako ang mga panudlo, apan ang mensahe nag-pop up gihapon: Ang socket dili konektado.
Dili usab kini molihok sumala sa mga panudlo alang kanako.