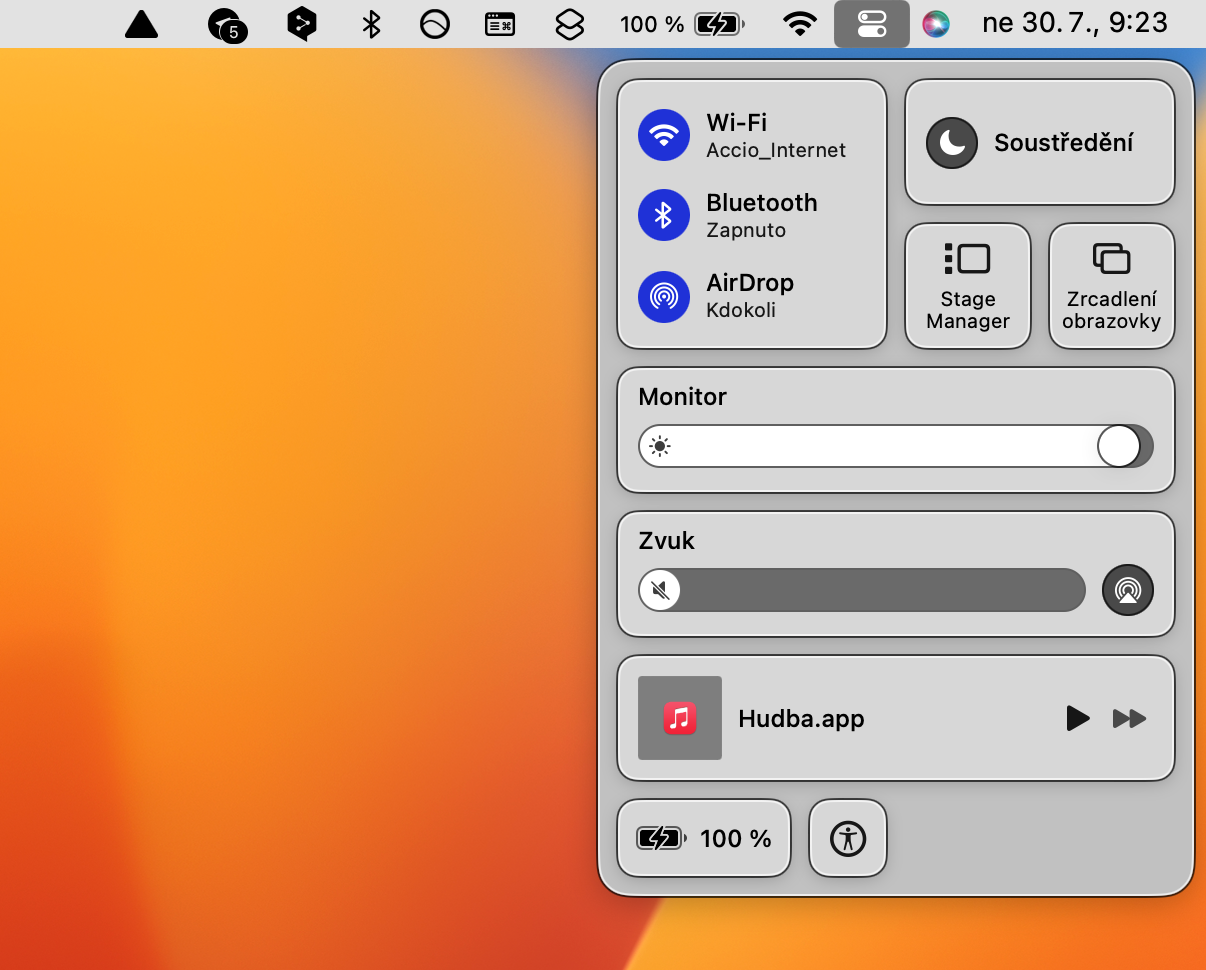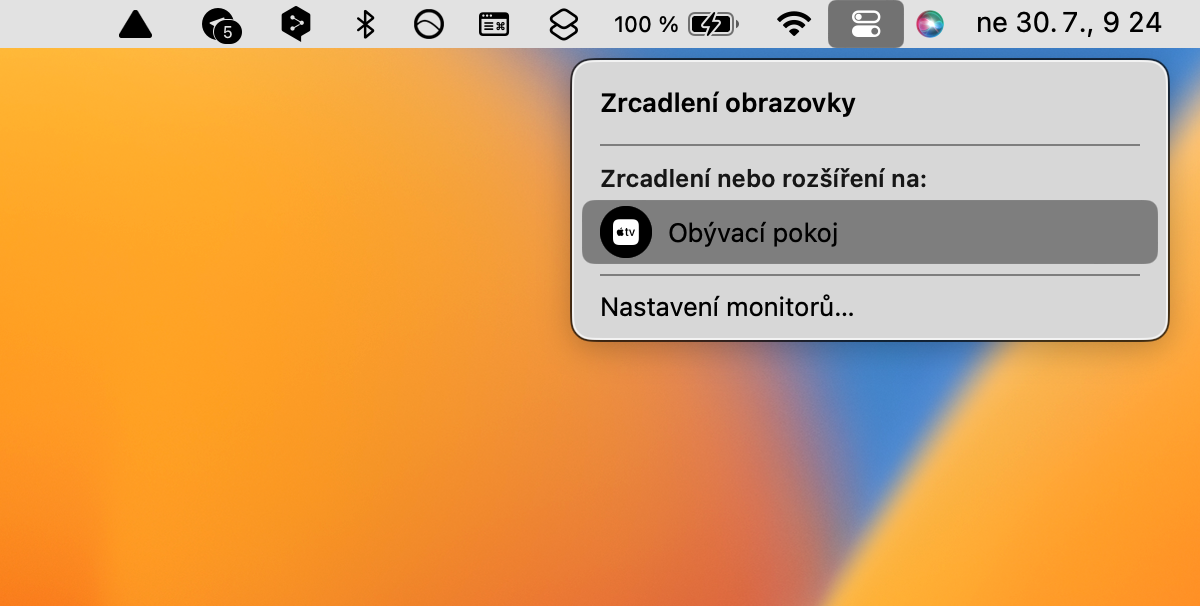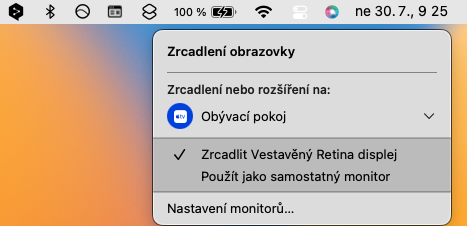Usahay kinahanglan natong ikonektar ang kompyuter sa mas dako nga screen. Sa among giya karon, mahibal-an nimo kung giunsa dali nga makonektar ang imong Apple Mac sa imong TV gamit ang cable o wireless. Kung ikaw adunay Apple TV, dali nimo makonektar ang imong Mac niini nga wireless. Ang sama nga magamit sa mga TV nga nahiuyon sa teknolohiya sa AirPlay.
Mahimo nga interes nimo

Ikasubo, ang pipila nga mga modelo sa TV nagtanyag lamang usa ka kapilian sa koneksyon sa cable alang sa imong Mac. Apan dili kana kinahanglan nga mabalaka kanimo - kinahanglan nimo nga masangkapan sa husto nga kable. Sa kadaghanan sa mga kaso, kini usa ka HDMI cable. Ang bag-ong mga modelo sa MacBook walay HDMI port, apan mahimo nimong gamiton ang hub.
Giunsa ang pagkonektar sa usa ka Mac sa Apple TV
Sama sa pagkonektar sa usa ka iPhone sa usa ka Apple TV, mahimo nimong ipadala ang piho nga sulud gikan sa screen sa imong Mac ngadto sa Apple TV, o i-salamin ang imong tibuuk nga Mac. Importante nga ang imong duha ka device—nga mao, ang imong Mac ug ang imong Apple TV—konektado sa samang Wi-Fi network.
- I-on ang imong Apple TV.
- Sa ibabaw sa imong Mac screen, i-klik ang icon sa Control Center.
- I-klik ang Screen Mirroring.
- Sa menu nga makita, pilia ang ngalan sa imong Apple TV.
- Pananglitan, kung gusto nimong i-salamin ang video nga imong gidula gikan sa imong Mac ngadto sa imong Apple TV, pangitaa ang simbolo sa salamin sa bintana nga adunay video nga imong gidula-kini sa kasagaran sama sa icon sa AirPlay.
- Pilia ang ngalan sa imong Apple TV.
Kung nagsalamin sa piho nga sulud o video, hinumdomi nga dili tanan nga mga site nagsuporta sa pagpaambit sa Apple TV niining paagiha. Lakip sa ubang mga butang, ang pipila ka mga web browser nagtanyag sa kapilian sa pag-install sa mga extension nga makatabang kanimo sa pag-salamin sa sulud sa imong Apple TV.
 Paglupad sa tibuok kalibutan uban sa Apple
Paglupad sa tibuok kalibutan uban sa Apple